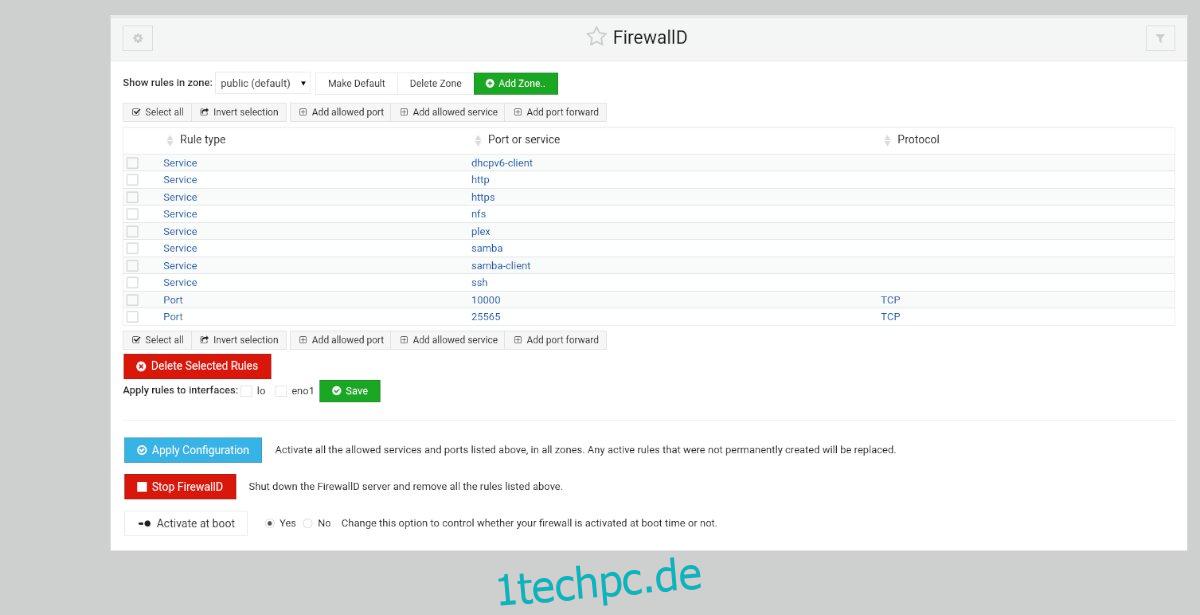FirewallD ist ein komplexes Firewall-System für Linux-Betriebssysteme. Es wird standardmäßig auf Fedora und vielen anderen Linux-Betriebssystemen ausgeliefert, und das aus gutem Grund. Es ist leistungsstark, hochgradig konfigurierbar und sicher. Aber es ist nicht so toll, von Hand einzurichten.
Wenn Sie sich nicht aufregen und FirewallD auf Ihrem Ubuntu Server-System zum Laufen bringen möchten, damit Sie mit Ihrer Arbeit fortfahren können, ist diese Anleitung für Sie. Folgen Sie uns, wie wir Ihnen zeigen, wie Sie FirewallD auf Ubuntu Server auf einfache Weise einrichten!
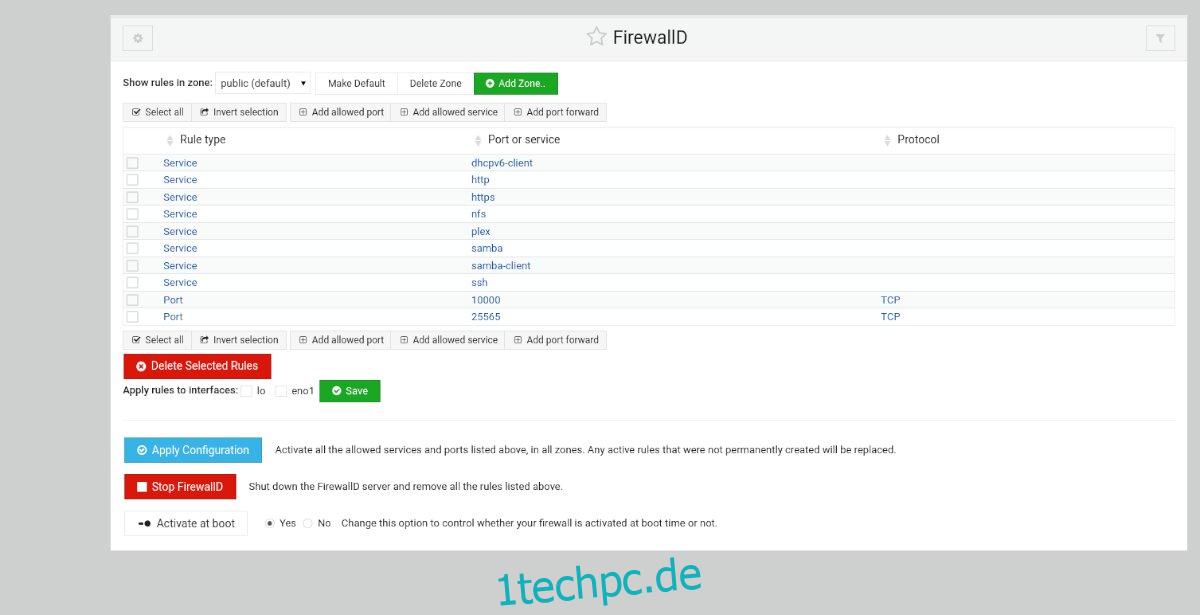
Inhaltsverzeichnis
Webmin auf Ubuntu Server installieren
Wenn Sie das integrierte FirewallD-Modul in Webmin auf Ihrem Ubuntu-Server verwenden möchten, müssen Sie die Webmin-App installieren. Zum Glück unterstützt Webmin die Ubuntu-Plattform gut.
Um die Webmin-Installation auf Ubuntu Server zu starten, starten Sie ein Terminalfenster und melden Sie sich über SSH am Computer an. Oder sitzen Sie physisch am Server. Wenn Sie dann Zugriff auf das Ubuntu Server-Terminal haben, geben Sie die folgenden Befehle ein, damit Webmin funktioniert.
wget http://prdownloads.sourceforge.net/webadmin/webmin_1.981_all.deb
sudo apt install ./webmin_1.981_all.deb
Das Einrichten von Webmin auf Ubuntu Server ist ziemlich einfach. Wenn Sie jedoch weitere Anleitungen benötigen, wie Sie dieses Programm auf Ihrem System zum Laufen bringen können, sind wir für Sie da. Folgen Sie unserer Anleitung zum Einrichten von Webmin auf Ubuntu Server.
Festlegen Ihres Root-Passworts
Die Verwendung der Webmin-Webbenutzeroberfläche auf Ubuntu Server erfordert Zugriff auf das Root-Passwort. Ubuntu schaltet das Root-Konto jedoch standardmäßig aus. Daher müssen Sie das Passwort für das Root-Konto einrichten, um darauf zugreifen zu können.
Um das Passwort für das Root-Konto einzurichten, verwenden Sie den Befehl sudo -s, um auf Root zuzugreifen. Dieser Befehl gewährt Ihnen indirekt Root.
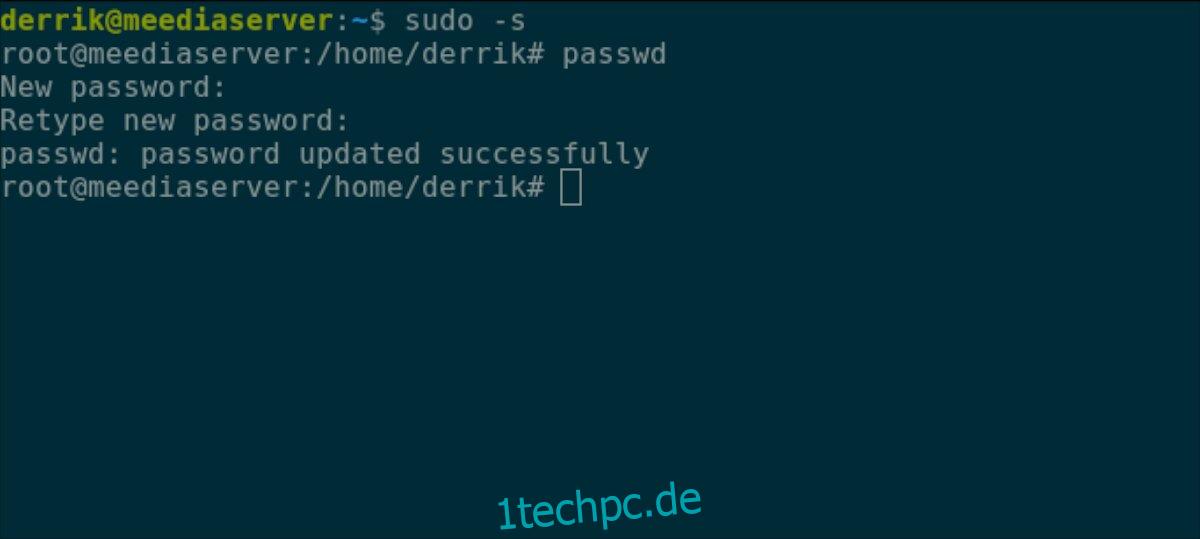
sudo -s
Nachdem der Zugriff auf Root-Ebene erlangt wurde, ist es an der Zeit, das Passwort zu ändern. Informieren Sie Ubuntu mit dem Befehl passwd, dass das Root-Passwort geändert werden soll. Stellen Sie für beste Ergebnisse sicher, dass das Root-Passwort einprägsam und sicher ist.
Hinweis: Wenn Sie Hilfe beim Generieren eines Passworts benötigen, sehen Sie sich an StrongPasswordGenerator.
passwd
Nachdem das Root-Konto Ihres Ubuntu-Servers korrekt eingerichtet ist, können Sie sich bei der Webmin-Webbenutzeroberfläche anmelden. Um auf die Web-Benutzeroberfläche zuzugreifen, öffnen Sie einen neuen Tab in Ihrem bevorzugten Webbrowser und besuchen Sie den unten stehenden Link.
http://YOUR_UBUNTU_SERVER_IP_ADDRESS_OR_HOSTNAME:10000
Installieren des „firewalld“-Pakets auf dem Ubuntu-Server
Webmin kann nicht mit FirewallD auf Ihrem Ubuntu Server-System interagieren, es sei denn, das Paket „firewalld“ ist installiert. Leider kann Webmin das Paket im Gegensatz zu vielen anderen Webmin-Modulen nicht automatisch installieren. Sie müssen es selbst tun.
Um das Paket „firewalld“ in Webmin zu installieren, befolgen Sie die nachstehenden Schritt-für-Schritt-Anleitungen.
Schritt 1: Melden Sie sich bei der Webmin-Benutzeroberfläche mit „root“ als Benutzernamen und dem von Ihnen festgelegten Passwort an.
Schritt 2: Suchen Sie das Menü in der linken Seitenleiste und klicken Sie mit der Maus darauf.
Schritt 3: Klicken Sie unten in der Seitenleiste auf das Terminalsymbol. Diese Schaltfläche öffnet ein Terminalfenster direkt in Ihrem Browser mit Root-Zugriff.
Schritt 4: Installieren Sie das Paket „firewalld“ auf Ihrem Ubuntu-Server mit dem Befehl apt install.
apt install firewalld -y
Schritt 5: Nachdem Sie das Paket „firewalld“ auf Ihrem Ubuntu-Server installiert haben, müssen Sie Port 10000 über TCP entsperren, da Ihre neue Firewall Sie von der Webmin-Benutzeroberfläche aussperrt.
Um die Blockierung aufzuheben, kehren Sie zu dem SSH-Terminal zurück, mit dem Sie Webmin installiert haben, und geben Sie die beiden folgenden Befehle ein.
sudo firewall-cmd --permanent --add-port=10000/tcp sudo firewall-cmd --reload
Wenn die Firewall aktualisiert ist, drücken Sie F5 im Browser, um Webmin zu aktualisieren. Klicken Sie dann unten in der Seitenleiste auf die Schaltfläche „Module aktualisieren“.
FirewallD in Webmin konfigurieren
Greifen Sie in der Seitenleiste auf den Abschnitt „Netzwerk“ von Webmin zu. Klicken Sie dann auf die Schaltfläche „Linux Firewall“ und befolgen Sie die nachstehenden Schritt-für-Schritt-Anweisungen.
Hinzufügen von Ports
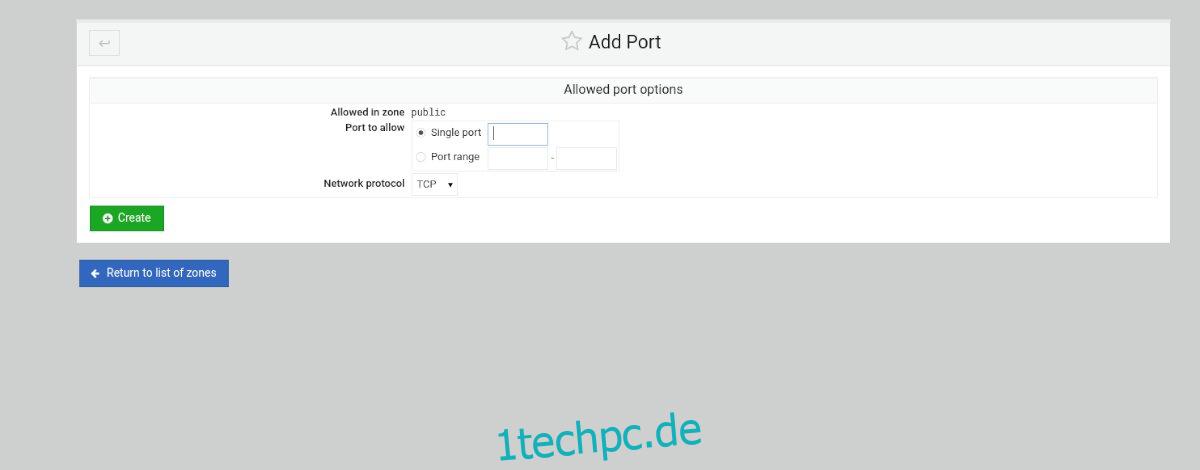
Schritt 1: Suchen Sie im Abschnitt FirewallD die Schaltfläche „Zulässigen Port hinzufügen..“ und klicken Sie mit der Maus darauf, um der Firewall einen neuen Port hinzuzufügen.
Schritt 2: Nachdem Sie auf die Schaltfläche „Zulässigen Port hinzufügen“ geklickt haben, öffnet FirewallD das Fenster „Zulässige Portoptionen“. Suchen Sie von hier aus nach „Single port“ und geben Sie den einzelnen Port in das Feld ein. Wenn es sich um einen Portbereich handelt, geben Sie den Bereich im Abschnitt „Portbereich“ ein.
Schritt 3: Nachdem Sie die Portdetails eingegeben haben, suchen Sie den Abschnitt „Netzwerkprotokoll“ und stellen Sie ihn entweder auf TCP oder UDP ein.
Schritt 4: Suchen Sie die grüne Schaltfläche „Erstellen“ und wählen Sie sie aus, um sie zu Ihrer Regelliste hinzuzufügen.
Dienst hinzufügen
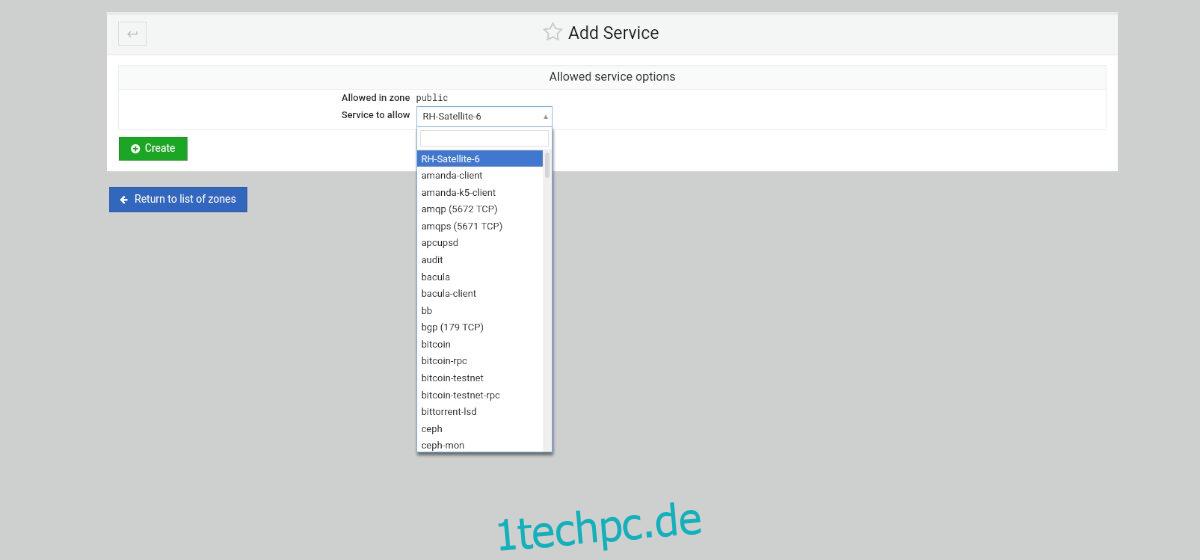
Schritt 1: Wählen Sie die Schaltfläche „Zugelassenen Dienst hinzufügen“, um das Menü für zulässige Dienste zu öffnen.
Schritt 2: Suchen Sie den Bereich „Zuzulassender Dienst“ und klicken Sie mit der Maus darauf. Geben Sie dann in das Suchfeld den Namen des Dienstes ein, den Sie durch die Firewall zulassen möchten.
Schritt 3: Wählen Sie die grüne Schaltfläche „Erstellen“, um Ihren neuen Dienst zu den FirewallD-Regeln hinzuzufügen.
Portweiterleitung hinzufügen
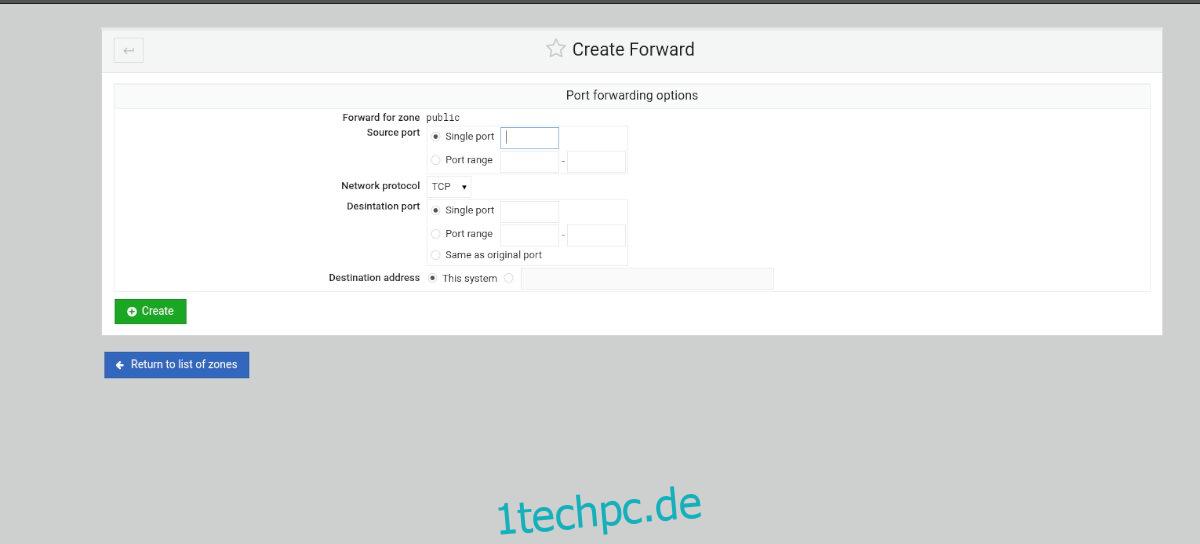
Schritt 1: Wählen Sie die Schaltfläche „Portweiterleitung hinzufügen“ im Bereich FirewallD-Regeln.
Schritt 2: Suchen Sie das Feld „Single port“ und geben Sie den Port ein, den Sie weiterleiten möchten. Oder wählen Sie das Feld „Portbereich“, um einen Portbereich hinzuzufügen.
Schritt 3: Suchen Sie den „Zielport“ und geben Sie entweder einen einzelnen Port oder einen Portbereich ein.
Schritt 4: Wählen Sie die Schaltfläche „Erstellen“, um die Regeln zur Firewall hinzuzufügen.