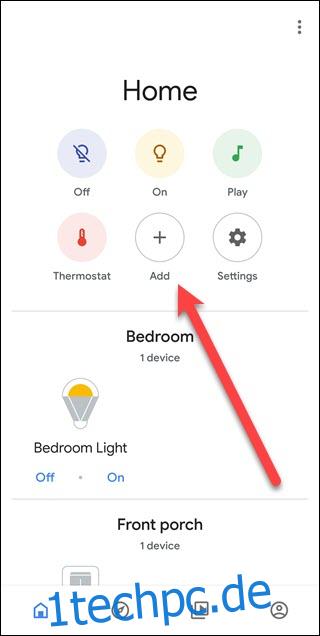Die Sprachbefehle von Google Assistant für Ihr Smarthome funktionieren am besten, wenn sich Ihre Geräte in Gruppen befinden (Google nennt diese Gruppen „Räume“). Wenn Sie diesen Schritt während der Einrichtung überspringen, wird die Verwendung Ihrer Geräte erschwert. So erstellen Sie Räume und fügen ihnen Geräte hinzu.
Inhaltsverzeichnis
Räume machen Sprachbefehle einfacher
Wenn Ihre Smarthome-Geräte mit Räumen verknüpft sind, können Sie mit Google mit weniger Worten mehr erreichen. Anstatt zu sagen „Wohnzimmerlicht 1 ausschalten 1, Wohnzimmerlicht 2 ausschalten, Wohnzimmerlicht 3 ausschalten“ und so weiter, benennen Sie das Zimmer Wohnzimmer und sagen dann „Wohnzimmerlicht ausschalten“, um alles auszuschalten auf einmal aus.
Noch besser: Wenn sich das Google Home, mit dem Sie sprechen, physisch am selben Ort wie Ihre intelligenten Lichter befindet, können Sie es derselben Gruppe wie die Lichter hinzufügen. Dann müssen Sie nur noch „Licht ausschalten“ sagen – Google Assistant wird die Verbindung verstehen und die richtigen Lichter ausschalten.
So fügen Sie neue Geräte zu Räumen hinzu
Um einem Raum ein Gerät hinzuzufügen, öffnen Sie Google Assistant und tippen Sie auf die Schaltfläche „Hinzufügen“.
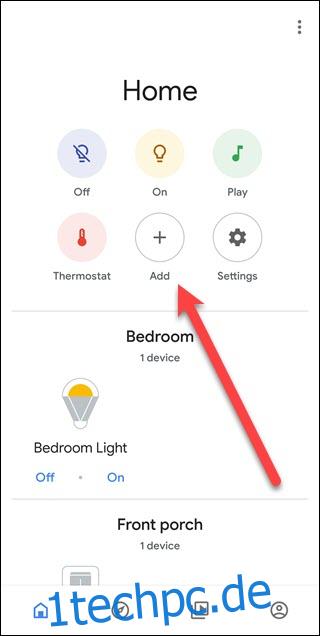
Tippen Sie auf die Option „Gerät einrichten“.
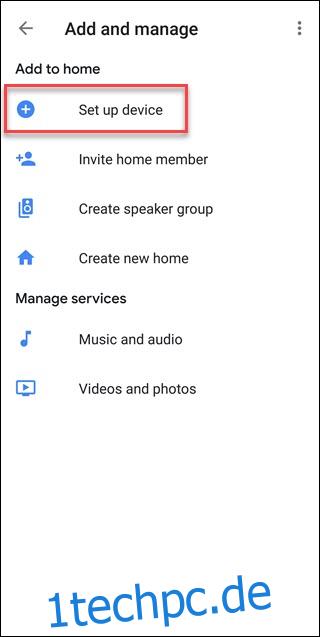
Tippen Sie für ein beliebiges Google Home- oder Chrome Cast-Gerät auf „Neues Gerät“ oder tippen Sie auf „Haben Sie bereits etwas eingerichtet?“ für externe Geräte wie Philips Hue oder Wink Hub. In diesem Beispiel verwenden wir die letztere Option.
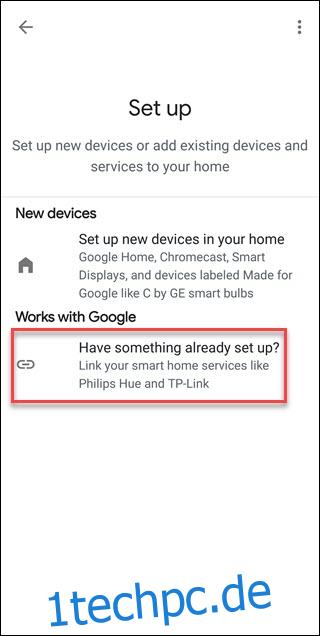
Scrollen Sie im Dialogfeld Konten verwalten entweder zu dem hinzuzufügenden Dienst oder tippen Sie auf die Lupe, um den Namen einzugeben und danach zu suchen. In diesem Beispiel geben wir Magic Home ein.
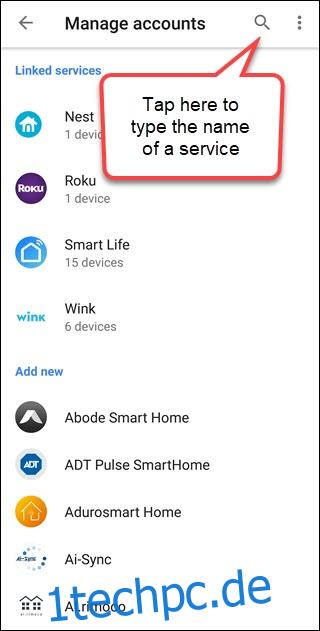
Tippen Sie auf den Dienst und geben Sie dann Kontodetails ein. Wenn dieser Vorgang zu hängen scheint, versuchen Sie, auf die drei Punkte in der oberen rechten Ecke zu tippen und ihn stattdessen in Ihrem Browser zu öffnen.
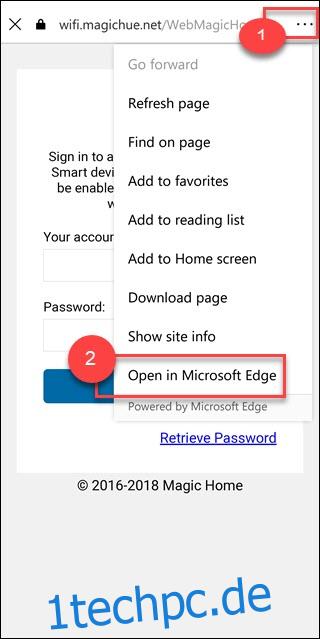
Tippen Sie auf alle gefundenen Geräte und dann auf die Option „Zu einem Raum hinzufügen“.
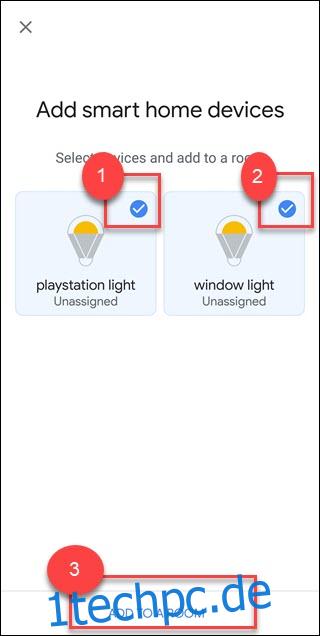
Tippen Sie auf den entsprechenden Raumnamen und dann auf „Weiter“. Scrollen Sie bei Bedarf nach unten, wo Sie die Option „Benutzerdefinierter Raum“ sehen, mit der Sie einen Namen erstellen können.
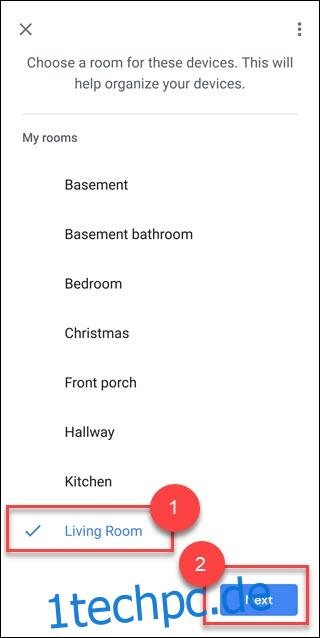
Sie sind alle fertig. Ihr Gerät wird nun einem Raum zugeordnet.
So fügen Sie vorhandene Geräte zu Räumen hinzu
Öffnen Sie die Google Assistant App und scrollen Sie nach unten, um eine Liste der Geräte zu finden, die sich nicht in Räumen befinden. Tippen Sie auf ein beliebiges Gerät, um es einem Raum hinzuzufügen.
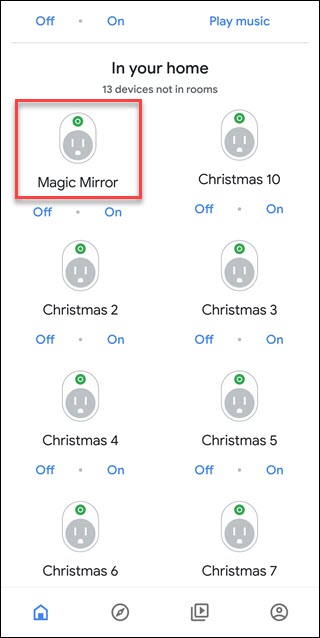
Tippen Sie unten auf dem Bildschirm auf „Zu einem Raum hinzufügen“.
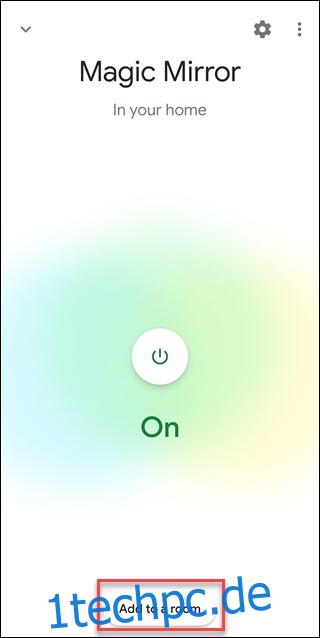
Wählen Sie den entsprechenden Heimatort aus. Sie werden wahrscheinlich nur ein einzelnes Zuhause haben, also tippen Sie darauf und dann auf die Schaltfläche „Weiter“.
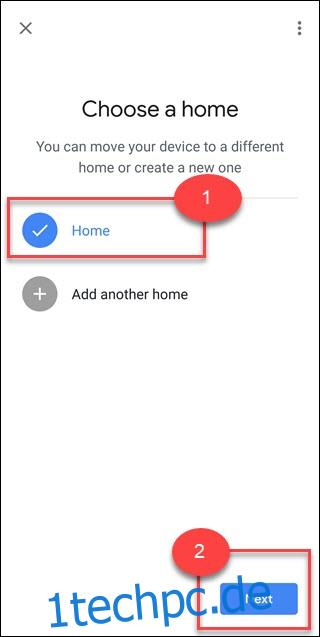
Tippen Sie als Nächstes auf „Gerät verschieben“.
Wenn mehr als ein Konto mit Ihrem „Zuhause“ verknüpft ist (für Familien usw.), haben alle Zugriff auf das Gerät. Wenn Sie das Gerät jemals in ein neues Zuhause umziehen, verlieren alle Mitglieder diesen Zugriff. Das versucht Google mit der Meldung „Betrifft den Zugang für Heimmitglieder“ deutlich zu machen. Dies ist bei einer Familieneinrichtung zu beachten.
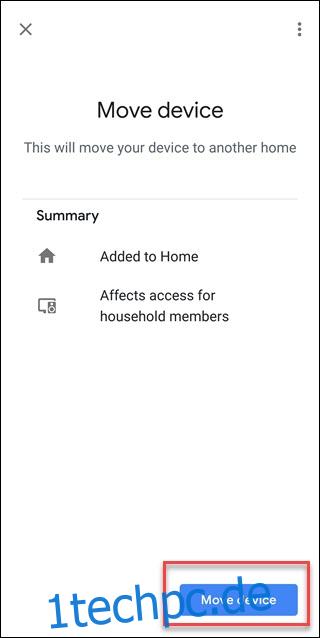
Tippen Sie auf den Raum, mit dem Sie das Gerät verknüpfen möchten, und tippen Sie dann auf „Weiter“.
Wenn Sie keine Raumbezeichnung sehen, die Ihnen gefällt, scrollen Sie zum Ende der Raumauswahl. Tippen Sie auf die Option „Benutzerdefinierter Raum“, geben Sie ein gewünschtes Label ein und tippen Sie dann auf „Weiter“.
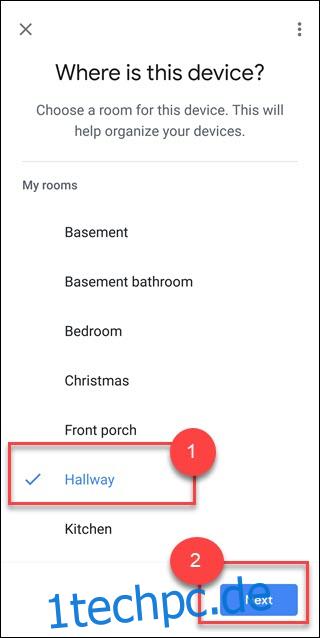
Wenn Sie ein Google Home-Gerät haben, können Sie diese Lichter leichter steuern, wenn Sie es demselben Raum hinzufügen. Wenn ein Google Home mit demselben Raum wie Smart Lights verknüpft ist, können Sie sagen: „Hey Google, schalte das Licht ein“, um es einzuschalten. Dies ist natürlich nur sinnvoll, wenn sich Licht und Google Home physisch im selben Raum befinden.
Wenn Sie Ihre Geräte in Räumen gruppieren, können Sie diese Räume steuern, indem Sie auf sie verweisen. Wenn Sie Geräte in einem Raum mit der Bezeichnung „Schlafzimmer“ gruppiert haben, können Sie auch dann „Hey Google, schalte das Schlafzimmer aus“ oder „Schalte das Licht im Schlafzimmer aus“ sagen, auch wenn sich das Google Home an einer anderen Stelle im Haus befindet.
Wenn Sie Geräte in Räumen gruppieren, bleibt Ihre Google Assistant App nicht nur besser organisiert, sondern erleichtert auch die Arbeit mit diesen Geräten. Wenn Sie drei Lichter in einem Raum haben, ist es viel einfacher zu sagen „Schalte das Wohnzimmer aus“, als ihm sagen zu müssen, dass es jedes Licht nacheinander ausschalten soll.