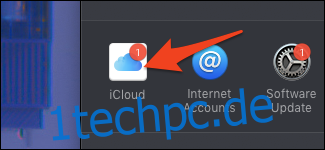Das iCloud-Ökosystem ist kompliziert und es ist schwer zu sagen, wie viele Ihrer Daten in der „Cloud“ sicher und auf Ihren Geräten synchronisiert sind. Wir werden den Einrichtungsprozess durchgehen und erklären, was die einzelnen Funktionen bewirken.
Inhaltsverzeichnis
So melden Sie sich bei iCloud an
Wenn Sie Ihren Mac zum ersten Mal einrichten, sollten Sie aufgefordert worden sein, sich mit einem iCloud-Konto anzumelden. Wenn Sie das bereits eingerichtet haben, können Sie loslegen, aber wenn Sie nicht angemeldet sind, müssen Sie sich über die iCloud-Einstellungen anmelden.
Öffnen Sie die Systemeinstellungen-App – Sie können oben auf dem Bildschirm auf das Apple-Menü klicken und „Systemeinstellungen“ auswählen – und klicken Sie auf das „iCloud“-Symbol. Sie finden die Systemeinstellungen-App auch auf Ihrem Dock und in Ihrem Anwendungsordner.
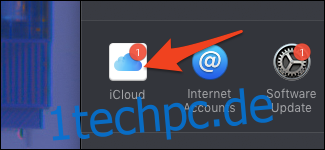
Dies sind die iCloud-Einstellungen. Wenn Sie nicht angemeldet sind, wird dieser Anmeldebildschirm angezeigt.
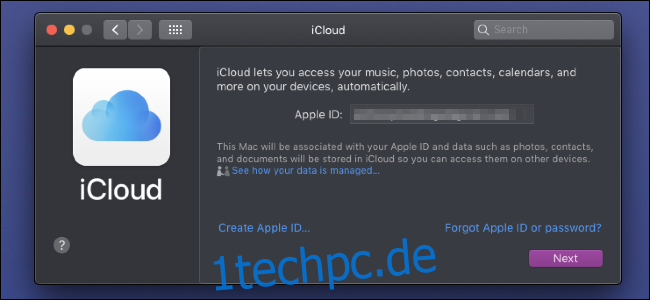
Wenn Sie bereits eine Apple ID von einem iPhone oder iPad haben, stellen Sie sicher, dass Sie dieselbe für Ihren Mac verwenden, sonst wird nichts zwischen Ihren Geräten synchronisiert. Wenn Sie jedoch ein neues Konto erstellen müssen, können Sie unten auf „Apple-ID erstellen“ klicken, um sich anzumelden.
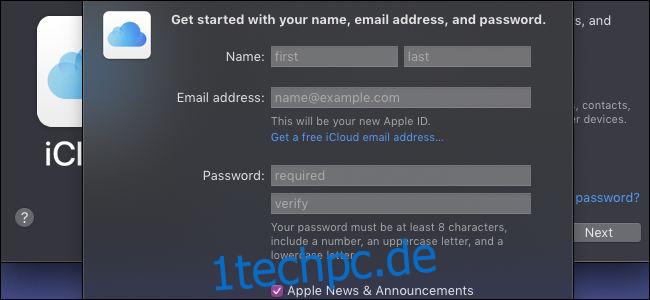
Sie können sich mit Ihrer eigenen E-Mail-Adresse, beispielsweise einem Gmail-Konto, anmelden oder eine neue @icloud.com-E-Mail-Adresse erstellen. Beide erstellen ein neues iCloud-Konto, das Sie auf jedem beliebigen Gerät verwenden können.
Was wird automatisch synchronisiert?
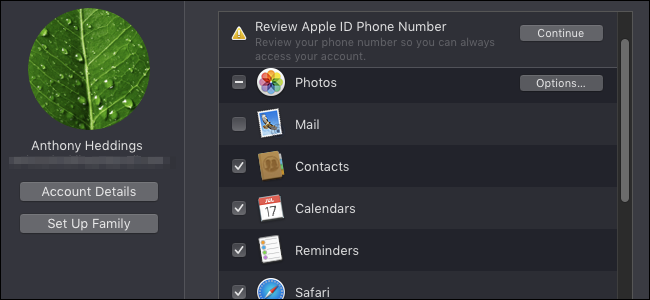
Die Hauptfunktion von iCloud besteht darin, Ihre kritischen persönlichen Daten auf Ihren Geräten zu synchronisieren (und in der Cloud zu sichern). Die meisten iCloud-Funktionen synchronisieren die folgenden Daten standardmäßig auf all Ihren verbundenen Geräten:
Deine Kontakte
Kalendertermine und Erinnerungen
Safari-Daten, einschließlich Passwörter, geöffnete Seiten und Browserverlauf
HomeKit-Zugriff
Notizen, die Sie in der Notizen-App gemacht haben
Von Ihnen gesendete und empfangene E-Mails sowie Entwürfe
Sie sollten sich um nichts davon kümmern müssen, solange Sie angemeldet sind und die Option in den iCloud-Einstellungen auf Ihrem Mac aktiviert ist. Stellen Sie sicher, dass die Optionen auch in den iCloud-Einstellungen auf Ihren iOS-Geräten und jedem anderen Gerät, auf dem Sie sich bei demselben iCloud-Konto angemeldet haben, aktiviert sind, da sonst Probleme auftreten könnten.
Fotos
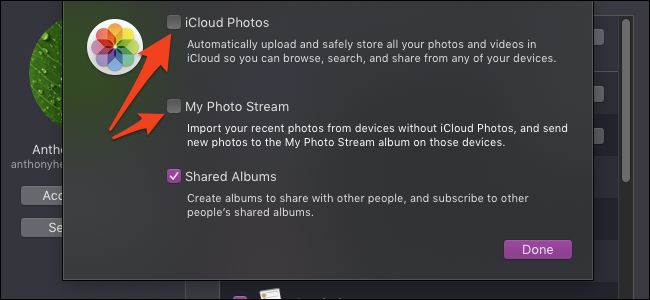
Das Wichtigste bei Fotos ist, dass es zwei Methoden gibt, sie zu sichern. Die erste, „iCloud-Fotos“, speichert einfach jedes Foto, das Sie in iCloud aufnehmen, und synchronisiert geräteübergreifend. Wenn Ihr Gerät kaputt geht, können Sie „iCloud-Fotos“ auf einem neuen Gerät aktivieren und alle Ihre Bilder in iCloud erneut herunterladen.
„Mein Fotostream“ ist anders und speichert nur die neuesten Fotos für einen Monat, damit Ihre anderen Geräte Zeit zum Synchronisieren haben. Das heißt, wenn Sie ein Bild mit Ihrem iPhone aufnehmen und Ihr iPad eine Weile nicht verwenden, werden Ihre Fotos nicht mit dem iPad synchronisiert. Darüber hinaus wird außer den Fotos des letzten Monats nichts gesichert. Wenn Sie also Ihr Gerät verlieren, ohne dass „iCloud-Fotos“ aktiviert ist, können Sie Ihre Bilder nicht wiederherstellen.
Es gibt jedoch immer noch eine Verwendung für „Mein Fotostream“, da das Speichern jedes Fotos, das Sie in iCloud aufnehmen, sehr schnell alle 5 GB kostenlosen Speicherplatz von iCloud auffüllt. Wenn Sie zwei Geräte haben, die Sie regelmäßig verwenden, wie ein MacBook und ein iPhone, können Sie viel Speicherplatz sparen, wenn Sie nur „Mein Fotostream“ aktivieren, während Sie Ihre Fotos trotzdem auf Ihrem MacBook sichern. Mach nur nicht beides gleichzeitig kaputt.
iMessage
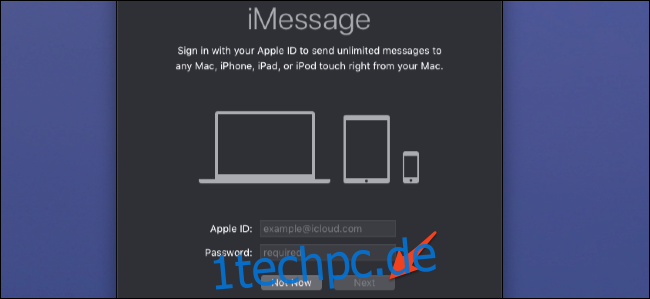
iMessage ist standardmäßig nicht aktiviert, aber Sie müssen sich nur anmelden, wenn Sie die App zum ersten Mal starten. Stellen Sie einfach sicher, dass Sie sich mit demselben Konto anmelden, das Sie auf Ihrem iPhone oder iPad verwenden, und stellen Sie sicher, dass iMessage auf allen Ihren Geräten aktiviert ist.
Dadurch werden jedoch keine alten Nachrichten mit Ihrem Mac synchronisiert. Dazu müssen Sie „Nachrichten in iCloud“ aktivieren. Nachdem Sie sich angemeldet haben, klicken Sie in der oberen Menüleiste auf „Nachrichten“ und öffnen Sie die Einstellungen.
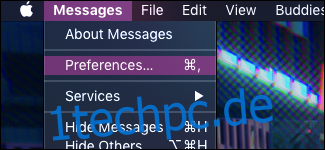
Öffnen Sie oben die blaue Registerkarte „iMessage“ und stellen Sie sicher, dass „Nachrichten in iCloud aktivieren“ aktiviert ist.
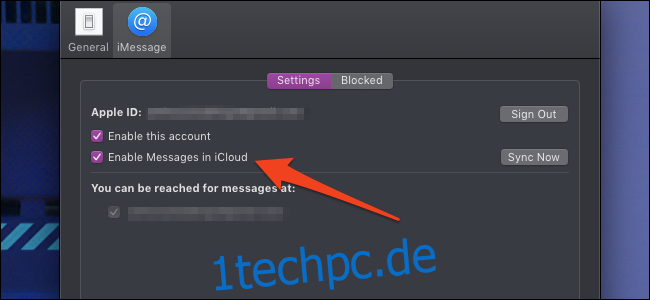
Solange diese Option aktiviert ist, sollten Ihre Nachrichten unabhängig davon, wann sie gesendet wurden, synchronisiert werden. Auch hier müssen Sie sicherstellen, dass die Option auf allen Ihren Geräten aktiviert ist, damit sie ordnungsgemäß funktioniert.
iCloud-Laufwerk
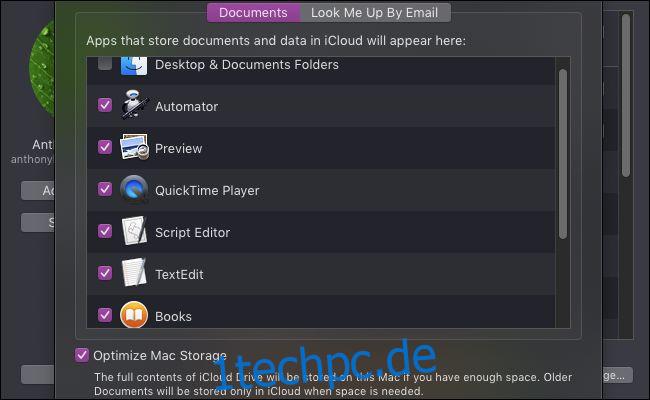
Für alles andere wird iCloud Drive verwendet. TextEdit-Dokumente, Ihre Bücher, Ihre Systemeinstellungen, Automator-Skripte, die gesamte Küchenspüle. Wenn es sich um ein Dokument handelt, das Sie in einer nativen Apple-App erstellt haben, wird es wahrscheinlich hier synchronisiert.
Standardmäßig speichert iCloud Drive auch Ihre Desktop- und Dokumentenordner, die sehr groß sein können. Sie können Ihr iCloud-Konto schnell auffüllen, wenn Sie diese eingeschaltet lassen. Und wenn Sie Apple keine 0,99 US-Dollar pro Monat für den 50-GB-iCloud-Plan zahlen, werden Sie alle paar Stunden mit Benachrichtigungen angepingt, die Sie auffordern, mehr Speicherplatz zu kaufen.
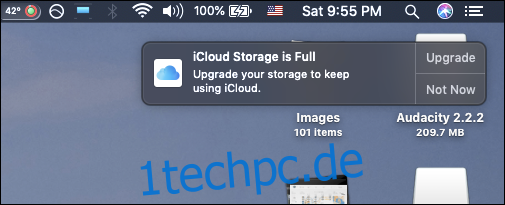
Sie können jedoch nicht einfach „Desktop- und Dokumentenordner“ deaktivieren, um iCloud Drive auszuschalten, da der Vorgang zum Deaktivieren viel schwieriger ist, als es sein sollte. Sie können unsere Anleitung zum Deaktivieren von iCloud Drive lesen, ohne Ihre Daten versehentlich zu löschen.
Obwohl iCloud Drive viel Speicherplatz in iCloud beansprucht, ist es eine nützliche Funktion, wenn Sie sich entscheiden, für mehr Speicherplatz zu bezahlen. Es speichert Ihren gesamten Desktop- und Dokumentenordner in iCloud und entfernt dann alte Dateien, die Sie nicht verwenden, von Ihrem MacBook, um Platz zu sparen. Wenn Sie die Datei erneut benötigen, können Sie sie von iCloud herunterladen. Wenn Sie also ein altes MacBook mit einer kleinen Festplatte haben, können Sie ein paar Dollar im Monat bezahlen, um ihm etwas mehr Luft zu verschaffen.