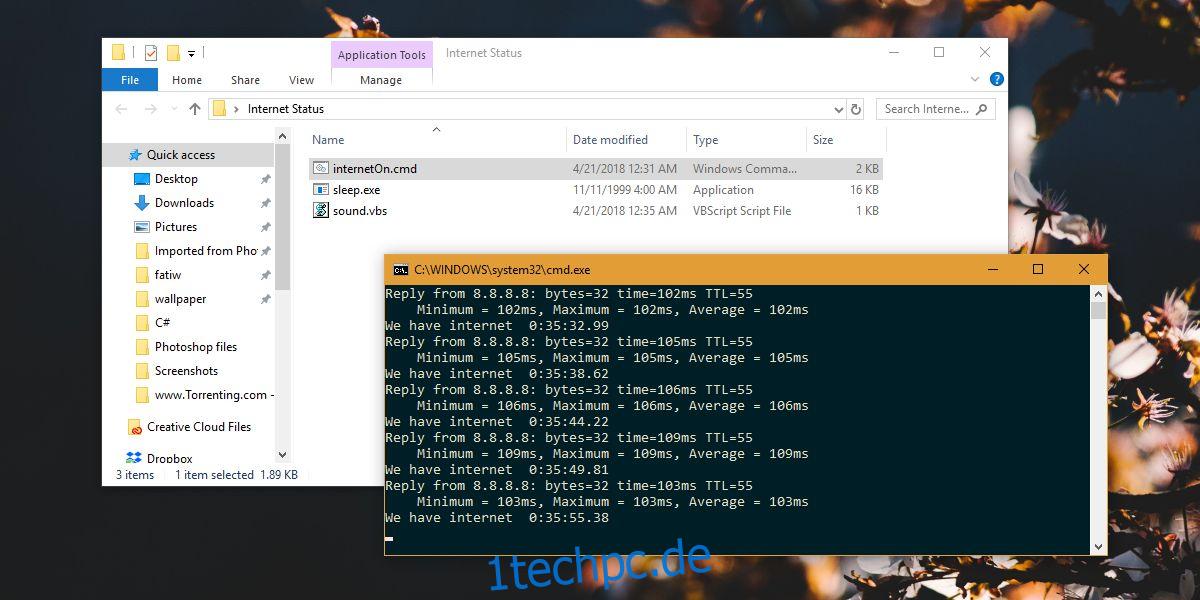Wenn Ihr Internet gestört ist und Sie nachverfolgen müssen, ob Sie eine Verbindung haben oder nicht, können Sie dies am einfachsten tun, indem Sie das WLAN-Symbol in der Taskleiste von Windows 10 im Auge behalten. Wenn Sie die Internetverbindung verlieren, Auf dem WLAN-Symbol erscheint ein gelbes Ausrufezeichen. Sie können auch eine Website anpingen. Wenn Sie die Taskleiste nicht im Auge behalten können und Ping zu mühsam für Sie erscheint, können Sie unter Windows 10 mit einem einfachen Skript Audio-Warnungen für die Internetverbindung einrichten.
SPOILER-WARNUNG: Scrollen Sie nach unten und sehen Sie sich das Video-Tutorial am Ende dieses Artikels an.
Warnungen zur Internetverbindung
Dieses Skript wurde ursprünglich von Superuser Fabby geschrieben und von VMMF verbessert. Das Skript erfordert, dass Sie ein kostenloses Dienstprogramm namens herunterladen GNU-Dienstprogramme für Win32. Extrahieren Sie es und suchen Sie im folgenden Ordner nach einer EXE namens Sleep.exe.
UnxUtilsusrlocalwbin
Dies wird verwendet, um eine Wartezeit zwischen den Überprüfungen hinzuzufügen. Diese EXE-Datei sollte sich im selben Ordner befinden, in dem Sie das Skript speichern. Sie brauchen nichts anderes, also können Sie es gerne löschen.
Öffnen Sie Notepad und fügen Sie Folgendes ein. Speichern Sie es mit einer CMD-Erweiterung und führen Sie die Datei aus. Die Datei sound.vbs wird vom Skript erstellt, also machen Sie sich keine Sorgen.
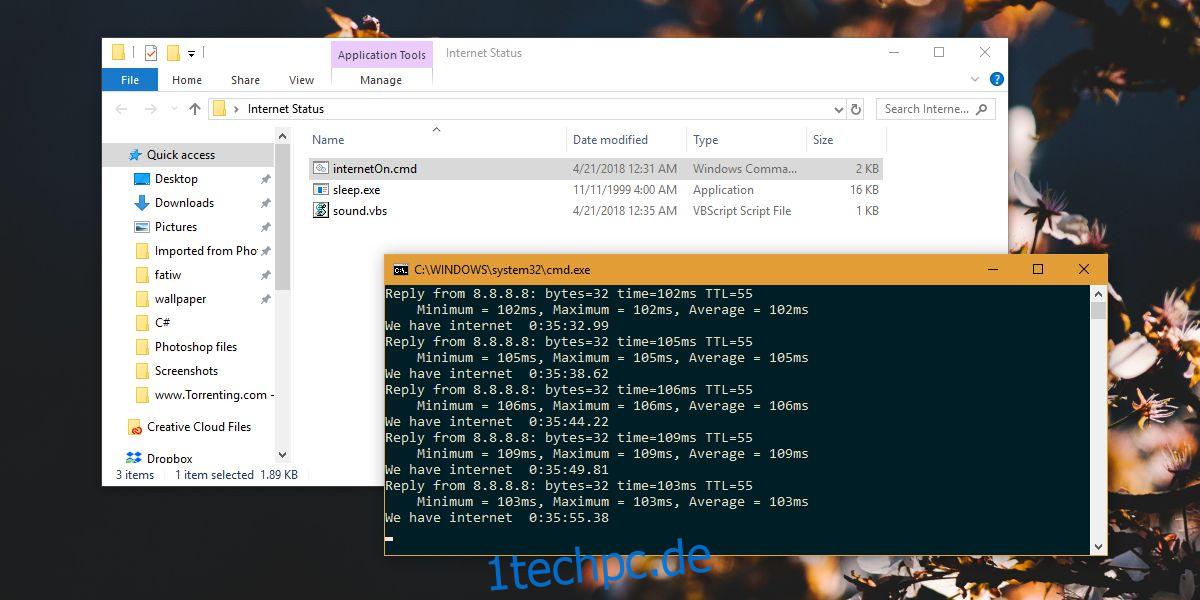
@ECHO OFF
:whileNoInternet
set "host=8.8.8.8"
::check if internet is working
PING -n 1 -w 5000 "%host%" | findstr /r /c:"[0-9] *ms"
if %errorlevel% neq 0 (
::the internet is not working keep cheking until it does
echo No internet yet %TIME%
GOTO whileNoInternet
)
echo we gained internet
::the internet is working play internet ON song
@echo off
set "file=InternetON_GOGOGO.mp3"
( echo Set Sound = CreateObject("WMPlayer.OCX.7"^)
echo Sound.URL = "%file%"
echo Sound.Controls.play
echo do while Sound.currentmedia.duration = 0
echo wscript.sleep 100
echo loop
echo wscript.sleep (int(Sound.currentmedia.duration^)+1^)*1000) >sound.vbs
start /min sound.vbs
@ECHO OFF
:whileInternet
sleep.exe 5s
::check if internet is still working
PING -n 1 -w 1000 "%host%" | findstr /r /c:"[0-9] *ms"
if %errorlevel% == 0 (
::the internet is still working keep cheking until it does not
echo We have internet %TIME%
GOTO whileInternet
)
:: detect possible internet glitches (do not trust the first failure)
echo internet glitch detected
sleep.exe 10s
PING -n 1 -w 1000 "%host%" | findstr /r /c:"[0-9] *ms"
if %errorlevel% == 0 (
::the internet is still working keep cheking until it does not
echo We have internet %TIME%
GOTO whileInternet
)
:: if it failed twice in a row most likely internet is down
echo we lost internet
::the internet is not working anymore, play internet OFF song
@echo off
set "file=InternetHasFallen.mp3"
( echo Set Sound = CreateObject("WMPlayer.OCX.7"^)
echo Sound.URL = "%file%"
echo Sound.Controls.play
echo do while Sound.currentmedia.duration = 0
echo wscript.sleep 100
echo loop
echo wscript.sleep (int(Sound.currentmedia.duration^)+1^)*1000) >sound.vbs
start /min sound.vbs
::start monitoring if it comes back
GOTO whileNoInternet
Das ist alles, was Sie tun müssen. Ein Eingabeaufforderungsfenster bleibt geöffnet und überprüft den Status Ihrer Internetverbindung. Wenn es sich ändert, hören Sie den Aus-Ton.