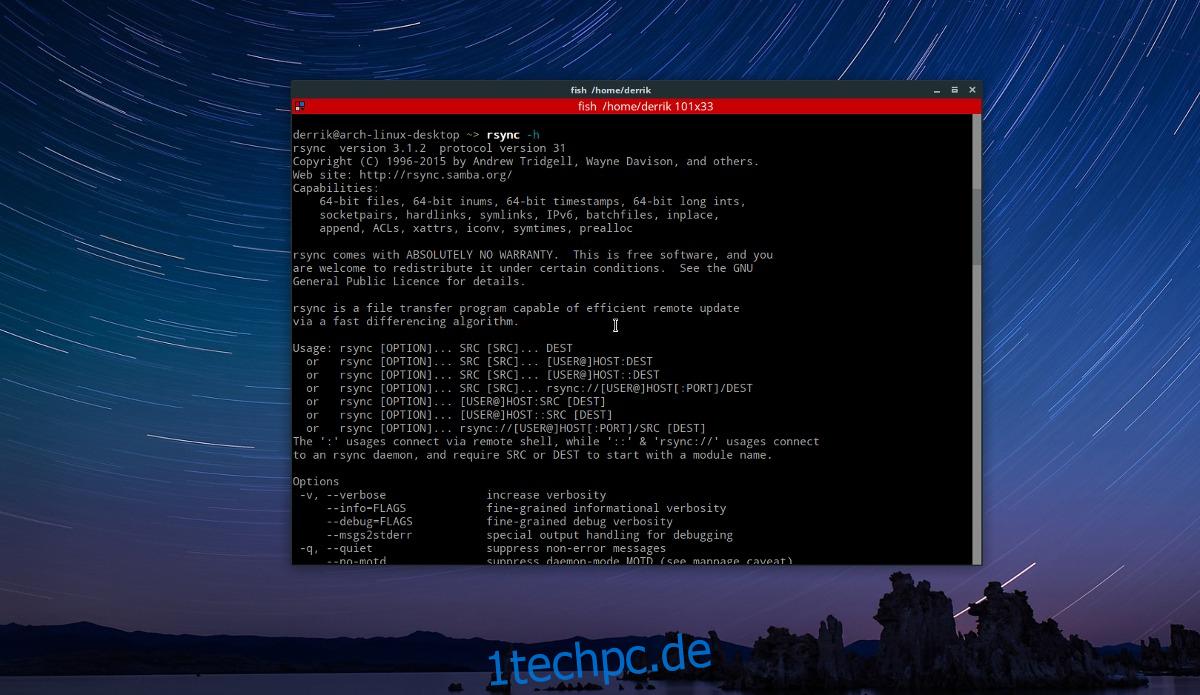Heutzutage hat jeder eine Sync-App. Es gibt Bittorrent Sync (jetzt Resilio Sync), Syncthing und so weiter. Diese Arten von Tools gewinnen im Server- und Verbraucherbereich an Bedeutung, und sie existieren aus einem Grund. Sie helfen Benutzern, ein lokales/internetbasiertes Peer-to-Peer-Synchronisierungssystem einzurichten. In den meisten Fällen sind diese Tools ziemlich nützlich. Allerdings kann die Einrichtung auf verschiedenen Plattformen (insbesondere Linux) oft etwas dauern. Aus diesem Grund sollten diejenigen, die eine einfache Dateisynchronisierung zwischen Computern durchführen möchten, stattdessen die Verwendung von Rsync unter Linux in Betracht ziehen. Es ist eine einfache Möglichkeit, Dateien effektiv (und schnell) über ein Netzwerk oder das Internet zu übertragen.
Inhaltsverzeichnis
Installation
In diesem Tutorial konzentrieren wir uns auf zwei Tools: das Rsync-Befehlszeilentool und den Grsync-GUI-Wrapper. So installieren Sie diese Programme auf Ihrem Linux-PC.
Hinweis: Sie müssen auch SSH installieren.
Ubuntu
sudo apt install rsync grsync
Debian
sudo apt-get install rsync grsync
Arch-Linux
sudo pacman -S rsync grsync
Fedora
sudo dnf install rsync grsync
OpenSUSE
sudo dnf install rsync grsync
Andere Linuxe
Rsync gibt es seit 1996. Aus diesem Grund sollten Benutzer keine Probleme haben, die App auf ihrem Linux-PC zu finden und zu installieren, egal wie obskur. Suchen Sie in Ihrem Paketmanager nach „rsync“ und installieren Sie es auf dem System. Wenn es um das Grsync-Wrapper-Tool geht, ist es ein bisschen zweifelhaft. Einige Linux-Distributionen haben es möglicherweise in ihren Repositorys, andere möglicherweise nicht. Um es zu installieren, öffnen Sie ein Terminalfenster und suchen Sie nach „grsync“. Alternative, laden Sie es von der Website herunter.
Verwenden von Rsync im Terminal
Das Rsync-Terminaltool ist sehr leistungsfähig und kann daher in viele verschiedene Apps eingebunden werden. Allerdings müssen die meisten Benutzer nur die Grundlagen kennen. So funktioniert das. Um den gesamten Inhalt eines Ordners direkt in einen anderen zu übertragen, verwenden Sie diesen Befehl:
Lokal-zu-Remote-Übertragung
rsync -r /home/username/local/file/to/transfer/. [email protected]:/path/to/destination/folder
Remote-zu-Lokal-Übertragung
rsync -r [email protected]:/path/to/remote/. /home/username/local/file/to/transfer/
Diese Befehle ermöglichen es dem Benutzer, alle Dateien in einem Ordner entweder lokal oder remote direkt und rekursiv in einen anderen zu übertragen. Suchen Sie nach weiteren Optionen? Führen Sie im Terminal Folgendes aus: rsync -h und probieren Sie die vielen verfügbaren rsync-Schalter und -Optionen aus.
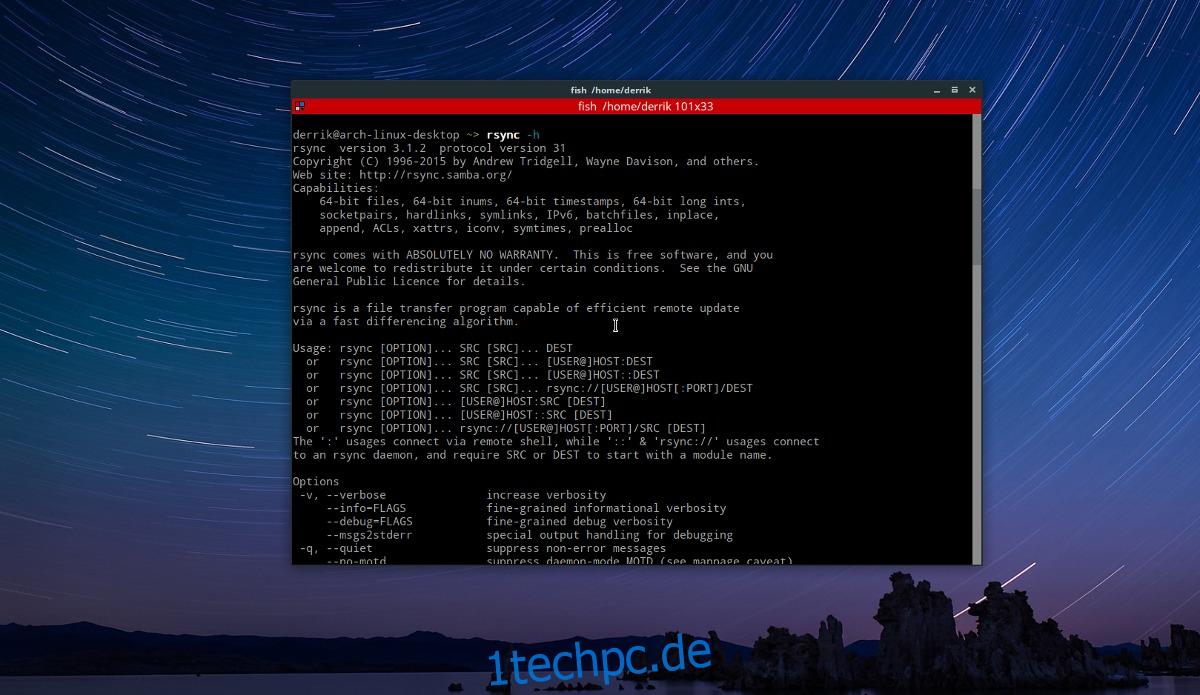
Hinweis: Die Rsync-Hilfehinweise sind ziemlich groß. Oft schneidet das Terminal Teile davon ab (oder zumindest sind die Benutzer gezwungen, endlos durch sie zu scrollen). Versuchen Sie zur Vereinfachung, die Hilfeanweisungen für später direkt in einer Textdatei zu speichern. Dies kann mit diesem Befehl erfolgen:
rsync -h >> rsync-help.txt
Verwenden des Grsync-GUI-Tools
Zum größten Teil ist das Grsync-Tool wirklich die beste Möglichkeit, Rsync zu verwenden. Dies liegt daran, dass der Rsync-Befehl selbst zwar leistungsstark ist, seine Syntax jedoch für diejenigen, die nur eine einfache Dateisynchronisierung durchführen möchten, ziemlich verwirrend ist. Bei Terminalbefehlen ist dies normalerweise nicht der Fall, aber Regeln sind dazu da, gebrochen zu werden.
Starten Sie Grsync auf Ihrem PC und öffnen Sie auch den Dateimanager. Suchen Sie im Dateimanager den lokalen Ordner, den Sie übertragen möchten. Wenn Sie eine Übertragung erhalten, anstatt eine zu senden, suchen (oder erstellen) Sie einen Zielordner.
Nachdem Sie die Standortinformationen gefunden haben, gehen Sie zu Grsync und beginnen Sie mit der Quelleinstellung. Klicken Sie auf „Öffnen“ und suchen Sie nach dem lokalen Ordner, den Sie übertragen möchten. Wenn die Quelle entfernt ist, schreiben Sie: [email protected]:/pfad/zu/remote/.
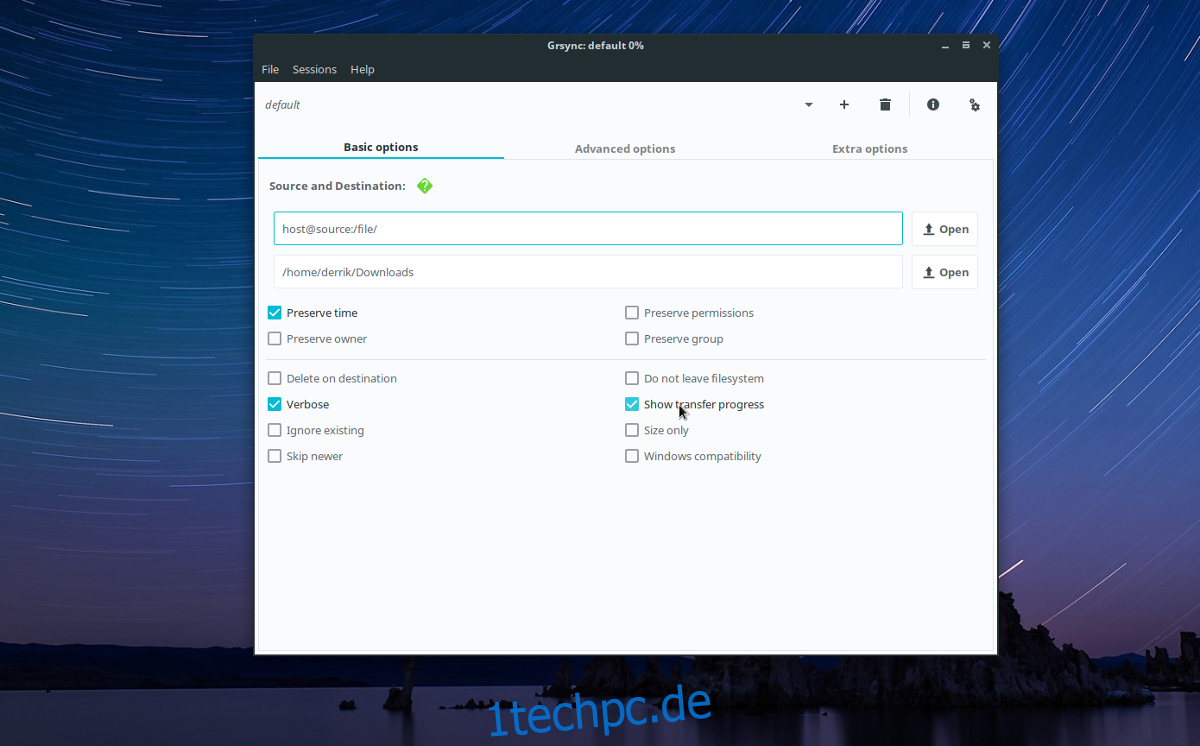
Nach der Eingabe/Suche nach der Quelle der Überweisung gehen Sie zum nächsten Auswahlbereich. Klicken Sie auf „Öffnen“, um einen Zielordner zu suchen (wenn die Übertragungsquelle eine Remote-Quelle ist), oder geben Sie Folgendes ein: [email protected]:/path/from/remote/ wenn Sie über das Netzwerk übertragen.
Das Grsync-Tool hat vernünftige Standardeinstellungen und erfordert für den durchschnittlichen Benutzer kein Herumbasteln. Um die Übertragung zu starten, klicken Sie auf die Start-Schaltfläche. Wenn die Übertragung beginnt, wird ein Ladebildschirm angezeigt. Wenn Sie neugierig sind, wie Rsync funktioniert, klicken Sie auf die Schaltfläche „rsync-Ausgabe“. Dadurch wird eine vollständige Befehlsausgabe angezeigt, auf die sich der Benutzer beziehen kann.
Schneller Grsync-Tipp
Sie sind sich nicht sicher, warum Ihre Dateisynchronisierung nicht funktioniert? Versuchen Sie es mit dem Simulationsmodus. Es ermöglicht Benutzern, ein Rsync zu optimieren und einzurichten und dann eine Simulation auszuführen. Es werden keine eigentlichen Dateien übertragen. Stattdessen werden sie simuliert und ausgegeben. Dies kann Rsync-Anfängern helfen, ihre Übertragungseinstellungen zu optimieren, Fehler zu erkennen usw.
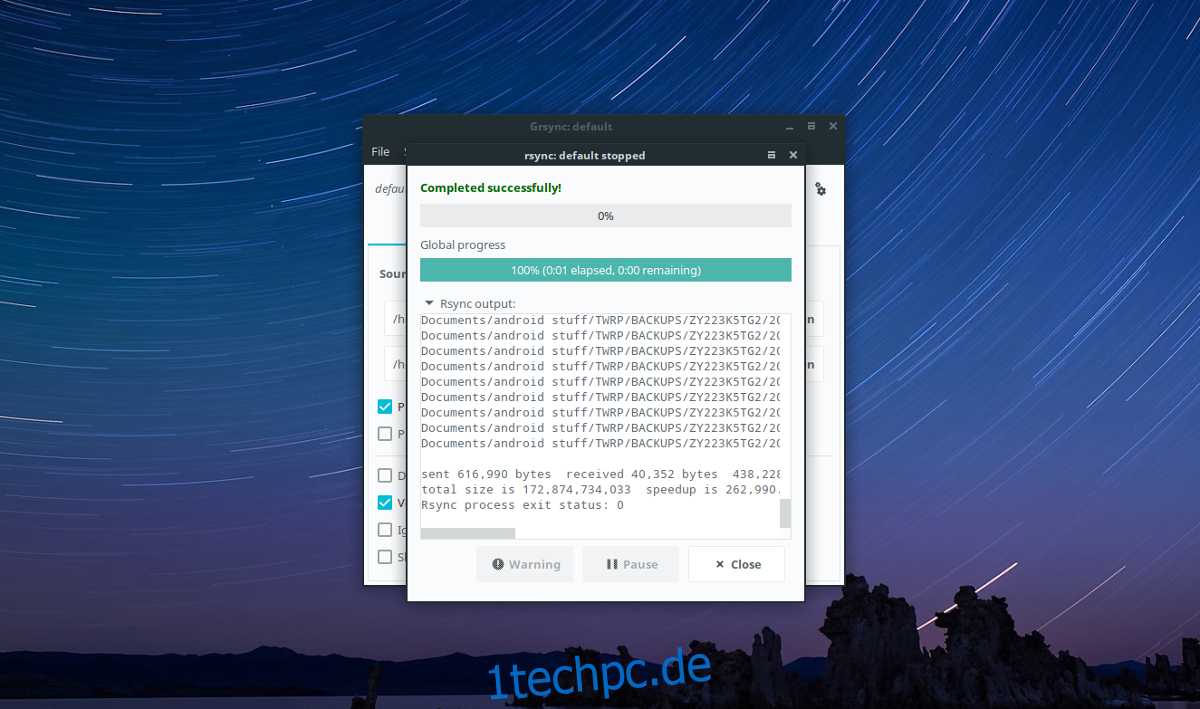
Um auf den Simulationsmodus in Grsync zuzugreifen, klicken Sie auf „Datei“ und dann auf „Simulation“. Alternativ öffnen Sie das Grsync-Simulator-Tool mit der Tastenkombination Strg + S.
Fazit
Moderne Synchronisierungsanwendungen haben ihre Anwendungsfälle, das ist sicher. Wenn Sie eine Reihe von Dateien auf 5 oder 6 PCs in einem LAN oder über das Internet verteilen möchten, ist Rsync nichts für Sie. Wenn Sie jedoch schnell einen Ordner zwischen einigen Linux-PCs synchron halten möchten, ist Rsync hier der klare Gewinner. Sie müssen sich nicht mit Barcodes herumschlagen, eine Web-Benutzeroberfläche konfigurieren oder sich bei einer Android-App anmelden. Geben Sie einfach einen Befehl ein oder verwenden Sie das Grsync-Tool und die Übertragung beginnt.