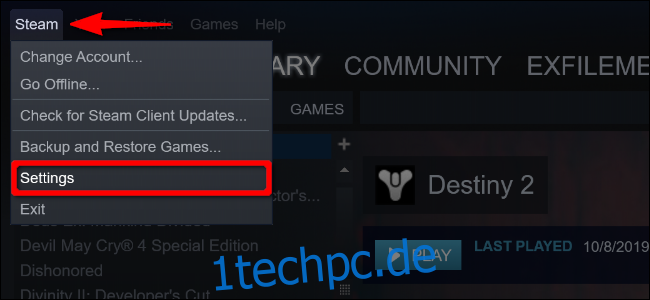Steam Link ermöglicht es Ihnen, Spiele von Ihrem Gaming-Rig auf ein mobiles Gerät zu streamen, und es ist (endlich) zurück im App Store von Apple! In dieser Anleitung helfen wir Ihnen, Steam Link auf Ihrem iPhone, iPad oder Apple TV einzurichten.
Inhaltsverzeichnis
Was ist Steam-Link?
Ursprünglich war Steam Link eine Set-Top-Box im Wert von 50 US-Dollar, die Sie an Ihren Fernseher angeschlossen haben. Es ermöglichte Ihnen, Ihre Steam-Bibliothek von einem Host-PC im selben Netzwerk zu streamen. Es kam zusammen mit Valves inzwischen eingestellter Steam Machine-Initiative.
Da die meisten Spieler inzwischen mobile Geräte, Smart-TVs und Set-Top-Boxen besitzen, hat Valve die Hardware-Version zugunsten einer App-basierten Lösung eingestellt. Apple entfernte jedoch die Steam Link-App von Valve Software im Mai 2018 unter Berufung auf „Geschäftskonflikte“.
Seitdem hat sich viel geändert, einschließlich der Unterstützung von Xbox Wireless und PlayStation 4 DualShock-Controllern. In der Zwischenzeit hat Valve seinem benutzerdefinierten Steam-Controller Bluetooth Low Energy-Unterstützung hinzugefügt, damit Spieler ihn mit mobilen Geräten koppeln können.
Die Steam Link-App kehrte schließlich im Mai 2019 zurück und ermöglichte es PC-Spielern, ihre Lieblings-Steam-Titel auf iPhone, iPad und Apple TV zu spielen.
Nicht mehr an Heimnetzwerke gebunden
Laut Valve muss Ihr Host-PC mindestens über einen Vierkernprozessor verfügen, um Steam Link verwenden zu können. Das Unternehmen gibt keine weiteren Mindest- oder empfohlenen Hardwareanforderungen an. Auf Ihrem PC sollte Ihre Bibliothek jedoch auch während des Streamings mit einer akzeptablen Auflösung und Bildrate ausgeführt werden.
Ihr Host-PC sollte auch eine kabelgebundene (Ethernet) oder drahtlose 5-GHz-Verbindung verwenden. Ersteres ist die beste Option, obwohl die meisten Heimnetzwerke nicht überall Ethernet-Kabel haben. Das gleiche wird für Client-PCs empfohlen.
Schließlich hat Valve im Juni 2019 die Streaming-Komponente von Steam (jetzt Remote Play genannt) erweitert. Solange Sie Host und Client koppeln und der Host aktiv mit dem Internet verbunden bleibt, können Sie Ihre PC-Bibliothek von überall streamen – nicht nur, wenn Sie bin zu hause. Auch hier ist die Netzwerkverbindung jedoch von entscheidender Bedeutung – umso mehr, wenn Sie Spiele über eine Mobilfunkverbindung streamen möchten.
Letztendlich hängt das Gameplay von der Hardware Ihres Host-PCs, seiner Verbindung zum lokalen Netzwerk, dem lokalen Datenverkehr und Ihrem Client-Gerät ab. Um außerhalb Ihres Hauses zu streamen, müssen Sie zusätzliche Faktoren berücksichtigen, einschließlich der Bandbreite Ihres Internets, der Verbindung Ihres Mobilfunkanbieters und der Nähe des nächsten Rechenzentrums von Valve.
In dieser Anleitung zeigen wir Ihnen, wie Sie Remote Play aktivieren, Ihre Controller koppeln und Ihre Apple-Geräte verbinden.
Aktivieren Sie Remote Play (Steam)
Um Remote Play zu aktivieren, schalten Sie Ihren Host-PC ein, öffnen Sie Steam und melden Sie sich bei Ihrem Konto an. Klicken Sie oben links auf „Steam“ und wählen Sie dann „Einstellungen“ aus dem Dropdown-Menü.
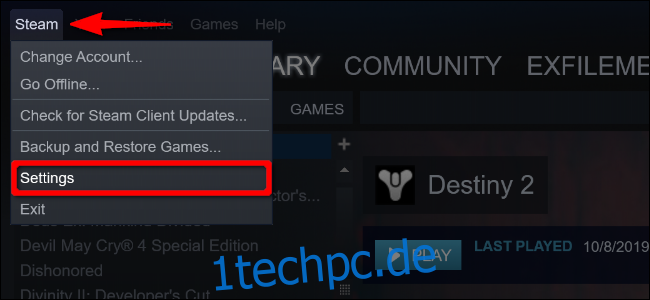
Klicken Sie im Popup-Fenster auf „Remote Play“ (früher „In-Home-Streaming“) und dann auf das Kontrollkästchen neben „Remote Play aktivieren“, falls es nicht bereits markiert ist.
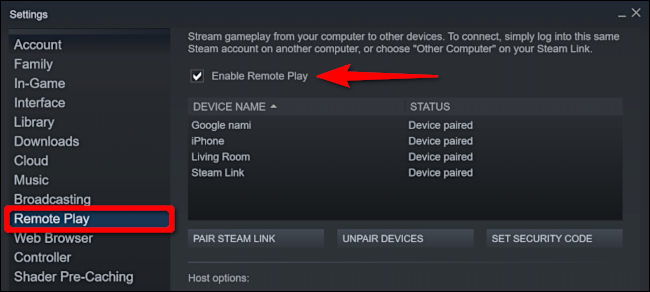
Klicken Sie als Nächstes auf „Erweiterte Hostoptionen“ unter der Liste der verknüpften Geräte. Auf dem folgenden Bildschirm können Sie Anpassungen vornehmen, um das bestmögliche Remote-Gameplay zu ermöglichen.
Deaktivieren Sie zunächst Audio auf dem Host. Wählen Sie die Optionen „Hardwarecodierung aktivieren“ und „Netzwerkverkehr priorisieren“ und klicken Sie dann auf OK.
Sie können mit den anderen Einstellungen experimentieren und sehen, wie sich der Stream in Ihrem Netzwerk verhält.
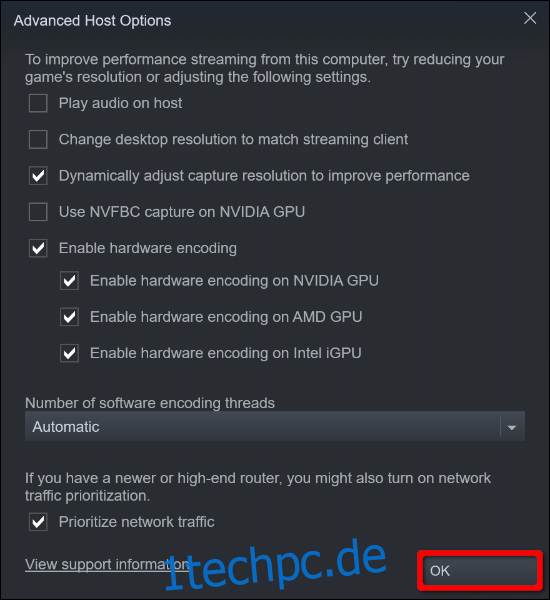
Um die besten Ergebnisse zu erzielen, erlauben Sie Steam nicht, die Auflösung an Ihren Streaming-Client anzupassen. Wenn Sie beispielsweise auf einen 4K-Fernseher streamen, Ihr PC diese Auflösung jedoch nicht verarbeiten kann, treten niedrige Bildraten und Eingabeverzögerung auf. Bei Bedarf können Sie die Auflösung im Spiel manuell an das Clientgerät anpassen.
Eine andere Möglichkeit besteht darin, die Aufnahmeauflösung dynamisch anzupassen. Dies basiert die Bildqualität auf der Bandbreite Ihres Netzwerks. Wenn also jemand anfängt, Hulu oder Netflix anzusehen, während Sie ein Spiel streamen, verringert diese Option die Auflösung, damit Sie keine niedrigen Bildraten oder Verzögerungen erleben.
Kompatible Controller mit Apple TV verbinden
Wir beginnen mit Apple TV. Möglicherweise möchten Sie diese Option aktivieren, wenn Sie einen riesigen 4K-Fernseher an Ihr Apple TV-Gerät angeschlossen haben. Oder vielleicht arbeiten Sie den ganzen Tag an einem Computer und möchten nicht vor einem sitzen, um Spiele zu spielen. Dieses Setup bietet Ihnen eine konsolenähnliche Erfahrung.
Wählen Sie zunächst das Zahnradsymbol auf Ihrem Apple TV aus, um die App „Einstellungen“ zu öffnen.
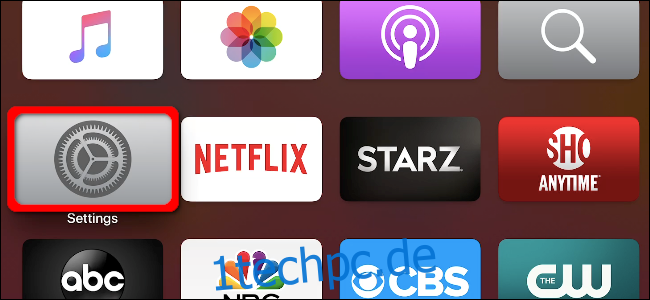
Verwenden Sie als Nächstes das Siri Remote-Trackpad, um „Remotes and Devices“ hervorzuheben. Drücken Sie auf das Trackpad, um es auszuwählen.
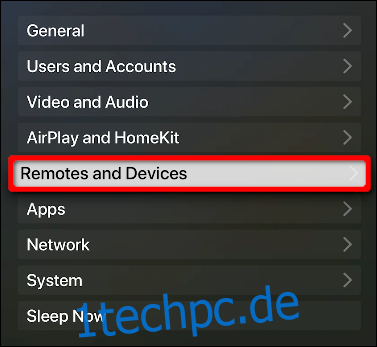
Markieren Sie auf dem folgenden Bildschirm „Bluetooth“ und drücken Sie dann auf das Trackpad, um es auszuwählen.
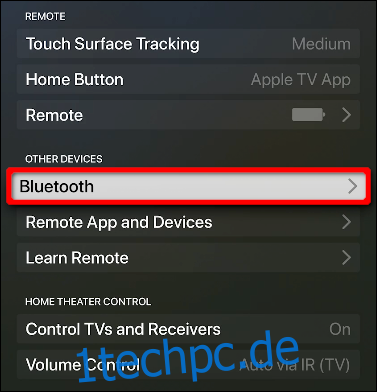
So koppeln Sie Ihren Controller:
MFi-Controller: Halten Sie die dedizierte Bluetooth-Taste gedrückt.
Xbox Wireless Controller: Halten Sie die Connect-Taste auf der Rückseite gedrückt.
PlayStation 4 DualShock-Controller: Halte die PS- und Share-Tasten gedrückt, bis die Lichtleiste blinkt.
Wenn Ihr Controller in der Liste „Andere Geräte“ angezeigt wird, wählen Sie ihn aus und drücken Sie dann auf das Trackpad der Fernbedienung. Nach einem Moment verschiebt Apple TV den Controller unter „Meine Geräte“.
Natürlich funktioniert nicht jeder Controller gleich. Hier sind einige Tastenkombinationen, die Sie für Eingaben drücken können, die auf Ihrem Modell physisch nicht verfügbar sind:
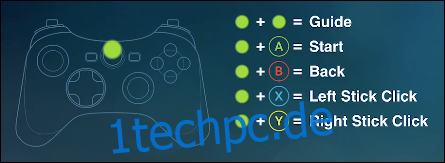
Verbinden Sie kompatible Controller mit iPhone und iPad
Der Vorgang zum Anschließen eines Controllers an ein iPhone oder iPad ähnelt dem oben beschriebenen, ist jedoch viel kürzer. Tippen Sie einfach auf „Einstellungen“ und dann auf „Bluetooth“.
Stellen Sie sicher, dass die Option „Bluetooth“ aktiviert ist (grün). Wenn Bluetooth aktiviert ist, wird Ihr Controller in der Liste „Andere Geräte“ angezeigt. Tippen Sie darauf und es wird zu „Meine Geräte“ verschoben.
Sie benötigen keinen Controller, um Spiele auf einem iPhone oder iPad zu spielen. Steam Link enthält Touchscreen-Steuerungen, ähnlich denen, die Sie in Handyspielen sehen, wie ein virtuelles „D“ -Pad und Aktionstasten.
Dies mag der ideale Eingang für ein iPhone sein, aber nicht unbedingt für ein iPad, je nach Größe.
Verbinden Sie einen Steam-Controller (optional)
Wenn Sie den einzigartigen Gamecontroller von Valve besitzen, können Sie ihn nach einem Firmware-Update mit einem Apple-Gerät koppeln. Verbinden Sie zunächst den Controller über ein USB-Kabel mit Ihrem PC.
Öffnen Sie als Nächstes Steam und melden Sie sich bei Ihrem Konto an. Klicken Sie oben links auf „Steam“ und wählen Sie dann „Einstellungen“ aus dem Dropdown-Menü.
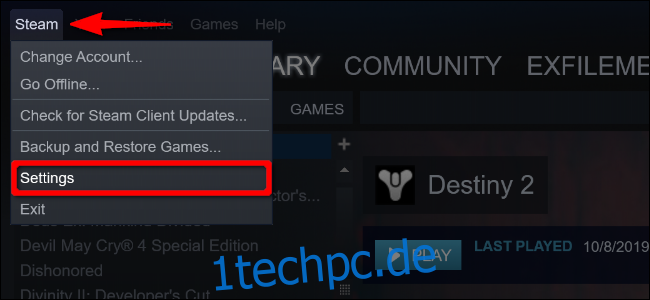
Klicken Sie in der Liste auf der linken Seite auf „Controller“ und dann auf „Allgemeine Controller-Einstellungen“.
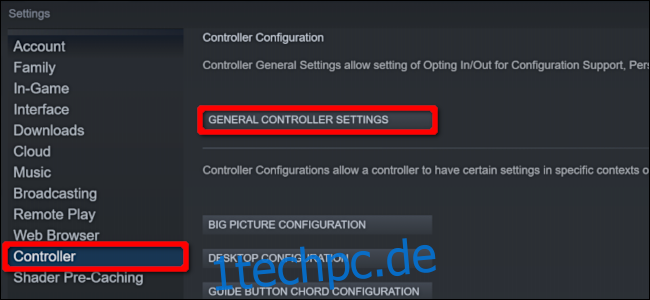
Wählen Sie im angezeigten Steam-Popup „Big Picture“ Ihren Steam-Controller aus der Liste „Erkannte Controller:“ aus. Wenn rechts die Details angezeigt werden, klicken Sie auf „Bluetooth FW“, um die Firmware zu aktualisieren.
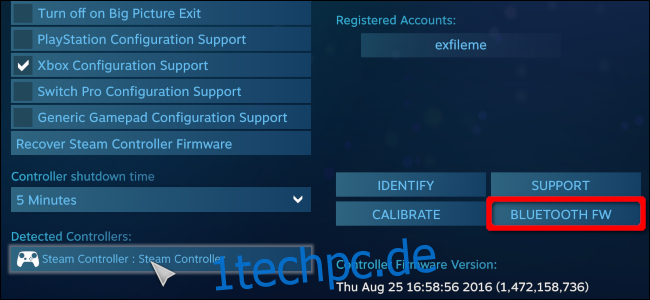
Wenn Sie dies noch nicht getan haben, bietet das Update die Möglichkeit, Ihren Steam-Controller über Bluetooth Low Energy (BLE) mit Mobilgeräten zu koppeln.
Klicken Sie auf „Start“, um zu beginnen, aber, wie im Popup-Fenster BLE Update angegeben, trennen Sie das USB-Kabel während des Updates nicht.
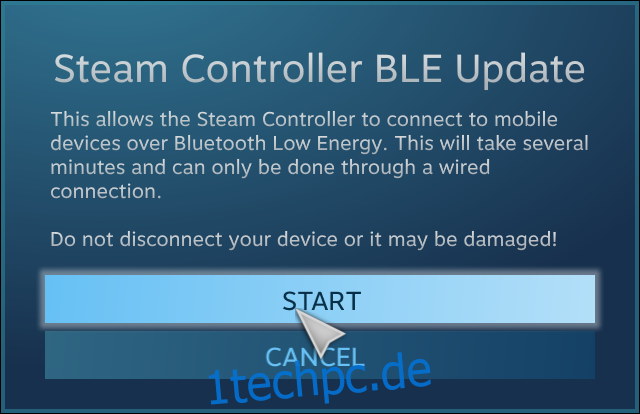
Um Ihren Steam Controller mit der Steam Link App zu verwenden, Sie müssen den Bluetooth LE-Kopplungsmodus aktivieren. Hier sind die vier Modi, die der Steam Controller jetzt unterstützt:
„Y“-Taste + „Steam“-Taste = Bluetooth LE Pairing-Modus: Koppelt den Controller mit einem Mobilgerät.
„B“-Taste + „Steam“-Taste = Bluetooth LE-Modus: Startet den Controller im BLE-Modus.
„X“-Taste + „Steam“-Taste = Kopplungsmodus des Empfängers: Koppelt den Controller mit dem mitgelieferten, USB-basierten drahtlosen Empfänger (kein Bluetooth).
„A“-Taste + „Steam“-Taste = Dongle-Modus: Startet den Controller im Original-Empfängermodus.
Lesen Sie als Nächstes die Bluetooth-Anweisungen in den Abschnitten Apple TV und iPhone/iPad, um Ihren Steam Controller mit Ihrem Apple TV, iPhone oder iPad zu verbinden.
Steam-Link einrichten
Wenn Ihr Host und Ihre Controller bereit sind, können Sie jetzt die Steam Link-App herunterladen und installieren. Öffnen Sie es und klicken oder tippen Sie dann auf dem Einführungsbildschirm auf „Erste Schritte“.
Sie werden dann aufgefordert, einen Controller zu koppeln. Dieser Schritt enthält lediglich Anweisungen, sodass Sie ihn überspringen können (wenn Sie die vorherigen Schritte befolgt haben, ist Ihr Controller sowieso bereits gekoppelt).
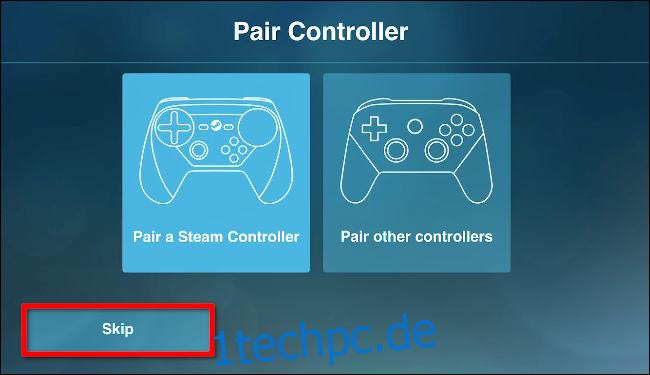
Wenn Sie Spiele auf einem iPhone oder iPad spielen möchten, wählen Sie „Touch Control verwenden“, um ein Gamepad auf dem Bildschirm zu verwenden.
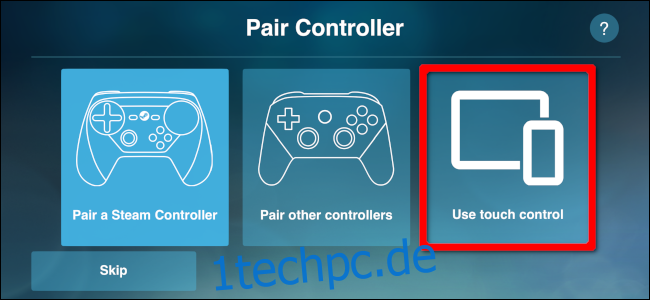
Wählen Sie auf dem Bildschirm „Mit Computer verbinden“ Ihren Host-PC aus. Wenn es nicht in der Liste ist, klicken oder tippen Sie auf „Erneut scannen“. Wenn es immer noch nicht angezeigt wird, überprüfen Sie die Netzwerkverbindung und die Firewall-Einstellungen des PCs und stellen Sie sicher, dass sich dieser und das Client-Gerät im selben Netzwerk befinden.
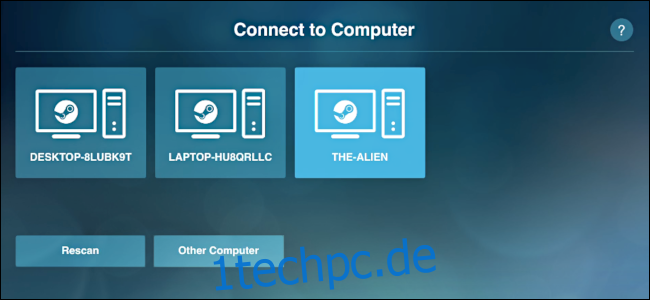
Nachdem Sie den Host-PC ausgewählt haben, stellt Steam Link eine vierstellige PIN bereit.
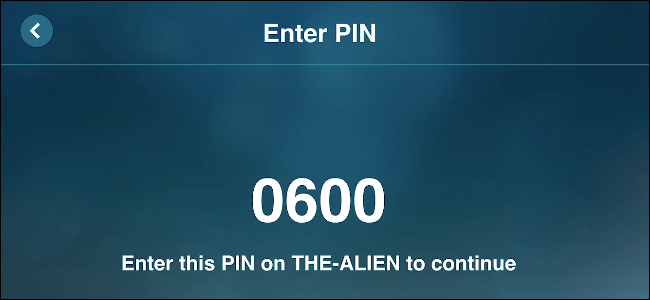
Geben Sie diese Nummer in die Steam-Eingabeaufforderung ein, die auf dem Bildschirm des Host-PCs angezeigt wird, und klicken Sie dann auf „OK“.
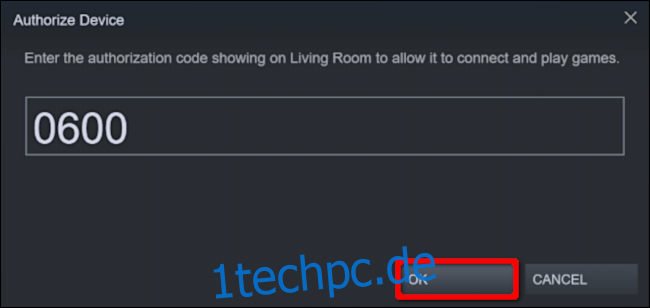
Nach der Kopplung testet Steam Link die Netzwerkverbindung zwischen Ihrem Host-PC und dem Client-Gerät. Klicken oder tippen Sie auf „OK“, nachdem der Test abgeschlossen ist.
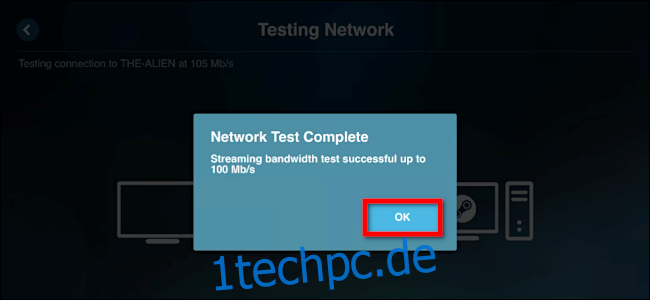
Wenn Sie in Steam zu den „Remote Play“-Einstellungen zurückkehren, sollten Sie nun Ihre verknüpften Geräte in der Liste sehen. Für das folgende Beispiel haben wir ein iPhone und Apple TV hinzugefügt.
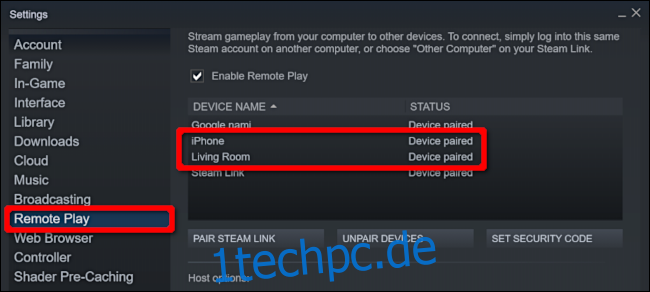
Idealerweise möchten Sie dasselbe Netzwerk verwenden, um Host und Client zu koppeln. Wenn dies jedoch nicht möglich ist, klicken oder tippen Sie im Bildschirm „Mit Computer verbinden“ auf „Anderer Computer“, um eine vierstellige PIN abzurufen.
Rufen Sie auf dem Host-PC die Einstellungen für „Remote Play“ in Steam auf, klicken Sie auf „Steam Link koppeln“ und geben Sie dann die vierstellige PIN ein.
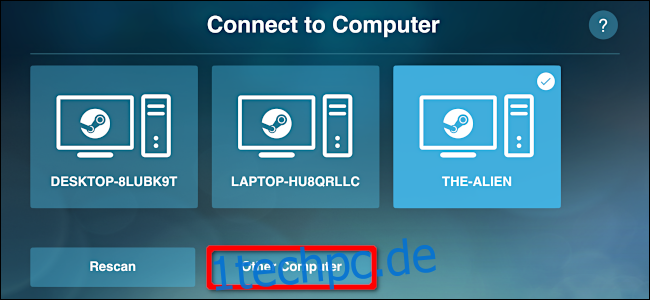
Am Ende des Setups bestätigt der Startbildschirm Ihre Verbindung zum Host-PC und Controller. Es enthält auch eine kurze Beschreibung der allgemeinen Verbindungsqualität (gut, niedrig usw.).
Wählen Sie „Start Playing“, um den Big Picture-Modus von Steam zu laden. Wählen Sie danach Ihre Bibliothek aus und Sie können jedes Steam-Spiel starten, das auf Ihrem Host-PC installiert ist.
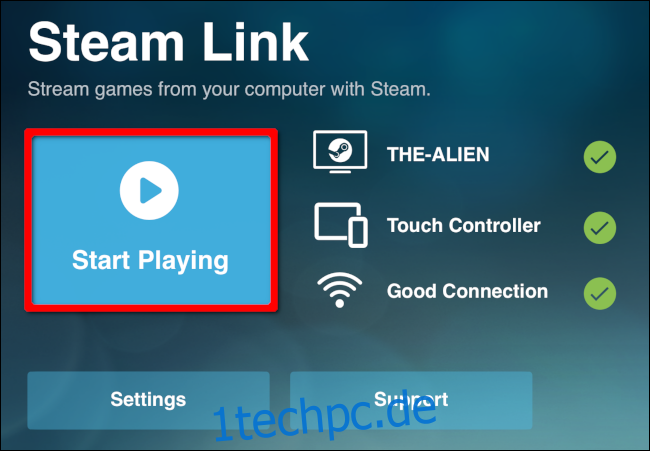
Wählen Sie „Einstellungen“, um Hosts zu ändern, den Controller zu konfigurieren oder die Streaming-Einstellungen anzupassen. Beachten Sie, dass Sie in den Netzwerkeinstellungen Ihre Verbindung testen können. Es gibt auch einen Abschnitt „Erweitert“, in dem Sie Desktop-Streaming aktivieren, die Bandbreite oder Auflösung begrenzen und vieles mehr.