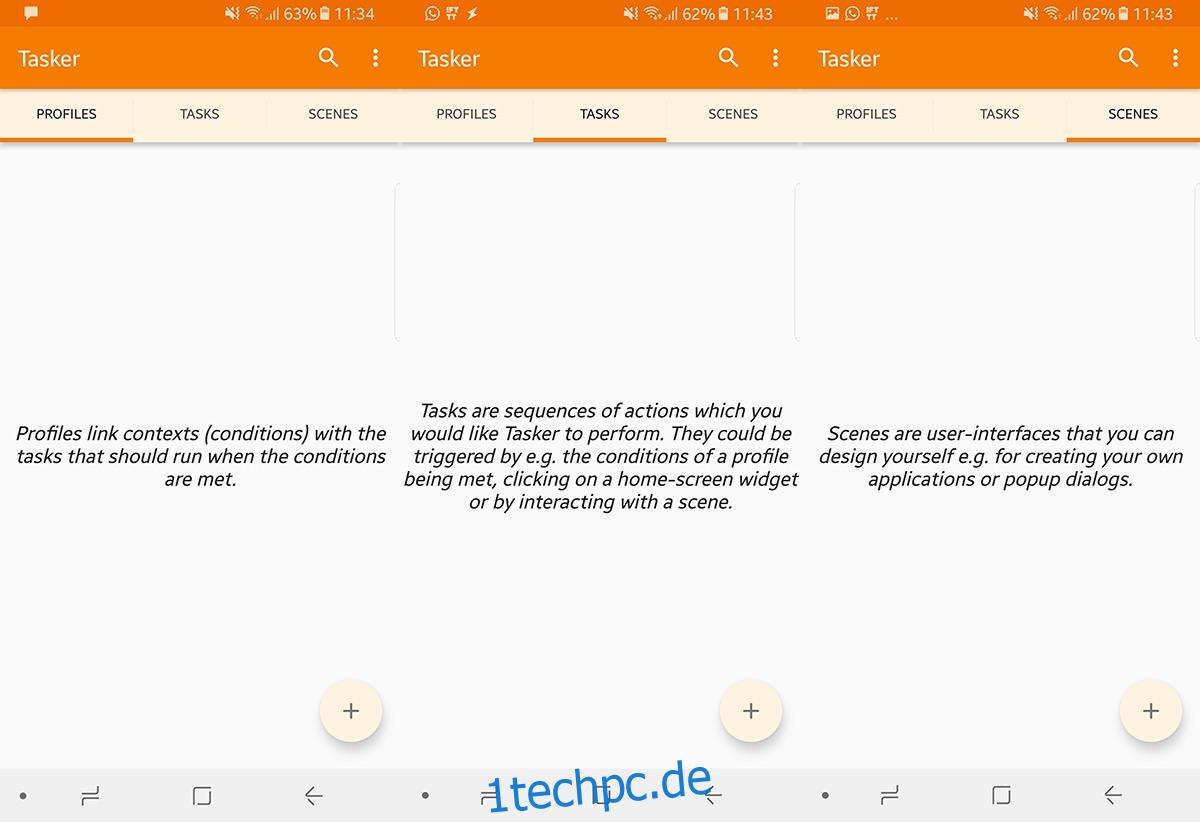Android bietet seinen Nutzern die absolute Freiheit, sein Gerät frei anzupassen und zu optimieren. Sie können alles ändern, wie es aussieht, seine Kern-Apps, seine Abhängigkeit von Google und alles dazwischen. Zu diesem Zweck ist Tasker eine Android-App, mit der Sie die Funktionen Ihres Telefons automatisieren können. So können Sie Tasker auf Android einrichten und verwenden, um Ihr Telefon zu automatisieren.
Inhaltsverzeichnis
Tasker bekommen
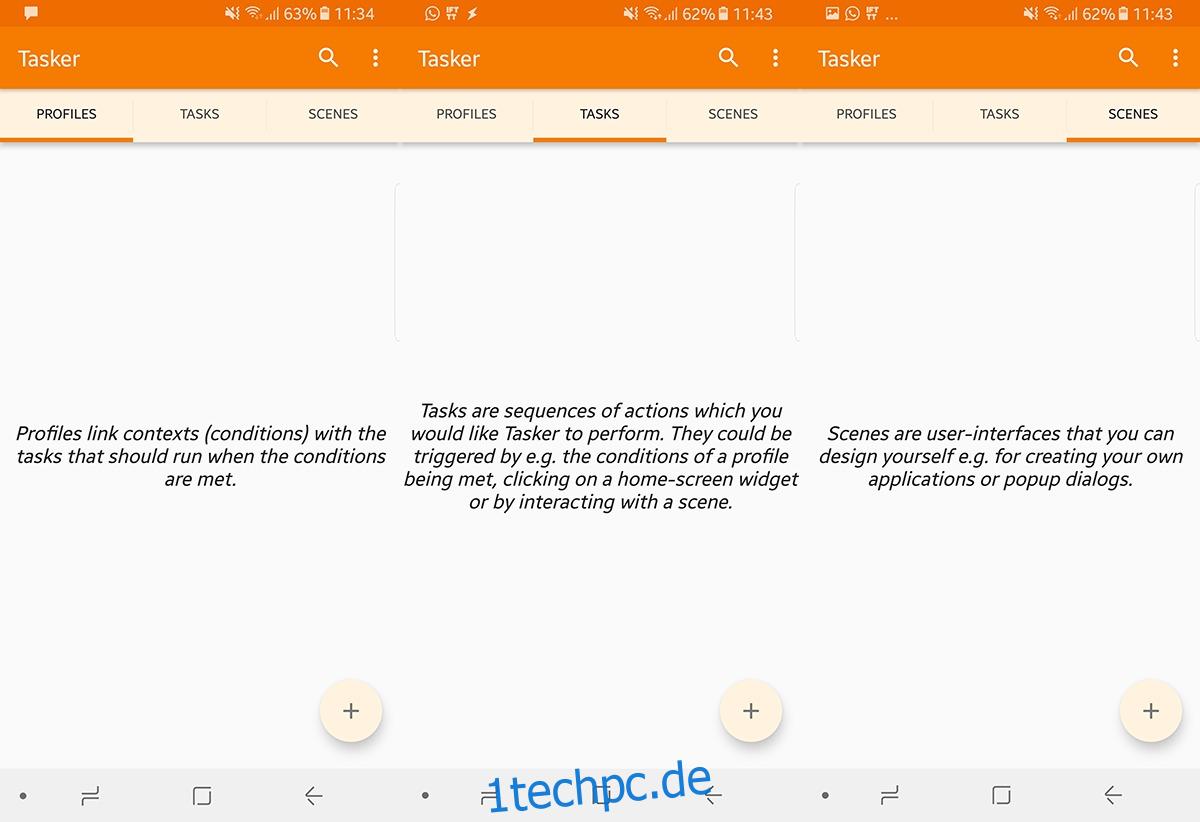
Tasker ist eine kostenpflichtige App, die im Play Store schlappe 3,99 $ kostet. Sie können jedoch eine Testversion von herunterladen Tasker-Website die in 15 Tagen abläuft. Im Testmodus werden Sie beim Zugriff auf Tasker – selbst wenn Sie zwischen geöffneten Apps wechseln – gefragt, ob Sie die Testversion fortsetzen oder sich registrieren möchten.
Anfängermodus
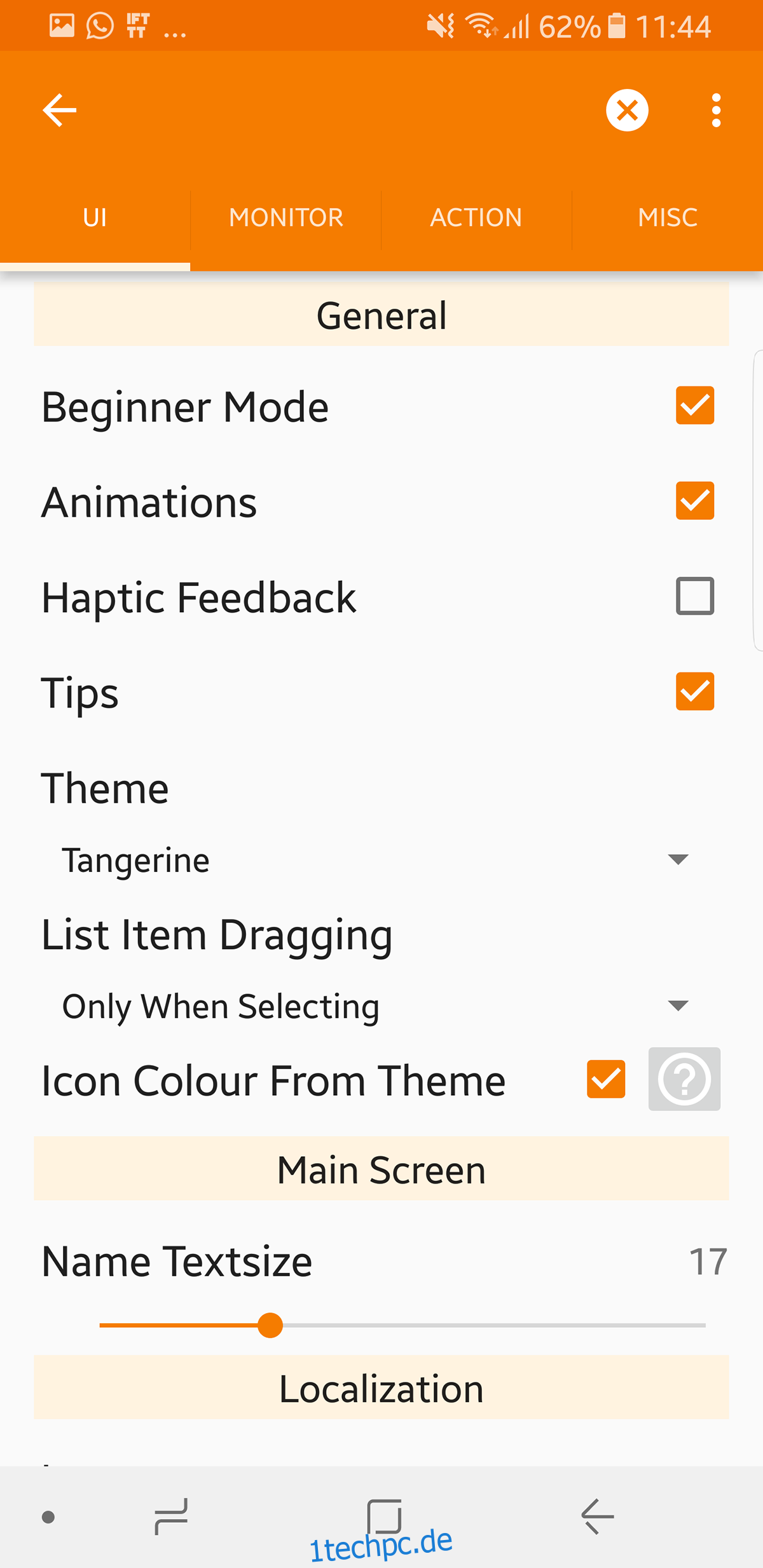
Tasker ist ziemlich vielseitig, um zu verhindern, dass Benutzer überfordert werden, beginnen wir im Anfängermodus. Sie erhalten Profile, Aufgaben und Szenen (der Zugriff auf die einzelnen Registerkarten zeigt Ihnen, was sie tun). Wenn Sie darauf tippen, haben Sie die Möglichkeit, ein Profil/eine Aufgabe/eine Szene zu importieren.
Durch Tippen auf die Schaltfläche „Hinzufügen“ (+) unten rechts wird ein neuer Eintrag erstellt. Durch Drücken der Zurück-Pfeiltaste oben links in einer Ansicht wird gespeichert und beendet. Durch Drücken der Kreuztaste oben rechts wird der Vorgang abgebrochen.
Es ist wichtig zu beachten, dass die App nicht so einfach ist wie IFTTT, wo Sie nur einige vorgefertigte Anpassungen auswählen können. Mit Tasker können Sie viel tiefer gehen und müssen daher Ihre eigenen Profile erstellen und definieren, wie sich Ihr Android-Gerät verhalten soll.
So schalten Sie den Anfängermodus aus; Gehen Sie zu Menü (oben rechts) > Einstellungen > Anfängermodus deaktivieren
Wir empfehlen dies erst, wenn Sie Tasker etwas besser verstanden haben. Wenn Sie den Anfängermodus deaktivieren, wird eine neue Registerkarte namens Vars eingeführt.
Schritt 1 – Erstellen einer Aufgabe
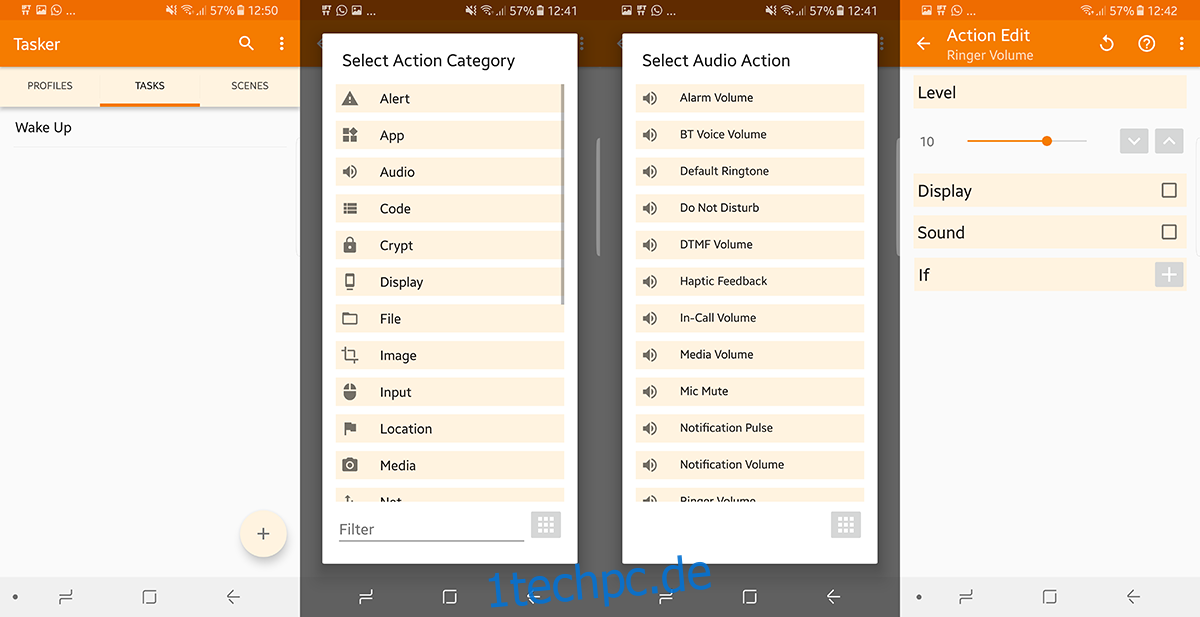
Obwohl ein Profil die erste Registerkarte ist, beginnen wir mit Aufgaben, da sie das Rückgrat dieser App sind. Wir werden Aufgaben für eine Liste von Dingen erstellen, die wir sehen wollen, wenn wir aufwachen.
Tippen Sie also auf die Schaltfläche + in der unteren rechten Ecke und geben Sie ihm einen Namen, und drücken Sie dann die Schaltfläche Häkchen. Tippen Sie nun auf das +-Symbol, um Aktionen hinzuzufügen, die unter dieser Aufgabe ausgeführt werden.
Angenommen, wir möchten, dass unser Telefon den Stummmodus ausschaltet und Wi-Fi einschaltet, wenn wir aufwachen, gehen wir wie folgt vor:
+ > Audio > Ruftonlautstärke
+ > Netz > WLAN > Ein
Jetzt haben wir zwei Aktionen für diese Aufgabe.
Denken Sie daran, dass wir Tasker zu diesem Zeitpunkt noch nicht gesagt haben, wann diese App ausgeführt werden soll, wir haben ihm nur beigebracht, was zu tun ist. Wir können die Wiedergabetaste unten links drücken, um es manuell auszuführen, oder sogar ein Widget auf dem Startbildschirm hinzufügen (es wird Sie fragen, welches Profil Sie laden möchten). Wenn Sie auf dieses Widget tippen, wird die Aufgabe gestartet.
Das ist jedoch nicht so spannend wie das Versprechen einer vollständigen Automatisierung. Also müssen wir es jetzt mit einem Trigger (oder Kontext, wie Tasker es nennt) verknüpfen. Etwas, das diese Ereignisse automatisch auslöst. Um einen Kontext festzulegen, müssen wir ein Profil erstellen.
Schritt 2 – Erstellen eines Profils
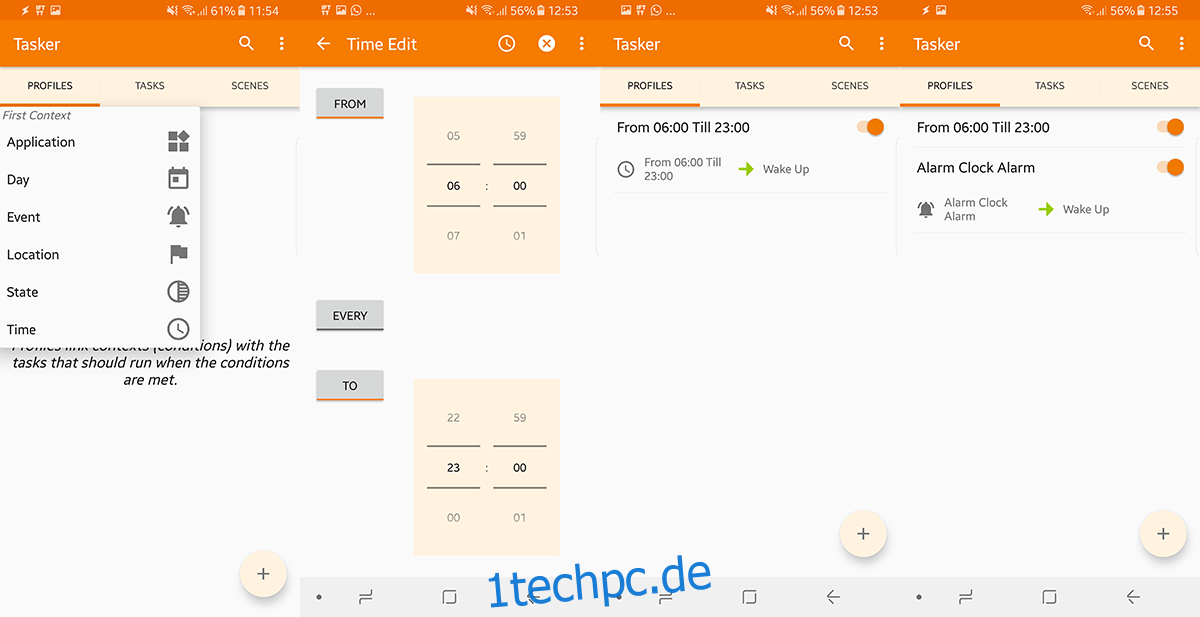
Tasker kann zahlreiche Profile haben, je nachdem, was Sie vorhaben. Gehen Sie zur Registerkarte Profil und wählen Sie die App/den Dienst aus, für die bzw. den ein Vorgang ausgeführt werden soll. Tippen Sie auf das +-Symbol in der unteren rechten Ecke und wählen Sie Ihren Kontext aus.
In Erweiterung unseres obigen Beispiels haben wir Aktionen erstellt, die ausgelöst werden, wenn wir aufwachen. Wir können eine bestimmte Zeit für die Auslösung der Aufgaben zuweisen. Tippen Sie auf die Plus-Schaltfläche + > Zeit > Von – Bis Bereich (tippen Sie auf alle, wenn Sie möchten, dass es sich nach einem Zeitplan wiederholt).
Wenn Sie alternativ variable Weckzeiten haben, möchten Sie, dass diese Aktionen immer dann ausgelöst werden, wenn Sie aufwachen, damit wir unseren Kontext zum Auslösen des Weckers machen können. Tippen Sie auf + > Ereignis > Datum/Uhrzeit > Wecker beendet
Wenn Sie dazu aufgefordert werden, wählen Sie die in Schritt 1 erstellte Aufgabe aus.
Dies bedeutet, dass diese Ereignisse immer dann ausgelöst werden, wenn Sie mit einem Alarm fertig sind. So können Sie Ihre Weckzeit jedes Mal einstellen und jedes Mal dieselben Aufgaben ausführen lassen.
Schritt 3 – Erstellen von Szenen
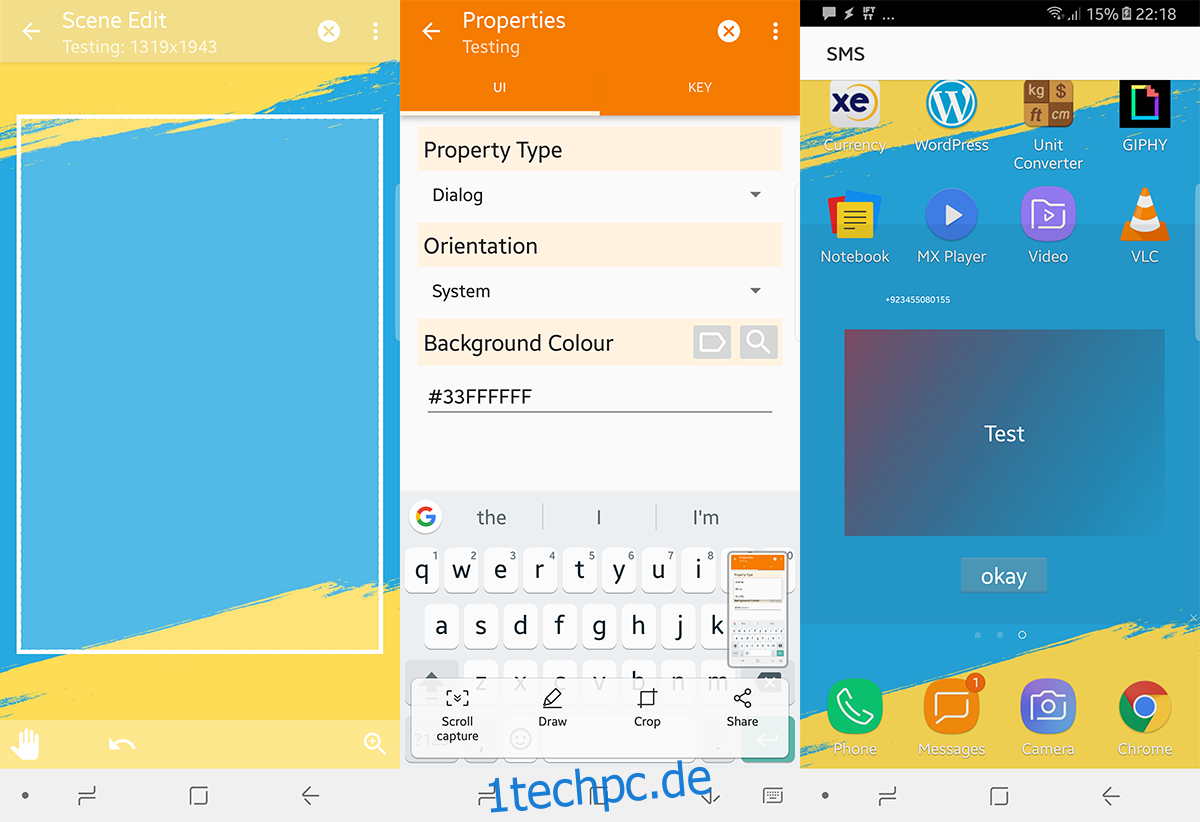
Szenen in Tasker ist, wenn Sie Ihre eigene Benutzeroberfläche oder Popup-Dialoge erstellen möchten. Sie können lernen, diese zu erstellen, auch wenn Sie noch nie Schnittstellen erstellt haben. Lassen Sie uns also einen erstellen und Sie können von diesem Zeitpunkt an so viele starten, wie Sie möchten.
Drücken Sie die Taste +, um eine neue Szene zu erstellen. Wir werden eine Szene erstellen, die uns zeigt, wer uns eine E-Mail mit welcher Betreffzeile geschickt hat.
Wenn eine neue Szene erstellt wird, passen Sie die Größe Ihres gesamten Bildschirms an. Nach der Anpassung können Sie die Farbe über die Menüschaltfläche oben rechts ändern. Tippen Sie auf das + unten, um Elemente hinzuzufügen. Wir wollen zwei Textfelder (eins für den Absender dieser E-Mail und ein anderes für den Text). Zuletzt möchten wir eine Schaltfläche mit der Aufschrift „Fertig“ hinzufügen, damit wir die Szene schließen können.
Drücken Sie also + > Text
Geben Sie unter Name einen beliebigen Namen ein, an den Sie sich später leicht erinnern können.
Jetzt können Sie unter Text entweder tatsächlichen Text schreiben oder aus einer Liste integrierter Variablen aufrufen. In unserem Fall rufen wir die Variable „Text Sender“ und ein weiteres Textfeld für die Variable „Text Body“ auf. Sobald dies erledigt ist, erstellen Sie eine „Fertig“-Schaltfläche, die beim Antippen „zerstört“.
Nun, das ist nur die Szene, ohne einen Auslöser oder eine Aufgabe. Erstellen Sie also eine Aufgabe, die „Szene zeigt“, und ein Profil, das diese Aufgabe auslöst (wie in den Schritten 1 und 2 erwähnt), und die App ist bereit.
Probieren Sie es selbst aus
Das Beste an Tasker ist, dass Sie Ihr Telefon nicht beschädigen können, egal was Sie tun. Spielen Sie also ruhig mit verschiedenen Einstellungen und Konfigurationen herum, um zu sehen, welche Ihr Gerät am besten für Sie optimiert. Das Beste ist, sobald Sie sich daran gewöhnt haben, können Sie sogar Apps über Tasker erstellen, die Ihre Freunde für ihre eigenen benutzerdefinierten Tasker-Dienste verwenden können, die Sie für sie erstellen.