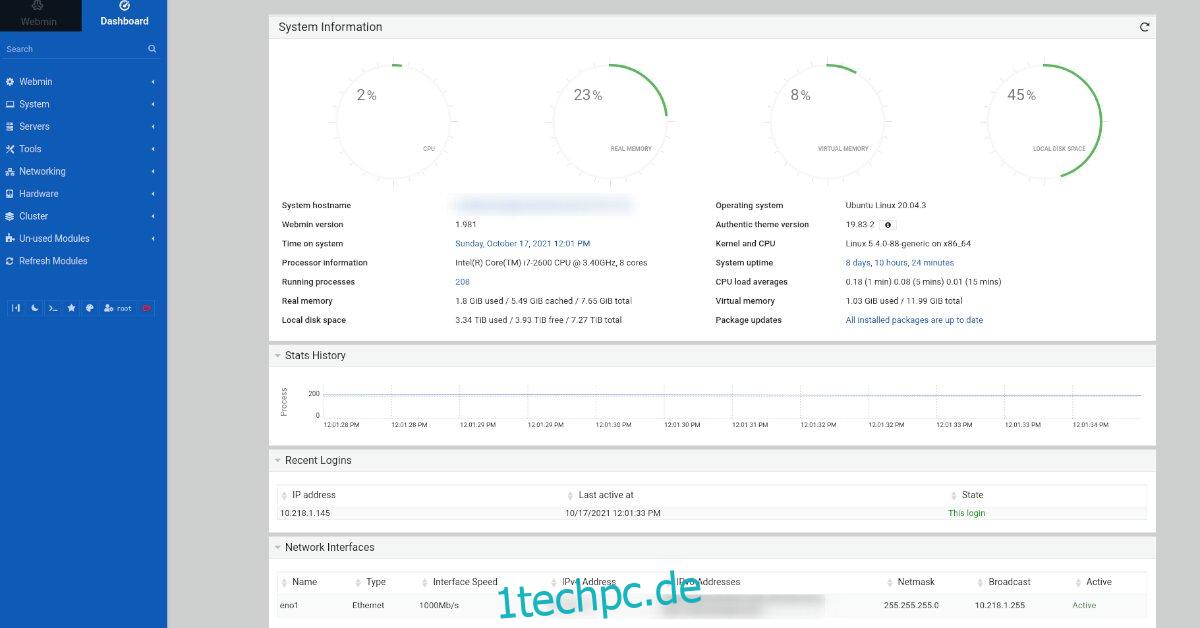Ubuntu Server erweist sich als ein exzellentes Betriebssystem für Server auf Linux-Basis. Es integriert Snaps, die den Installationsprozess von Anwendungen vereinfachen. Darüber hinaus bietet es Live-Patching, wodurch Sicherheitsupdates ohne Unterbrechungen eingespielt werden können, und viele weitere wertvolle Features.
Obwohl Ubuntu Server viele Vorteile bietet, kann die Konfiguration bestimmter Aspekte zeitaufwendig sein. Wenn Sie den umständlichen Teilen von Ubuntu Server aus dem Weg gehen möchten, sollten Sie Webmin in Betracht ziehen. Hierbei handelt es sich um ein Verwaltungstool für Betriebssysteme, die auf UNIX basieren. Es ermöglicht Anwendern, ihre Linux-Systeme über eine benutzerfreundliche Web-Oberfläche anstatt über das Terminal zu steuern. Nachfolgend wird die Einrichtung erläutert.
Installation von Webmin auf Ubuntu Server
Für die Installation von Webmin auf Ihrem Ubuntu Server ist zunächst ein Download erforderlich. Es gibt verschiedene Methoden, Webmin unter Ubuntu zu installieren. Eine Möglichkeit ist das Herunterladen und Installieren des eigenständigen DEB-Pakets. Alternativ steht auch ein PPA zur Verfügung, das eingerichtet werden kann.
Eigenständige DEB-Installation
Um Webmin über das eigenständige DEB-Paket zu installieren, folgen Sie diesen Schritten. Verbinden Sie sich zunächst per SSH von Ihrem Desktop-Rechner aus mit Ihrem Ubuntu Server. Alternativ können Sie sich direkt am Ubuntu Server über die TTY-Konsole anmelden.
Sobald Sie Zugriff auf die Befehlszeile Ihres Ubuntu Servers haben, nutzen Sie den Befehl wget, um das neueste Webmin DEB-Paket direkt auf Ihren Server zu laden.
Hinweis: Falls Sie das DEB-Paket nicht direkt auf Ihren Ubuntu Server herunterladen möchten, können Sie es auch auf Ihren lokalen Rechner laden und anschließend per Netzwerk übertragen.
wget https://prdownloads.sourceforge.net/webadmin/webmin_1.981_all.deb
Nachdem die DEB-Paketdatei auf Ihren Ubuntu Server heruntergeladen wurde, kann die Installation beginnen. Installieren Sie Webmin mit folgendem Befehl:
sudo apt install ./webmin_1.981_all.deb
Bei der Eingabe des obigen Befehls wird Ubuntu Sie zur Eingabe Ihres Passworts auffordern. Geben Sie das Passwort über die Tastatur im Terminal ein. Bestätigen Sie anschließend die Installation von Webmin mit der Eingabe von „Y“.
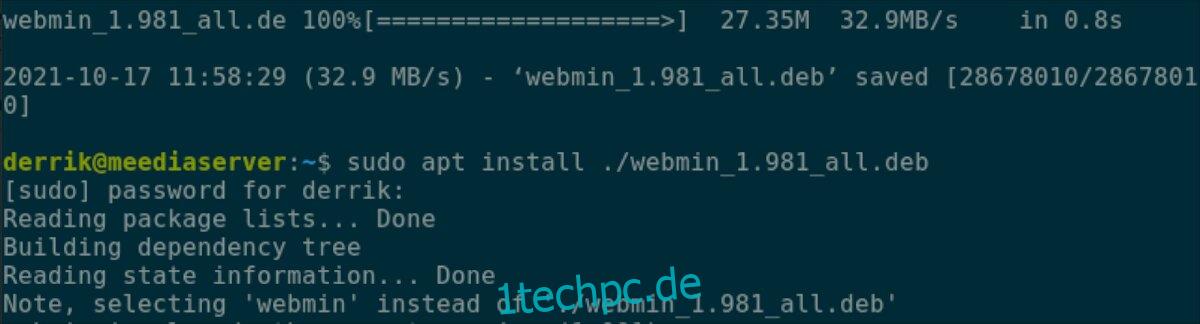
Nachdem Webmin erfolgreich installiert wurde, öffnen Sie einen Webbrowser auf einem beliebigen Gerät (Computer, Tablet oder Smartphone). Geben Sie dann die nachfolgende URL in die Adresszeile ein:
https://IHR_UBUNTU_SERVER_IP_ODER_HOSTNAME:10000
Webmin PPA-Installation
Wenn Sie Webmin bevorzugt über die Softwareaktualisierung von Ubuntu auf dem neuesten Stand halten möchten, können Sie es über ein PPA installieren. Um das PPA einzurichten, gehen Sie wie folgt vor: Melden Sie sich zuerst per SSH in einem Terminal auf Ihrem Ubuntu Server an oder nutzen Sie die TTY-Konsole.
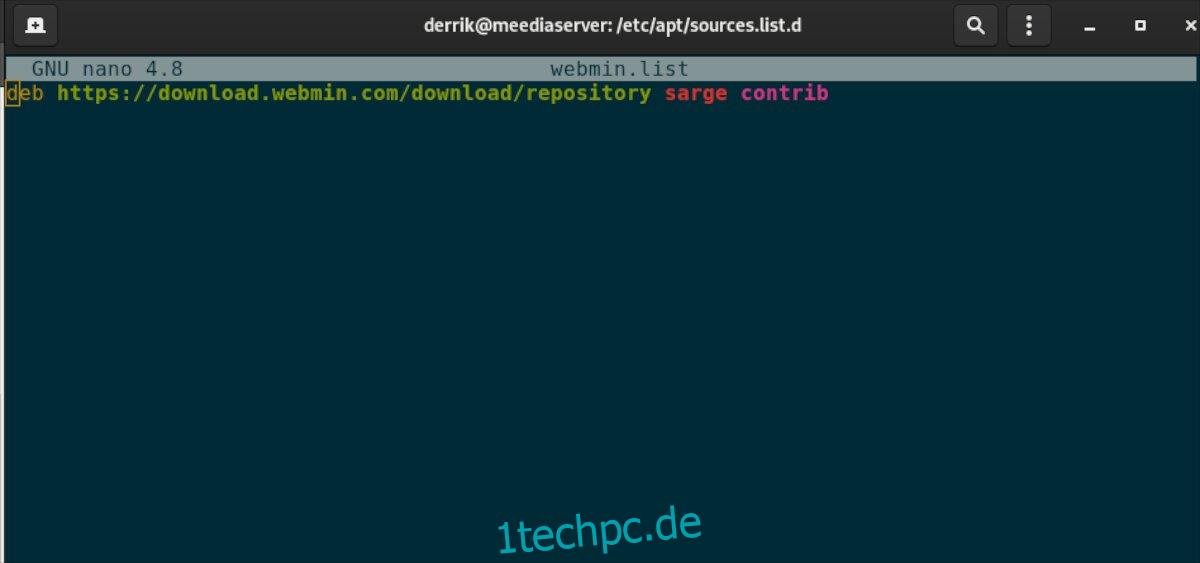
Nach der Anmeldung verwenden Sie den Befehl sudo -s, um das Terminal zum Root-Konto zu wechseln. Installieren Sie anschließend Curl, GPG und Apt-transport-https mithilfe von apt install.
sudo -s apt install curl gpg apt-transport-https
Nach der Installation der drei Pakete laden Sie den Webmin PPA-Schlüssel herunter und installieren ihn auf Ihrem System.
curl https://download.webmin.com/jcameron-key.asc | sudo apt-key add -
Sobald der Schlüssel konfiguriert ist, fügen Sie das Webmin PPA über den echo-Befehl Ihrem Ubuntu-System hinzu.
echo "deb https://download.webmin.com/download/repository sarge contrib" | tee > /etc/apt/sources.list.d/webmin.list
Nachdem das Webmin PPA auf Ihrem Ubuntu Server eingerichtet ist, müssen Sie Ihre Softwarequellen mit dem Befehl apt update aktualisieren.
apt update
Abschließend installieren Sie die neueste Version von Webmin auf Ihrem Ubuntu Server mit dem Befehl apt install.
apt install webmin
Konfiguration des Root-Passworts für Webmin
Um Webmin unter Ubuntu nutzen zu können, ist ein Zugriff auf das Root-Konto notwendig. Ubuntu Server sperrt jedoch das Root-Konto und setzt das Passwort auf eine verschlüsselte Variante. Ohne das Root-Passwort ist ein Login in Webmin also nicht möglich.
Um das Root-Konto auf Ihrem Ubuntu Server System zu reaktivieren, gehen Sie wie folgt vor: Loggen Sie sich zunächst mit Ihren Benutzerdaten per SSH auf dem Server ein. Alternativ können Sie auch direkt am Ubuntu-System die TTY-Konsole verwenden.
Sobald Sie Zugriff auf die Ubuntu-Befehlszeile haben, nutzen Sie im Terminal den Befehl sudo -s. Dieser Befehl befördert Ihr Terminal ohne Passwortabfrage vom Standardbenutzer zum Root-Konto.
sudo -s
Ist das Terminal als Root angemeldet, nutzen Sie den Befehl passwd. Dieser Befehl aktiviert das Root-Konto wieder, sodass Sie sich mit dem Benutzer „root“ in Webmin anmelden können.
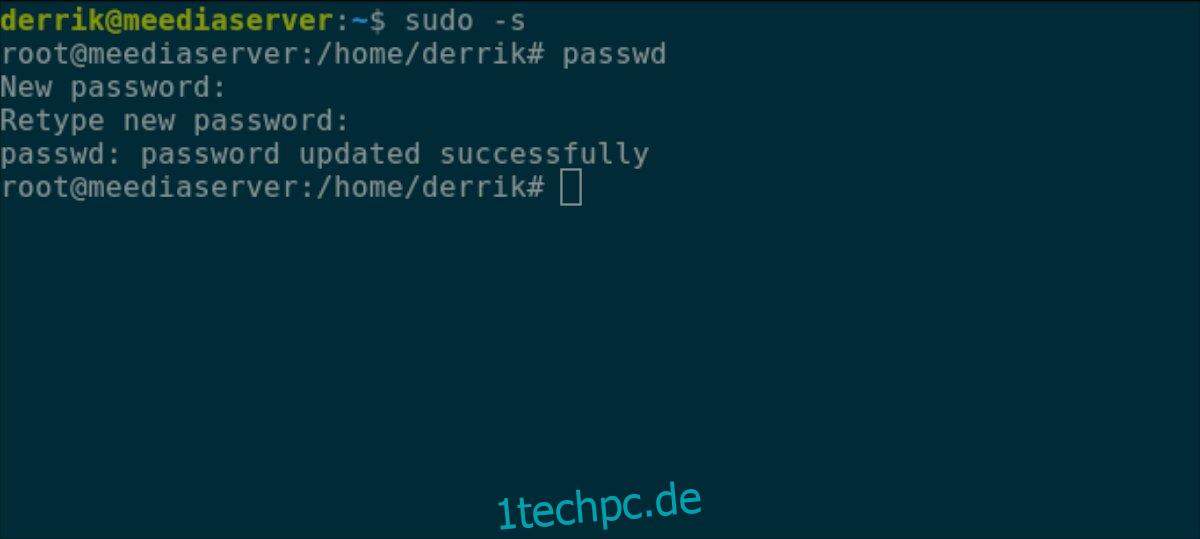
Hinweis: Achten Sie darauf, ein sicheres und leicht einprägsames Passwort für das Root-Konto zu verwenden. Falls Sie Schwierigkeiten haben, ein sicheres Passwort zu finden, werfen Sie einen Blick auf den Starken Passwort-Generator.
passwd
Anmeldung in Webmin unter Ubuntu
Um sich in der Webmin-Weboberfläche unter Ubuntu anzumelden, folgen Sie diesen Schritten. Öffnen Sie zuerst einen Tab in Ihrem Webbrowser. Geben Sie dann die nachfolgende URL in die Adressleiste ein und drücken Sie die Eingabetaste.
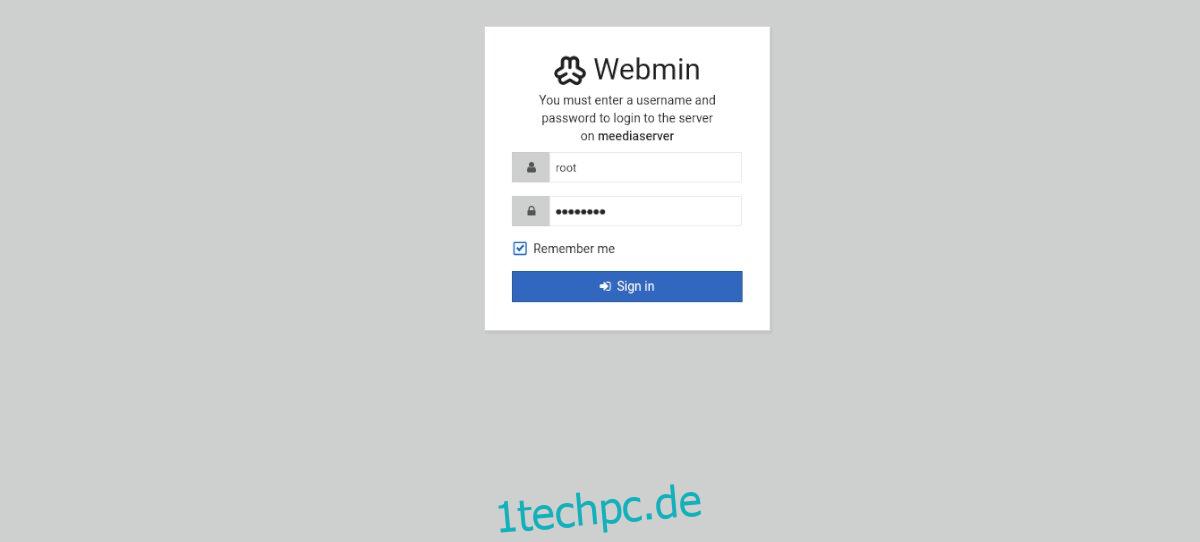
https://IHR_UBUNTU_SERVER_IP_ODER_HOSTNAME:10000
Nachdem die URL geladen wurde, erscheint ein Anmeldeformular. Geben Sie im Feld „Benutzername“ „root“ ein. Tragen Sie anschließend im Feld „Passwort“ das zuvor vergebene Root-Passwort ein. Klicken Sie danach auf die Schaltfläche „Anmelden“, um auf die Webmin-Weboberfläche zuzugreifen.