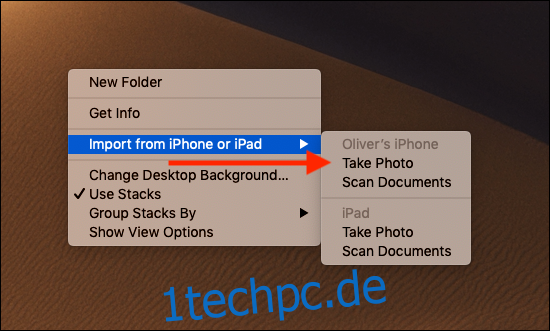Einer der Vorteile eines All-Apple-Ökosystems besteht darin, dass Geräte zusammenarbeiten, und die Kontinuitätskamera von Apple ist ein großartiges Beispiel. Mit einem iPhone oder iPad können Sie Bilder schnell in Dokumente auf einem Mac übertragen.
Wie bei allen Dingen müssen Sie einige Voraussetzungen erfüllen, bevor Sie Continuity Camera nutzen können. Sie benötigen einen Mac und ein iPhone oder iPad, und beide müssen Wi-Fi und Bluetooth aktiviert haben. Sie müssen auch bei demselben iCloud-Konto angemeldet sein, und für dieses Konto muss auch die Zwei-Faktor-Authentifizierung aktiviert sein. Es ist auch eine Mindestversion der Software erforderlich: macOS Mojave auf dem Mac und iOS 12 auf dem iPhone oder iPad.
Es gibt viele Apps, mit denen Sie Continuity Camera verwenden können, aber alle sind Erstanbieter-Apple-Lösungen. Es ist unklar, ob dies eine Einschränkung ist oder sich im Laufe der Zeit ändern wird, aber zum Zeitpunkt des Schreibens unterstützen die folgenden Apps alle Continuity Camera:
Finder
Keynote
E-Mail
Mitteilungen
Anmerkungen
Zahlen
Seiten
TextBearbeiten
Wenn all diese Bedingungen erfüllt sind, fällt die Verwendung der Continuity Camera in zwei verschiedene Situationen: Aufnehmen eines Fotos oder Scannen eines Dokuments.
Ein Foto machen
Öffnen Sie zunächst die Anwendung und das Dokument, in das Sie das Foto auf Ihrem Mac importieren möchten. Klicken Sie anschließend mit der rechten Maustaste auf das Dokument oder das Fenster und wählen Sie die Option „Von iPhone oder iPad importieren“, gefolgt von „Foto aufnehmen“.
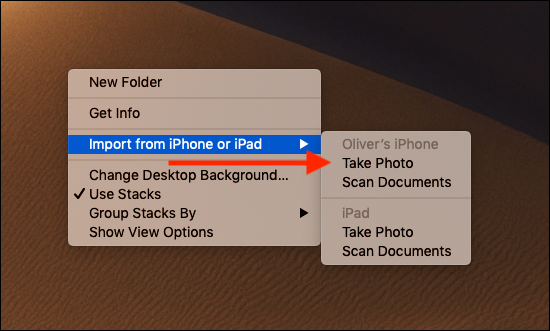
Tippen Sie auf Ihrem iPhone oder iPad auf den Auslöser, um das Foto aufzunehmen, und tippen Sie dann auf „Foto verwenden“. Ihr Foto wird dann automatisch auf Ihrem Mac angezeigt.
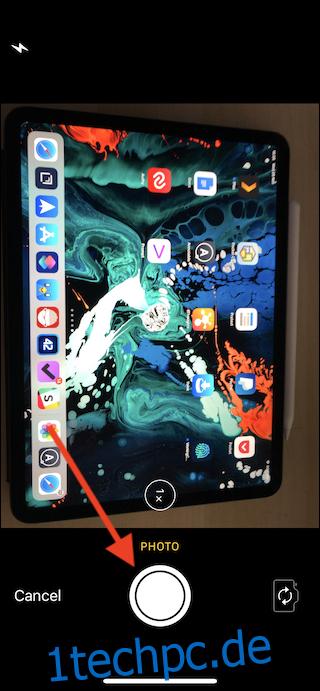
Scannen eines Dokuments
Das Scannen eines Dokuments erfolgt ähnlich wie das Aufnehmen eines Fotos. Klicken Sie dieses Mal mit der rechten Maustaste in das Dokument oder die App, in die Sie den Scan importieren möchten, und wählen Sie „Von iPhone oder iPad importieren“ gefolgt von „Dokumente scannen“.
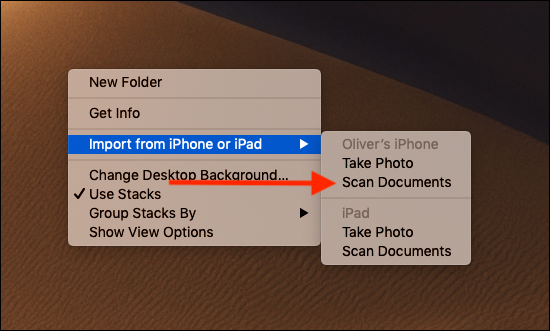
Legen Sie als Nächstes das Dokument, das Sie scannen möchten, auf eine ebene, gut beleuchtete Oberfläche und legen Sie es vor die Kamera Ihres iPhones oder iPads. Der Scan sollte automatisch erfolgen, aber wenn Sie den Scan manuell aufnehmen müssen, können Sie dies durch Antippen des Auslösers tun. Sie können den Scanbereich auch feinabstimmen, indem Sie die Ecken des Scanbereichs auf dem Bildschirm ziehen. Sie können bei Bedarf weitere Scans hinzufügen – tippen Sie auf „Speichern“, wenn Sie fertig sind.
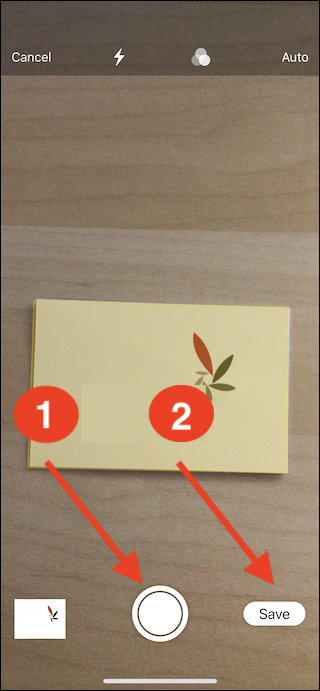
Ihre Scans werden automatisch auf Ihrem Mac angezeigt.