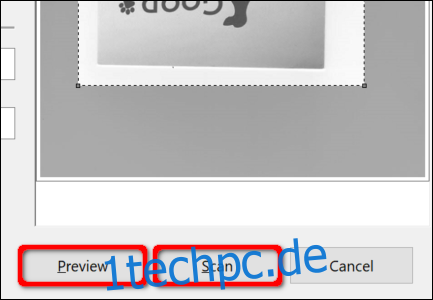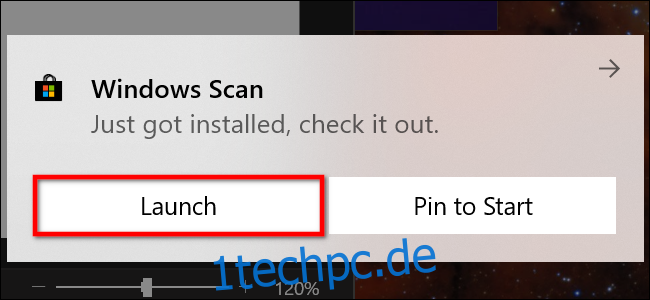Eine gute Möglichkeit, sensible schriftliche Dokumente wie W9s, Verträge und Patientenverfügungen aufzubewahren, besteht darin, sie digital zu speichern. Diese Anleitung zeigt Ihnen, wie Sie ein Dokument in Windows 10 scannen, ohne Tools von Drittanbietern zu installieren.
Normalerweise können Sie ein Dokument mit der von den Herstellern bereitgestellten Software scannen. Drucker und Scanner werden normalerweise mit einer optischen Platte geliefert, die die erforderlichen Treiber und Tools enthält. Hersteller stellen ihre Treiber und Tools auch online zur Verfügung, wenn Ihr PC kein optisches Laufwerk enthält.
In diesem Handbuch wird beispielsweise der All-in-One-Drucker Expression Premium XP-7100 von Epson als Beispiel verwendet. Zusätzlich zu den Treibern installiert die Software-Suite acht separate Tools zum Drucken von CD-Etiketten, Scannen, Aktualisieren von Software und mehr.
Da die Hersteller nicht für alle Drucker und Scanner identische Softwarepakete anbieten, verwendet dieses Handbuch stattdessen zwei „native“ Windows-basierte Tools: Microsoft Scan und Windows Fax and Scan.
Verwenden Sie natürlich immer die Software Ihres Herstellers, um ein auf Ihren speziellen Scanner zugeschnittenes Erlebnis zu erhalten. Wenn Sie jedoch keine Tools von Drittanbietern auf Ihrem PC installieren möchten, sollten die beiden Lösungen von Microsoft ausreichen.
Inhaltsverzeichnis
Ist Ihr Scanner mit Windows 10 kompatibel?
Bevor wir fortfahren, müssen wir ein paar Punkte ansprechen. Erstens stellt der Hersteller Ihres Scanners möglicherweise Treiber für Windows 10 bereit, aber das Gerät selbst unterstützt die Plattform möglicherweise nicht speziell.
Wir haben beispielsweise die folgenden Tools mit dem All-in-One-Drucker PIXMA MG3520 von Canon mit integriertem Scanner getestet. Die „empfohlenen“ Treiber stammen aus dem Juli 2015, obwohl Canon sechs Monate später eine neuere Suite veröffentlichte. Das ist noch drei Jahre alte Software.
Der Scannerteil dieses AIO-Druckers würde jedoch nicht in den nativen Windows-Tools angezeigt, funktionierte jedoch ordnungsgemäß – tatsächlich über eine drahtlose Verbindung – über die Software von Canon.
Wenn ähnliche Probleme auftreten, haben Sie möglicherweise einen älteren Drucker oder Scanner, der nicht vollständig mit Windows 10 kompatibel ist. Das Gerät erfordert möglicherweise auch eine direkte USB-basierte Verbindung, wenn es außerhalb der Drittanbietertools des Herstellers verwendet wird. Bei AIO-Druckern müssen Sie möglicherweise die Netzwerkeinstellungen anpassen, damit Ihr Windows 10-PC die Scannerkomponente zusätzlich zur gesamten Druckereinheit erkennt.
Microsoft-Scan
Dieses Tool ist ein visuelles Upgrade des älteren Fax- und Scan-Tools von Microsoft. Es bietet die meisten der gleichen Funktionen, abhängig von Ihrem Drucker, entfernt jedoch die Fax- und E-Mail-Komponenten.
Gehen Sie zum Auflistung der Windows Scan-App im Microsoft Store (kostenlos) und klicken Sie auf den blauen „Get“-Button. Klicken Sie nach der Installation auf Ihrem PC in der Popup-Benachrichtigung unter Windows 10 auf die Schaltfläche „Starten“.
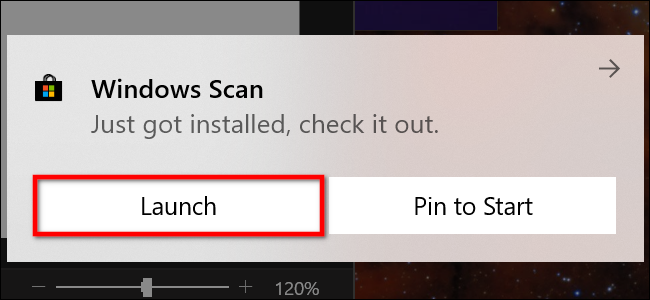
Sie können auch über das Startmenü auf die neue App zugreifen, die einfach als „Scannen“ bezeichnet wird.
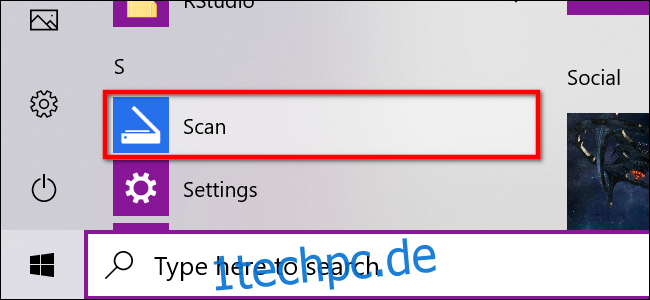
Wenn die App geöffnet ist, sollte Ihr Scanner auf der linken Seite aufgeführt sein. Wie bereits erwähnt, verwendet dieses Handbuch als Beispiel den All-in-One-Drucker Expression Premium XP-7100 von Epson. Sie sehen auch eine Option für „Dateityp“ zusammen mit einem Link „Mehr anzeigen“. Klicken Sie auf diesen Link, um das vollständige Menü der Scan-App anzuzeigen.
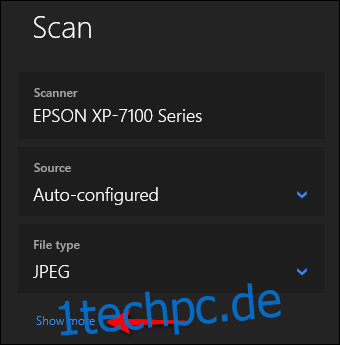
Für den Anfang wird möglicherweise eine Kategorie „Quelle“ angezeigt. Da unser Beispieldrucker sowohl über einen Flachbettscanner als auch über einen automatischen Dokumenteneinzug verfügt, stehen beide Optionen zum Scannen eines Dokuments zur Verfügung. In diesem Fall ist die Standardeinstellung auf „Auto-Configured“ eingestellt.
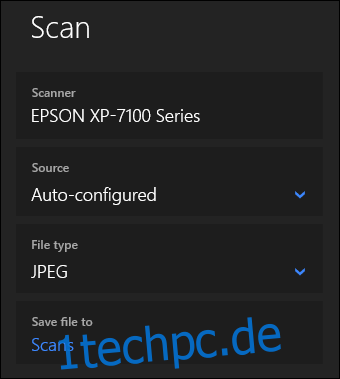
Diese Einstellung „Automatisch konfiguriert“ schränkt Ihre Möglichkeiten ein und sperrt Sie auf die Optionen „Dateityp“ und „Datei speichern unter“. Wenn Sie die Option „Flachbett“ als Quelle auswählen oder dies die einzige verfügbare Quelle ist, werden zwei zusätzliche Optionen in der Liste angezeigt: „Farbmodus“ und „Auflösung (DPI).“
Mit dem „Farbmodus“ können Sie Dokumente in Vollfarbe, in Graustufen oder in kräftigem Schwarzweiß scannen. Mit der Einstellung „Auflösung (DPI)“ können Sie von 100 auf 300 DPI umschalten.
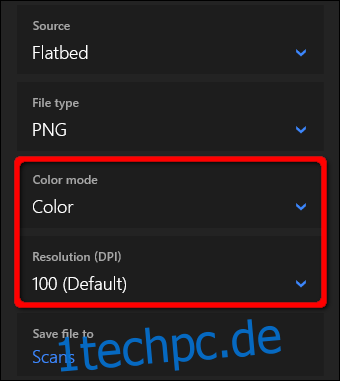
Wenn Sie „Einzug“ als Scanquelle auswählen, werden zwei zusätzliche Optionen angezeigt. Wie unten gezeigt, können Sie das Papierformat (A4, Legal oder Letter) auswählen und die Option zum Scannen beider Seiten Ihres Dokuments ein-/ausschalten.
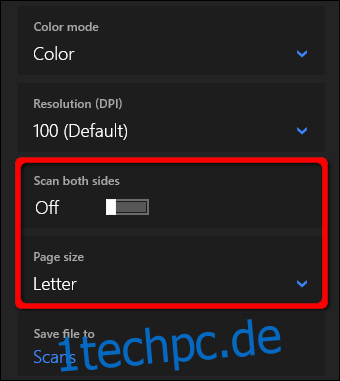
Bei allen drei Quellen bietet die Einstellung „Dateityp“ vier Optionen: JPEG, PNG, TIFF und Bitmap. Wir bieten einen separaten Artikel, in dem die Vorteile der einzelnen Formate erläutert werden. Kurz gesagt bieten die Formate JPEG und TIFF jedoch in der Regel qualitativ hochwertige Ergebnisse, obwohl TIFF-Dateien auch transparente Hintergründe unterstützen. PNG-Dateien sind ideal für die Online-Veröffentlichung und BMP-Dateien sind rohe, unkomprimierte Bilder.
Schließlich sehen Sie die Option „Datei speichern unter“. Es ist standardmäßig auf „Scans“ eingestellt und legt Ihre gescannten Dokumente in einem Ordner „Scans“ in Ihrem Ordner „Bilder“ ab. Der richtige Pfad ist:
C:UsersyouraccountPicturesScans
Klicken Sie auf den Link „Scans“, und der Datei-Explorer wird angezeigt. Hier können Sie einen neuen Ordner erstellen oder einen aktuellen Speicherort auswählen und auf die Schaltfläche „Ordner auswählen“ klicken.
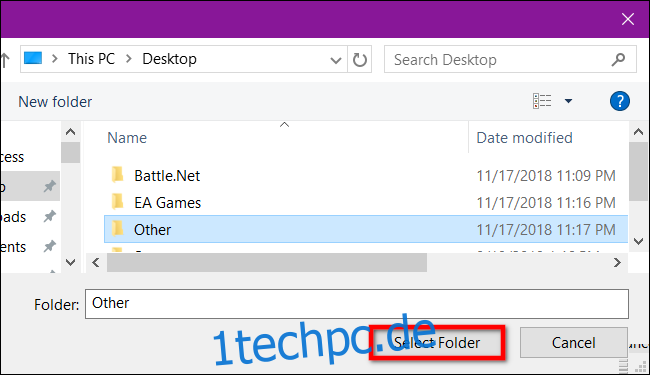
Wenn Sie zum Scannen bereit sind, legen Sie Ihr Dokument in den Einzug ein oder heben Sie die Abdeckung des Scanners an. Legen Sie bei letzterem das Dokument mit der bedruckten Seite nach unten auf das Glas und schließen Sie den Deckel.
Wenn die Option „Flachbett“ als Quelle eingestellt ist, können Sie auf „Vorschau“ klicken, um den Scan zu testen und bei Bedarf Anpassungen vorzunehmen, bevor Sie mit der Schaltfläche „Scannen“ abschließen. Wenn Sie die Quelle „Feeder“ verwenden, wird die Option „Vorschau“ nicht angezeigt.
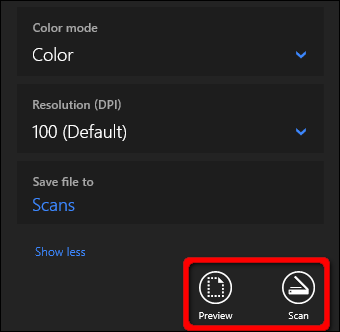
Windows-Fax und -Scan
Dieses Programm erschien zuerst in Windows Vista. Im Gegensatz zu der neueren Scan-App von Microsoft bietet diese Version zusätzliche Einstellungen, wie ein integriertes Tool zum Versenden Ihres Scans per E-Mail, sodass Sie nicht über die Mail-App, den Browser oder den E-Mail-Client eines Drittanbieters nach der Datei suchen müssen.
Sie finden das Fax- und Scanprogramm im Ordner „Windows-Zubehör“ des Startmenüs.
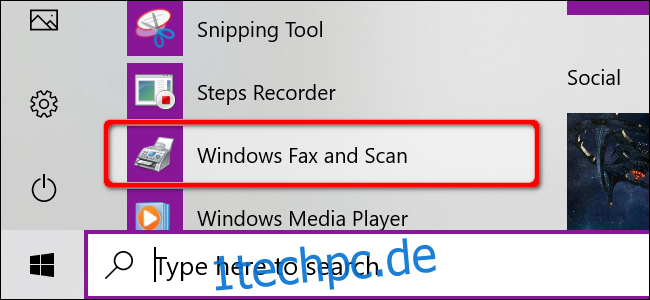
Klicken Sie nach dem Öffnen in der Symbolleiste auf die Option „Neuer Scan“.
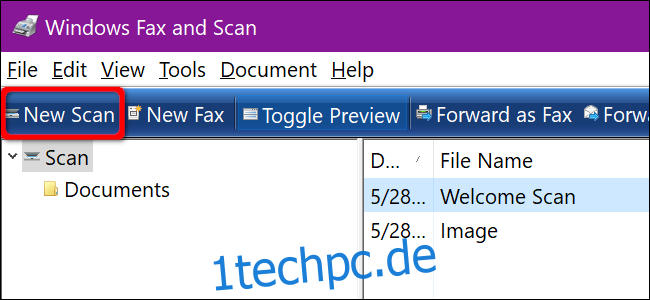
Stellen Sie im Popup-Fenster „Neuer Scan“ sicher, dass das Programm auf Ihren Standardscanner eingestellt ist. Wenn nicht, klicken Sie auf die Schaltfläche „Ändern“.
Wählen Sie als Nächstes ein Scanprofil aus: „Foto“, „Dokumente“ oder „Zuletzt verwendete Einstellungen“. Klicken Sie optional in der Liste auf die Auswahl „Profil hinzufügen“, um ein benutzerdefiniertes Profil zur wiederholten Verwendung zu erstellen.
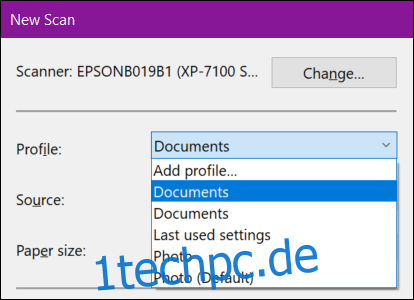
Wählen Sie die Quelle Ihres Scanners. Diese Option kann einfach „Flachbett“ lauten. Wenn Sie jedoch einen AIO-Drucker mit einem Einzug haben, werden möglicherweise zwei zusätzliche Optionen angezeigt: „Einzug (eine Seite scannen)“ und „Einzug (beide Seiten scannen).“
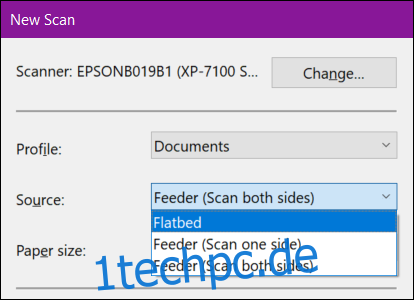
Wenn Ihr Drucker oder Scanner einen Einzug unterstützt und Sie diese Option auswählen, sehen Sie eine Einstellung für das Zielpapierformat. Klicken Sie auf die Einstellung, und eine lange Liste mit Größen wird angezeigt.
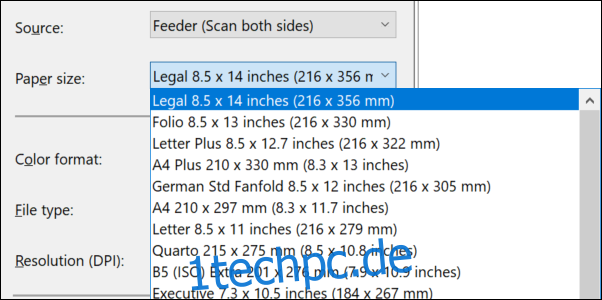
Wählen Sie als Nächstes Ihr Farbformat (Farbe, Graustufen oder Schwarzweiß) gefolgt von Dateityp (BMP, JPG, PNG oder TIF) und Auflösung aus.
Für die Auflösung ist die Standardeinstellung 300, aber Sie können die Anzahl der Punkte, die der Drucker in jeden Zoll quetscht, manuell erhöhen oder verringern. Normalerweise gilt: Je höher die Zahl, desto besser die Auflösung. Wenn Sie jedoch ein Dokument mit niedriger Qualität scannen, hilft es nicht, die Auflösung zu erhöhen.
Passen Sie abschließend Helligkeit und Kontrast entsprechend an.
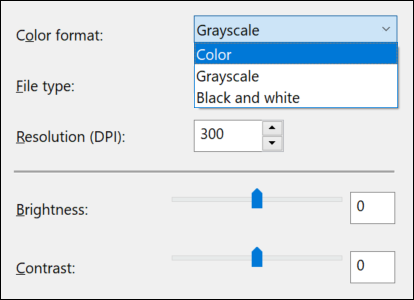
Wenn Sie fertig sind, klicken Sie auf die Schaltfläche „Vorschau“, um die Ergebnisse anzuzeigen. Wenn der Vorscan gut aussieht, klicken Sie auf die Schaltfläche „Scannen“. Falls nicht, passen Sie Ihre Einstellungen an und klicken Sie erneut auf die Schaltfläche „Vorschau“, um einen weiteren Test durchzuführen. Klicken Sie auf die Schaltfläche „Scannen“, wenn Sie mit den Einstellungen zufrieden sind.