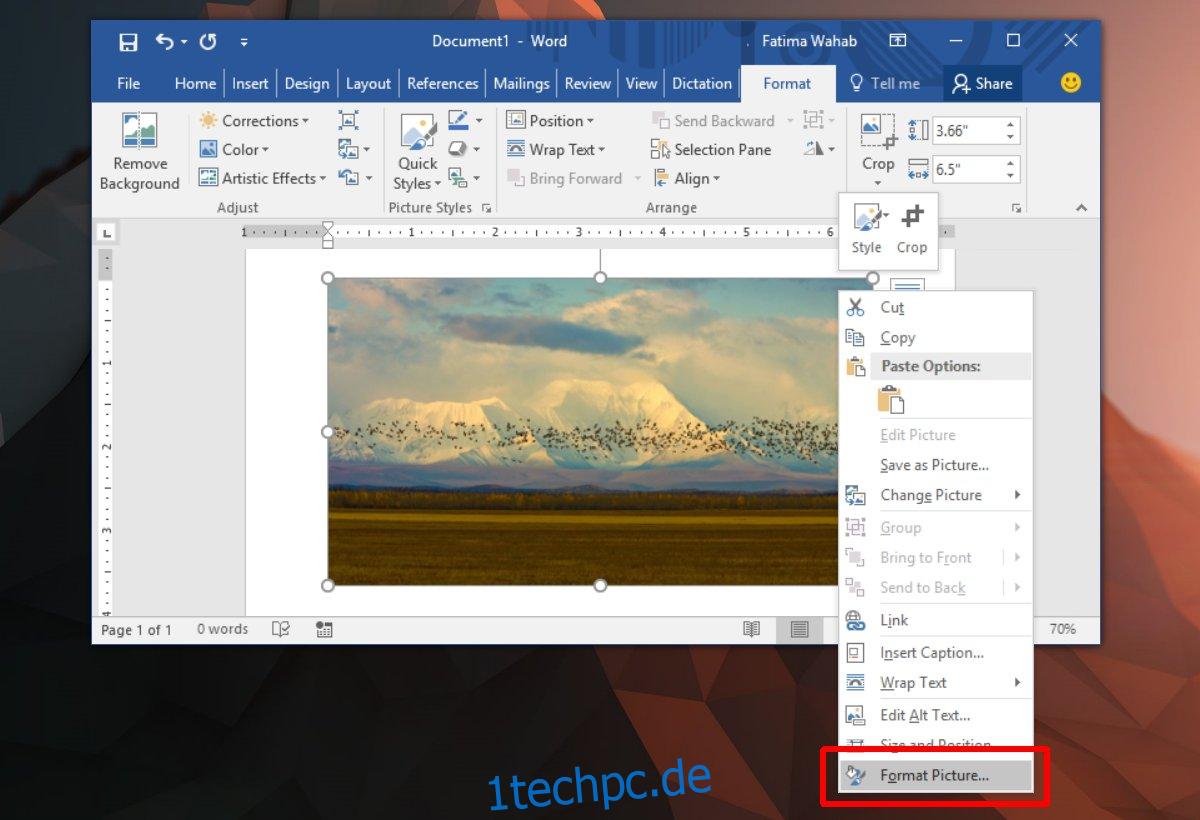Sie können Bilder, Videos, Tabellen, Grafiken und Screenshots in eine MS Word-Datei einfügen. Es ist nicht umsonst eines der beliebtesten Textverarbeitungsprogramme der Welt. Wenn Sie bereit sind, die Zeit zu investieren, können Sie damit beeindruckende Dokumente erstellen. Für alle, die mit professionellen Apps zum Entwerfen von Dokumenten nicht vertraut sind, ist MS Word ein Geschenk des Himmels. Die Bilder, die Sie in ein MS Word-Dokument einfügen, werden in reduzierter Qualität hinzugefügt. Dies dient dazu, die Größe der Datei einigermaßen vernünftig zu halten. Ein einzelnes Bild kann die Größe eines Dokuments erheblich vergrößern. Stellen Sie sich vor, wenn es in Originalgröße hinzugefügt würde, könnte Ihr Dokument zu groß werden, um es per E-Mail zu versenden. Natürlich sieht die reduzierte Qualität nicht immer gut aus, in diesem Fall sollten Sie ein Bild in MS Word schärfen, damit es besser aussieht.
MS Word ist bei weitem kein Bildbearbeitungsprogramm. Es verfügt über einige Tools mit eingeschränkten Optionen zum Bearbeiten eines Bildes. Dazu gehören Zuschneidewerkzeuge, Farbfilter, Formen, Rahmen und mehr. Wenn ein Bild, das Sie Ihrem Dokument hinzugefügt haben, schlecht aussieht, können Sie es schärfen. Es gibt ein integriertes Tool, mit dem Sie genau das tun können.
Schärfen Sie ein Bild in MS Word
MS Word verfügt bereits seit Office 2007 über eine Funktion zum Schärfen von Bildern. Möglicherweise verfügen ältere Versionen der Produktivitätssuite auch über diese Funktion. Der Zugriff erfolgt auf die gleiche Weise, aber die tatsächlichen Steuerelemente unterscheiden sich je nachdem, welche Version von MS Office Sie verwenden. Dieser Beitrag beschreibt, wie Sie ein Bild in MS Word in Office 2016 schärfen können.
Fügen Sie zuerst ein Bild über die Registerkarte Einfügen in der Multifunktionsleiste ein. Klicken Sie anschließend mit der rechten Maustaste auf das Bild und wählen Sie im Kontextmenü „Bild formatieren“.
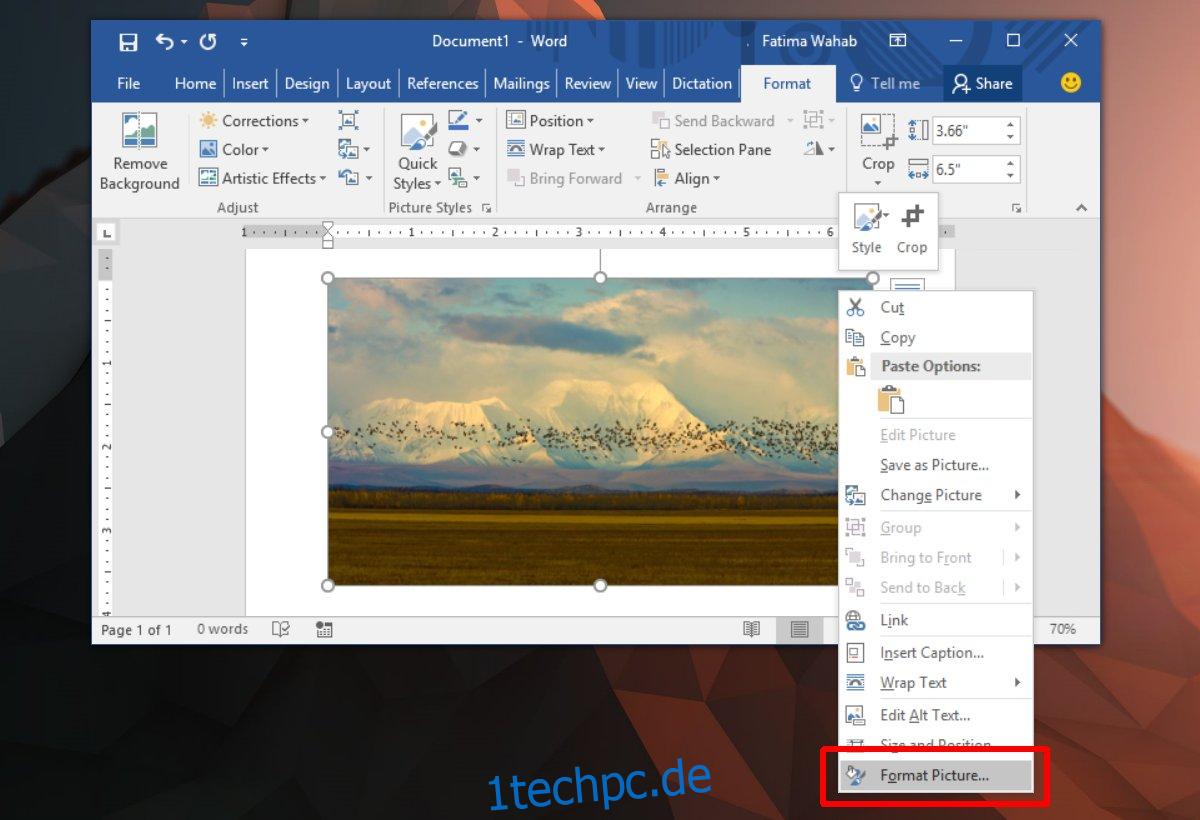
An der Seite öffnet sich ein Panel mit mehreren Registerkarten. Wählen Sie die Registerkarte Bild formatieren; es ist die ganz rechts.
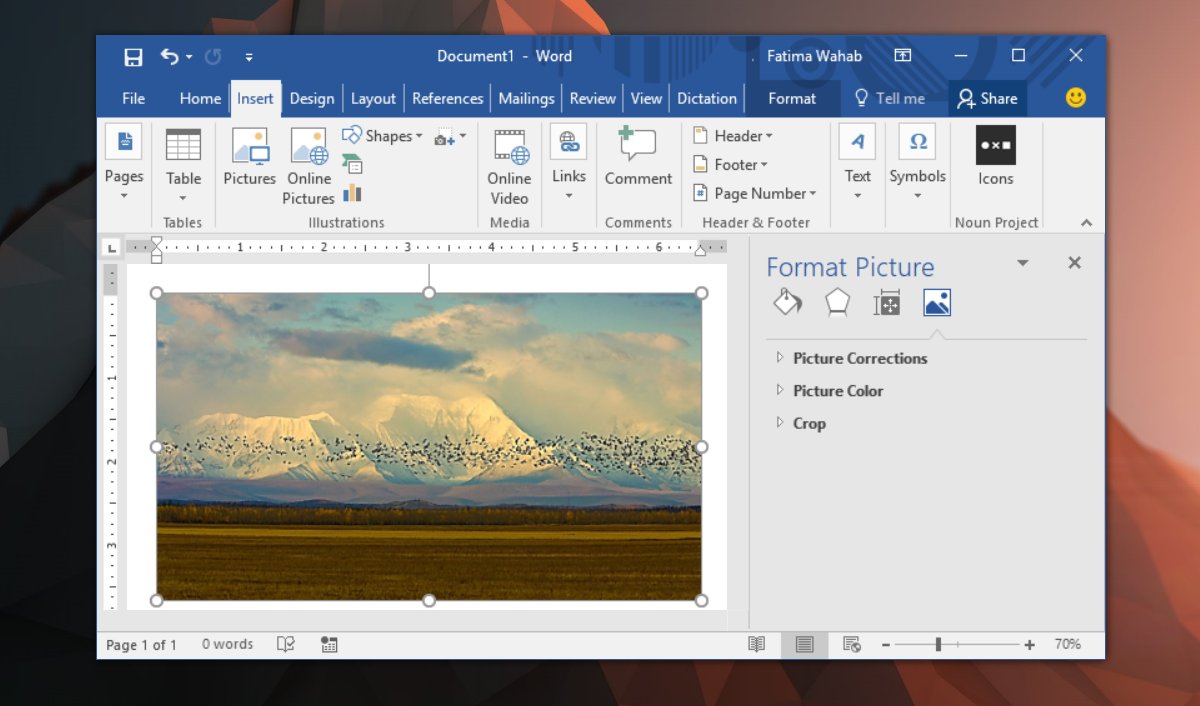
Erweitern Sie die Option „Bildkorrekturen“. Hier sehen Sie ein Dropdown-Menü und einen Schieberegler für die Schärfe. Das Dropdown hat voreingestellte Werte für die Schärfe. Sie können das Bild schärfen oder weichzeichnen. Über den Schieberegler „Schärfe“ können Sie einen benutzerdefinierten Schärfegrad festlegen.
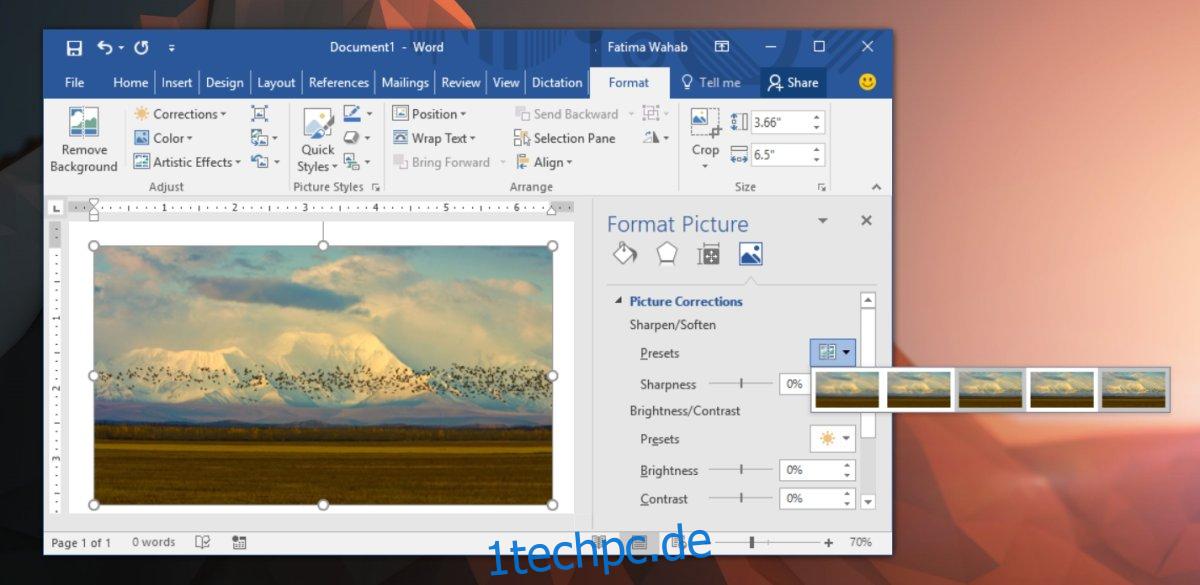
Andere Bildkorrekturen
Im Abschnitt Bildkorrektur können Sie auch die Helligkeit und den Kontrast in einem Bild ändern. Wie bei der Schärfe können Sie die Helligkeit und den Kontrast entweder erhöhen oder verringern. Es gibt Presets, die beide Elemente in einem Bild auf einmal verändern. Wenn Sie ein Element ändern möchten, aber nicht das andere, verwenden Sie die Schieberegler anstelle des voreingestellten Dropdowns. Wenn etwas schief geht und Ihr Bild schlechter aussieht als zuvor, klicken Sie auf die Schaltfläche „Zurücksetzen“, um das Problem zu beheben.
Sie können ein Bild in einer geeigneten Bildbearbeitungs-App bearbeiten, bevor Sie es zu MS Word hinzufügen, aber es wird komprimiert, sobald es hinzugefügt wird. Ihre Bearbeitungen sehen möglicherweise nicht so gut aus wie vor dem Einfügen des Bildes in MS Word. Wenn Sie ein Bild mit besserer Qualität verwenden möchten, aber die Dateigröße klein halten möchten, versuchen Sie, ein Bild über eine Online-Quelle einzufügen. Das Bild wird in besserer Qualität sein und Sie können es aktualisieren, indem Sie die Online-Datei ersetzen.