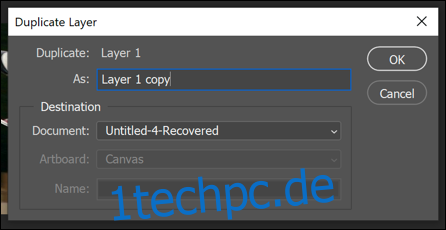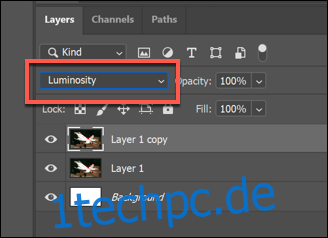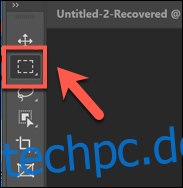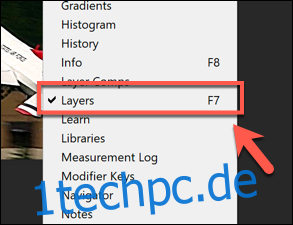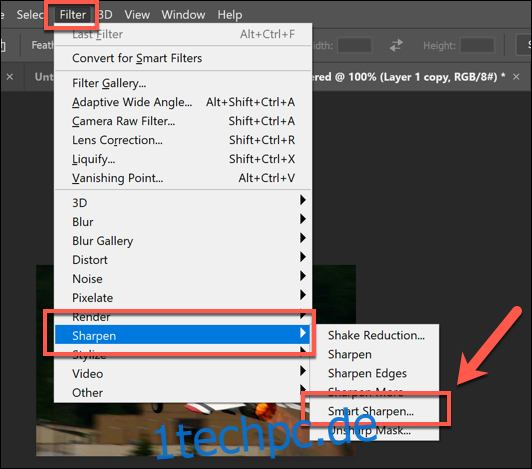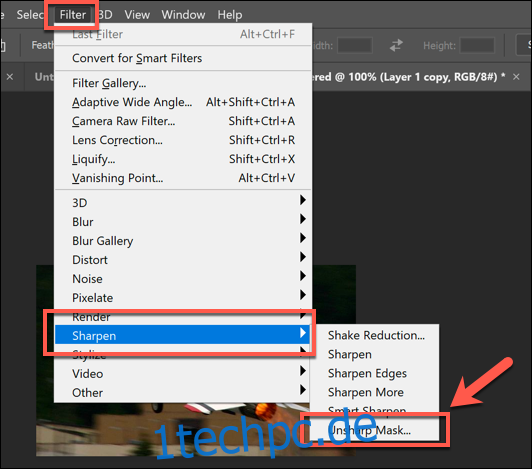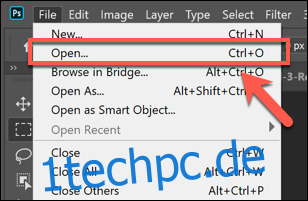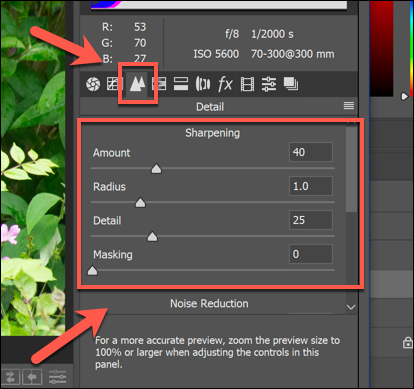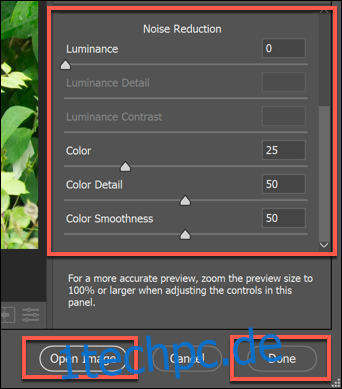Nicht jedes Foto, das Sie machen, ist der perfekte Schnappschuss – ein kleiner Ruck genügt, und Ihr Bild wird unscharf. Zum Glück können Sie mit Bildbearbeitungstools wie Adobe Photoshop Bilder schnell schärfen. So geht’s.
Diese Anweisungen wurden mit Photoshop 2020 erstellt, sollten aber auch für ältere Versionen von Photoshop funktionieren. Bevor Sie beginnen, sollten Sie sich jedoch bewusst sein, dass dies kein Wundermittel gegen schlechte Fotografie ist und zu unerwünschten Bildverzerrungen führen kann.
Verwenden des Smart Sharpen-Filters in Photoshop
Photoshop verfügt über verschiedene Bildfilter, mit denen Sie Ihre Bilder ändern können. Für die Bildschärfung sind zwei Filter besonders nützlich: die Filter Smart Sharpen und Unsharp Mask.
Um den Smart Sharpen-Filter zu verwenden, müssen Sie ein geeignetes Bild in Photoshop öffnen. Stellen Sie sicher, dass Sie das Ebenenbedienfeld auf der rechten Seite sehen können. Wenn dies nicht möglich ist, klicken Sie auf Fenster > Ebenen.

Drücken Sie zur Bestätigung im Feld „Ebene duplizieren“ auf „OK“.
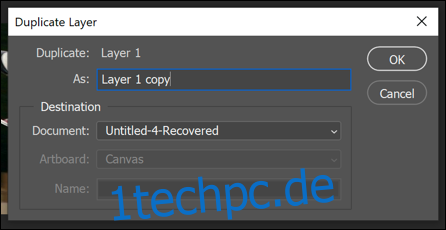
Wenn die duplizierte Ebene ausgewählt ist und das Dropdown-Menü im Ebenenbedienfeld verwendet wird, ändern Sie die Mischoption von „Normal“ in die Option „Leuchtkraft“.
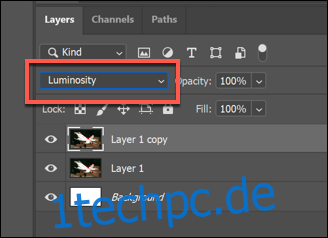
Um den Smart Sharpen-Filter anzuwenden, klicken Sie auf Filter > Sharpen > Smart Sharpen.
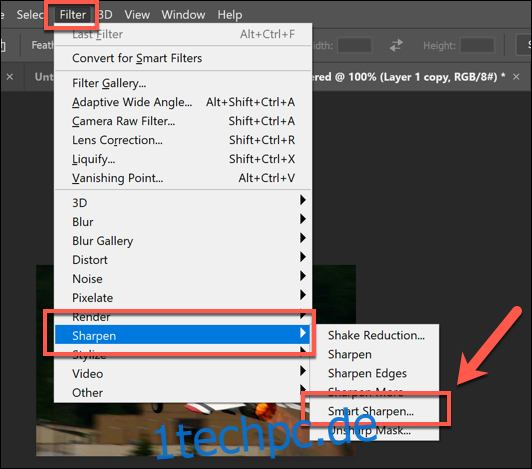
Newshosting: Der beste Usenet-Provider
Setzen Sie den Wert für „Betrag“ zwischen 100 und 200 Prozent. Erhöhen Sie die Werte für die Optionen „Radius“ und „Rauschen reduzieren“ langsam mit den bereitgestellten Schiebereglern und achten Sie dabei auf die Schärfe des Bildes in der Vorschau.
Wenn Sie mit dem . zufrieden sind Vorschau, drücken Sie „OK“, um den Filter anzuwenden.

Der Filter wird auf die duplizierte Ebene angewendet. Wenn Sie möchten, können Sie mit dem Auswahlwerkzeug Teile Ihrer duplizierten Ebene auswählen, um den Filtereffekt zu löschen.
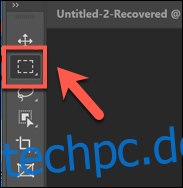
Wenn Teile Ihres Bildes ausgewählt sind, drücken Sie die Entf-Taste auf Ihrer Tastatur, um Teile davon zu entfernen und Teile der ursprünglichen Bildebene freizugeben. Auf diese Weise können Sie die Schärfe auf einen Teil Ihres Bildes fokussieren und einen Teil davon als Original belassen.
Verwenden des Unscharfmaskenfilters in Photoshop
Alternativ zum Filter Smart Sharpen können Sie den Filter Unscharf maskieren verwenden. Dies funktioniert ähnlich wie Smart Sharpen, aber im Gegensatz zu diesem Filter weist Ihr Bild weniger Rauschen auf dem Bild auf.
Beginnen Sie mit einem neuen Bild in Photoshop, stellen Sie sicher, dass das Ebenenbedienfeld sichtbar ist (Fenster > Ebenen), duplizieren Sie dann Ihre vorhandene Bildebene, indem Sie mit der rechten Maustaste auf die Ebene im Ebenenbedienfeld klicken und die Option „Ebenen duplizieren“ drücken.
Sobald die Ebene dupliziert wurde, klicken Sie auf Filter > Schärfen > Unscharf maskieren….
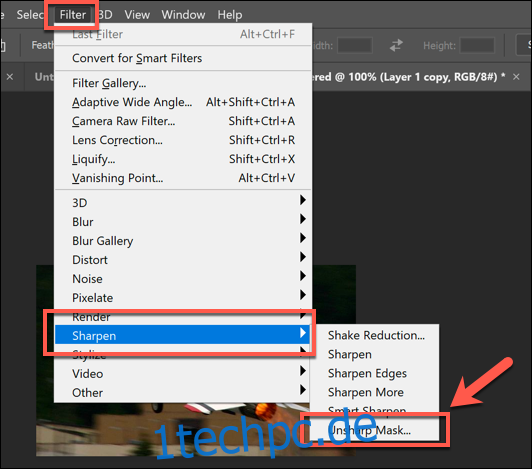
So zeigen Sie EXIF-Bilddaten an
Stellen Sie im Feld „Unscharf maskieren…“ sicher, dass das Kontrollkästchen „Vorschau“ aktiviert ist. Ändern Sie die Schieberegler nach Bedarf und sehen Sie sich die Bildvorschau an, um die Auswirkungen auf das Bild zu sehen.
Beginnen Sie mit einer „Betrag“-Zahl von etwa 50 Prozent und einer „Radius“-Zahl zwischen eins und zwei, die sich erhöhen wenn du gehst. Sie können den Wert für „Schwellenwert“ wahrscheinlich bei Null belassen, aber Sie können diesen Wert erhöhen, wenn Ihr Bild viel Schärfe erfordert.
Wenn Sie mit der Vorschau zufrieden sind, wählen Sie zum Übernehmen die Schaltfläche „OK“ den Filter zu Ihrem Bild.

Wie zuvor können Sie weitere Änderungen an Ihrem Gesamtbild vornehmen, indem Sie mit dem Auswahlwerkzeug Teile Ihrer duplizierten Ebene auswählen.

Sobald diese Ebenen ausgewählt sind, drücken Sie die Entf-Taste auf Ihrer Tastatur, um scharfe Abschnitte zu entfernen und die darunter liegende ursprüngliche Ebene freizulegen.
Schärfen von Bildern mit dem Camera Raw-Editor
Sie können den Photoshop Camera Raw-Editor verwenden, um die Bildverarbeitung auf unbearbeitete Bilddaten anzuwenden, die von einer hochauflösenden Digitalkamera aufgenommen wurden und in einem Camera Raw-Dateiformat wie RAW, NEF oder SRW gespeichert wurden.
Auf diese Weise können Sie ein Bild schärfen, bevor Sie es in einem anderen Format wie JPG oder PNG speichern.
RAW-Dateien werden nur von bestimmten Digitalkameras und Smartphones erstellt, wenn Bilder aufgenommen und die Bilder unkomprimiert belassen werden. Wenn Sie ein Bild im RAW-, NEF- oder anderen unkomprimierten Bilddateiformat haben, öffnen Sie es in Photoshop, indem Sie Datei > Öffnen auswählen.
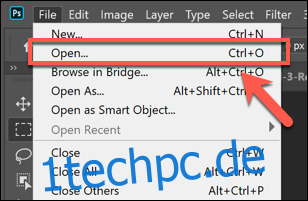
Ändern Sie die Google Now-Geste, um Apps zu starten oder andere Aktionen auszuführen
Photoshop öffnet automatisch das Camera Raw-Bearbeitungsmenü, wenn Sie eine geeignete Camera Raw-Datei öffnen. Auf diese Weise können Sie viele der Stufen und Filteranpassungen an Ihrem Bild vornehmen – einschließlich der Bildschärfung.

Um ein Bild zu schärfen, drücken Sie im linken Menü auf das Symbol „Detail“. Ändern Sie den Wert für „Betrag“, um die Stärke der Bildschärfung einzustellen – eine gute Zahl für den Anfang sind etwa 50 Prozent, nach oben.
Verwenden Sie den Schieberegler „Radius“, um die Auswirkung der Schärfung auf Ihr Bild zu ändern, wobei ein geringerer Wert für Fotos mit viel feineren Details besser ist. Lassen Sie den Schieberegler „Detail“ niedrig, wenn detaillierte Kanten scharf bleiben sollen.
Lassen Sie für den Schieberegler „Maskierung“ die Einstellung auf Null, um die gleiche Schärfe auf Ihr Bild als Ganzes anzuwenden, oder erhöhen Sie sie, um die Einstellung zu optimieren, um die „lebendigeren“ Bereiche Ihres Bildes mit mehr Farben oder Texturen zu erreichen.
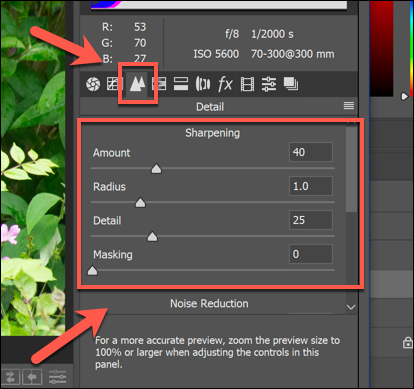
Sie können auch den Rauschpegel ändern, der durch Ihre Bildschärfungsänderungen erzeugt wird – mehr Bildrauschen bedeutet normalerweise weniger Details. Erhöhen Sie den Schieberegler „Luminanz“ über Null und bewegen Sie dann den Schieberegler „Luminanzdetails“, um das Rauschen zu reduzieren.
Klicken Sie abschließend entweder auf die Optionen „Bild öffnen“ oder „Fertig“, um den Vorgang abzuschließen.
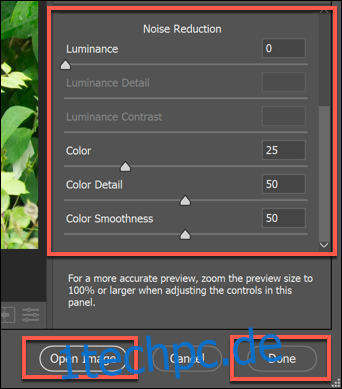
Ihre Änderungen werden in der Datei gespeichert, sobald Sie die Bearbeitung abgeschlossen haben. Wenn Sie die Option „Bild öffnen“ wählen, können Sie im Hauptbearbeitungsfenster von Photoshop weitere Änderungen am Bild vornehmen.