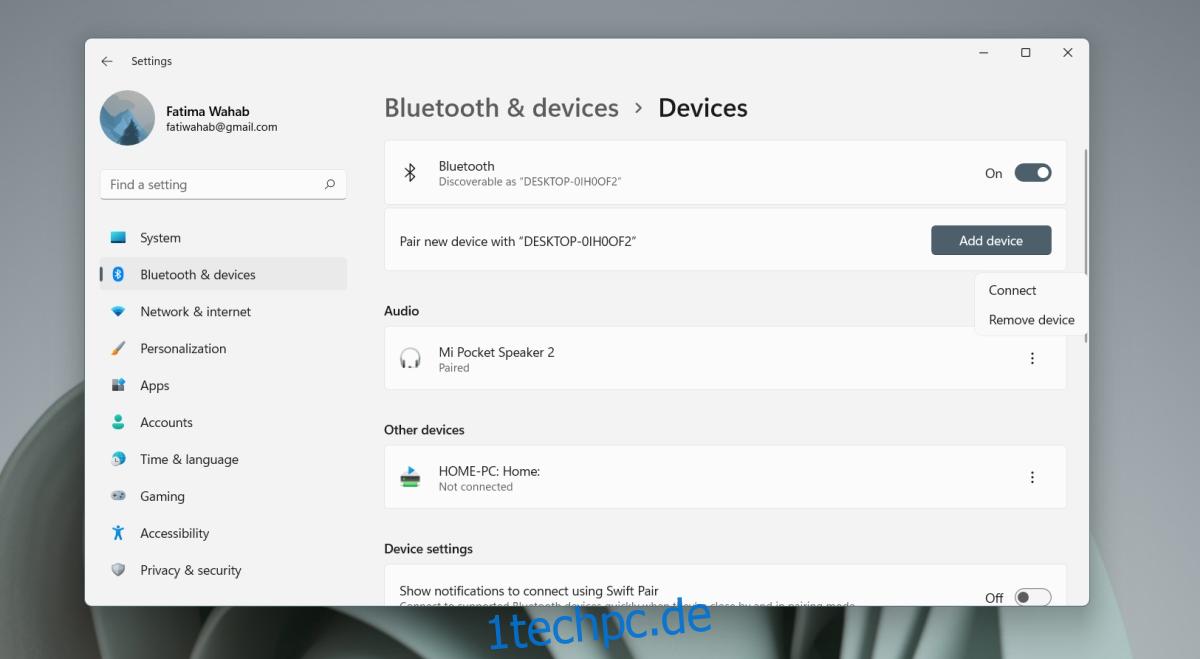Windows 11 unterstützt Bluetooth, vorausgesetzt, Sie haben den Hardwarechip oder einen Dongle mit Ihrem System verbunden. Ihre Bluetooth-Treiber wurden möglicherweise noch nicht für Windows 11 aktualisiert, aber Sie werden feststellen, dass generische Treiber fast genauso gut funktionieren.

Inhaltsverzeichnis
Bluetooth unter Windows 11
Bluetooth kann unter Windows 11 aktiviert und zum Verbinden von Geräten wie Lautsprechern, Kopfhörern, Tastaturen, Mäusen usw. verwendet werden. Bluetooth ist auch wichtig, wenn Sie die Freigabe von Nearly verwenden möchten, die eine Funktion im neuen Betriebssystem bleibt.
1. Bluetooth einschalten – Windows 11
Bluetooth ist normalerweise unter Windows 11 standardmäßig aktiviert, kann jedoch problemlos ein- und ausgeschaltet werden.
Vom Aktionszentrum;
Tippen Sie auf die Tastenkombination Win+A, um das Action Center zu öffnen.
Klicken Sie auf den Bluetooth-Schalter, um ihn ein- (oder auszuschalten).

Sie können Bluetooth auch über die Einstellungen-App aktivieren.
Öffnen Sie die App Einstellungen mit der Tastenkombination Win+I.
Gehen Sie zu Bluetooth und Geräte.
Schalten Sie den Bluetooth-Schalter ein.
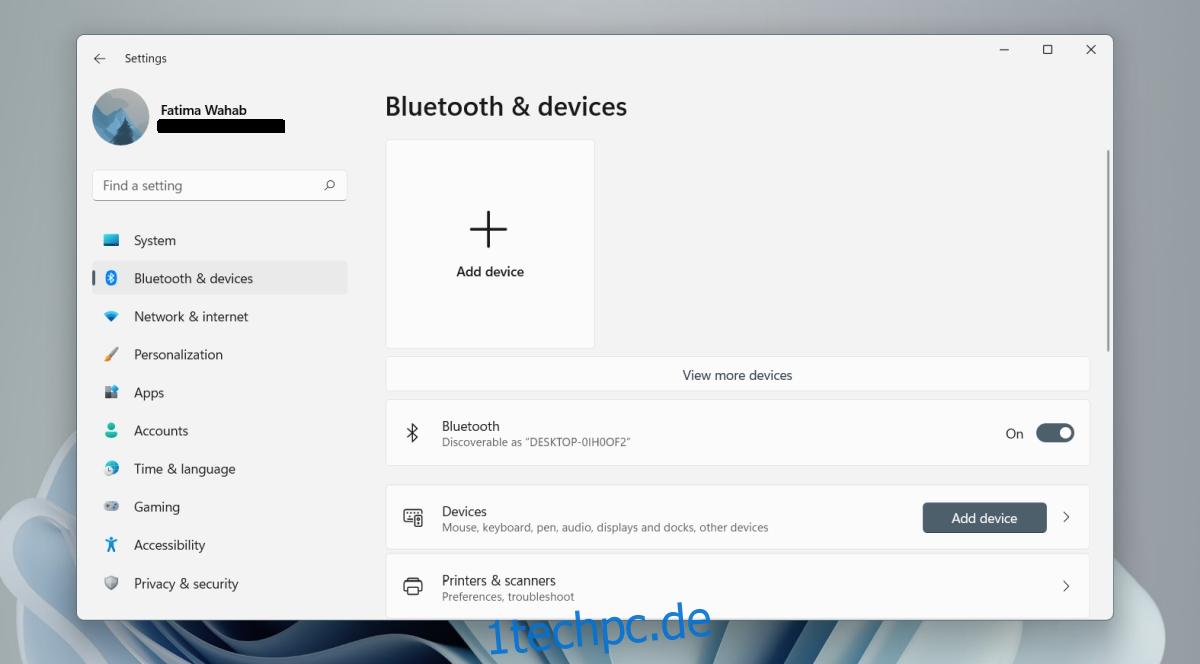
2. Bluetooth-Gerät koppeln – Windows 11
Um ein Bluetooth-Gerät zu koppeln, vergewissern Sie sich, dass Sie Bluetooth aktiviert haben.
Bringen Sie das Gerät, das Sie koppeln möchten, in Reichweite des Computers.
Öffnen Sie die App Einstellungen mit der Tastenkombination Win+I.
Gehen Sie zu Bluetooth und Geräte.
Klicken Sie auf Weitere Geräte anzeigen.
Klicken Sie auf Gerät hinzufügen.
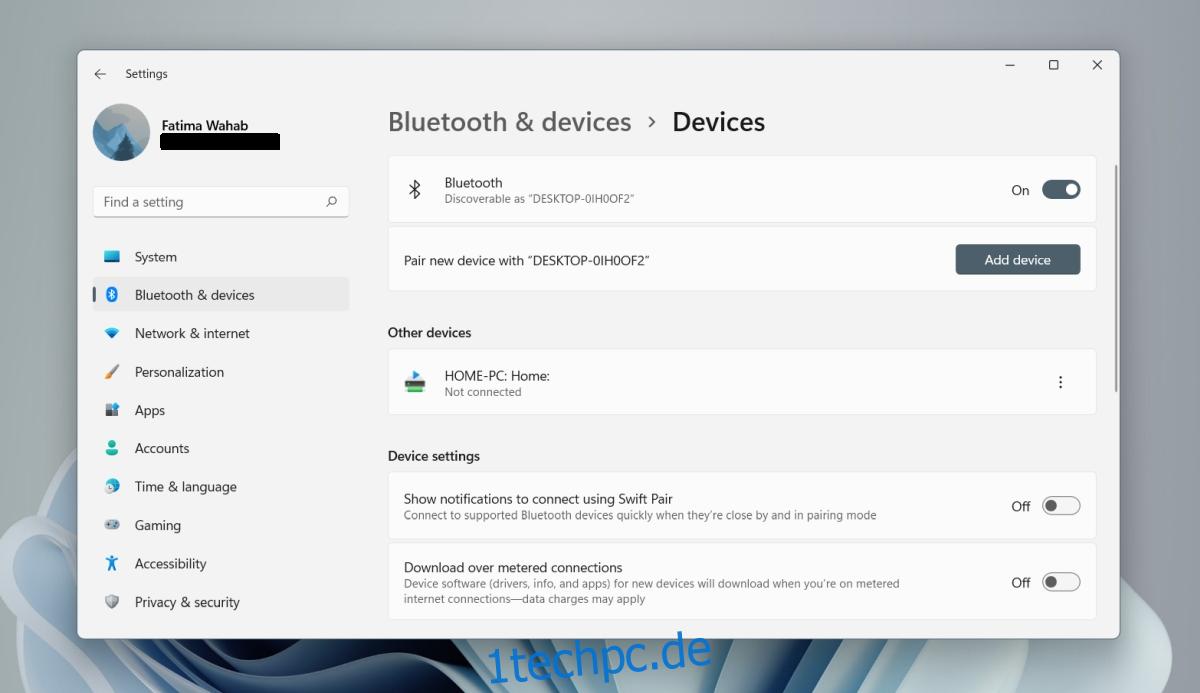
Wählen Sie den Gerätetyp aus, den Sie koppeln möchten.
Halten Sie die Pairing-Taste auf dem Gerät, das Sie koppeln möchten, gedrückt.
Wählen Sie das Gerät aus, sobald es in der Liste der verfügbaren Geräte angezeigt wird.
Warten Sie, bis das Gerät gekoppelt ist.
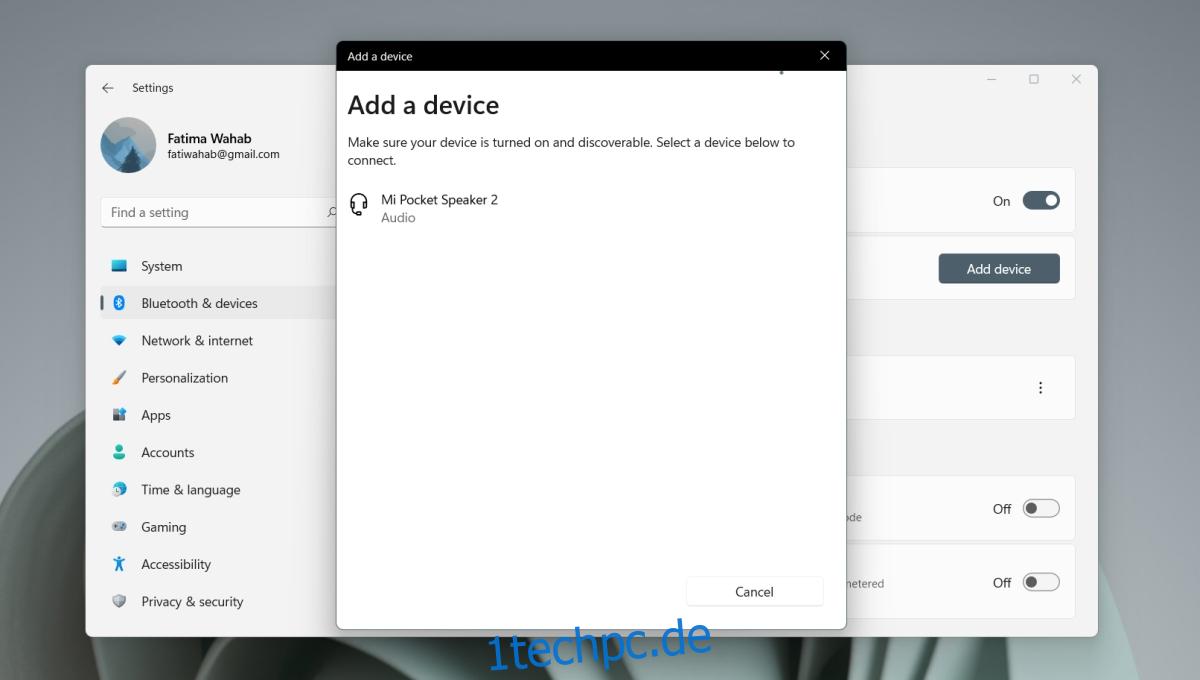
3. Bluetooth-Gerät verbinden – Windows 11
Wenn Sie ein Gerät koppeln, verbindet es sich automatisch, aber Sie können ein gekoppeltes Bluetooth-Gerät manuell verbinden, wenn es keine Verbindung herstellt.
Öffnen Sie die App Einstellungen mit der Tastenkombination Win+I.
Gehen Sie zu Bluetooth und Geräte.
Klicken Sie neben einem gekoppelten Gerät auf die Schaltfläche Weitere Optionen.
Wählen Sie Verbinden.
4. Bluetooth-Gerät entfernen – Windows 11
Ein Bluetooth-Gerät kann jeweils nur mit einem Gerät verbunden oder gekoppelt werden. Wenn Sie ein Bluetooth-Gerät mit einem anderen System verbinden müssen, sollten Sie es aus Windows 11 entfernen.
Öffnen Sie die App Einstellungen mit der Tastenkombination Win+I.
Gehen Sie zu Bluetooth und Geräte.
Klicken Sie neben dem Gerät, das Sie entfernen möchten, auf die Schaltfläche Weitere Optionen.
Klicken Sie auf Gerät entfernen.
Abschluss
Treiberupdates für Windows 11 haben mit dem Rollout begonnen. Wenn Sie ein Gerät nicht verbinden können oder es nicht in der Liste der Geräte angezeigt wird, die Sie verbinden können, schalten Sie Bluetooth unter Windows 11 aus und wieder ein. Starten Sie auch das Gerät, das Sie koppeln und verbinden möchten, neu.