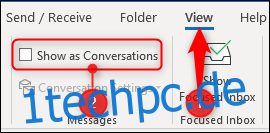In Outlook 2010 hat Microsoft die Konversationsansicht eingeführt, die in etwa wie das Konversationsthreading von Gmail funktioniert. Es ist standardmäßig in neueren Versionen von Outlook aktiviert, jedoch nicht, wenn Sie von einer älteren Version aktualisiert haben, bei der es deaktiviert war. Wenn Sie also nicht wussten, dass es dort ist, ist es vielleicht an der Zeit, es sich anzusehen.
Inhaltsverzeichnis
Was ist die Konversationsansicht?
Obwohl Microsoft bei der Einführung viel über die Conversation View geredet hat, waren sich die meisten Leute außerhalb der IT-Abteilungen von Unternehmen und die Leser hochwertiger Tech-Websites wahrscheinlich nicht dessen bewusst. Denn wann haben Sie das letzte Mal den Artikel „Neue Funktionen“ zu einer von Ihnen genutzten App gesucht und gelesen?
Das ist schade, denn die Konversationsansicht ist eine praktische Funktion, die viele Leute wollten, nachdem sie Konversations-Threads in Googles neuem Gmail gesehen hatten debütierte 2004/5. Das war die Nachfrage, die plötzlich jedermann war sprechen über wie Sie die Spalte „Konversation“ verwenden, um E-Mails in Outlook 2003 zu gruppieren, obwohl dies nur E-Mails im selben Ordner abholt. So etwas verworren Problemumgehungen wurden mithilfe dynamischer Suchordner erstellt, aber das war alles ein bisschen grob im Vergleich zur AJAX-basierten Benutzerfreundlichkeit von Gmail.
Microsoft hat sich dem Fall angenommen und eine richtige Konversationsansicht hinzugefügt – eine, die E-Mails aus allen Ordnern abruft –, als sie Outlook 2010 einführten. Dies mag etwas spät erscheinen, da ihre vorherige Version 3 Jahre früher herauskam (Outlook 2007), aber Man kann nur davon ausgehen, dass die Produktmanager bei Microsoft eine Weile gebraucht haben, um zu erkennen, wie beliebt die Konversationsansicht von Gmail war, und es war zu spät, sie zu 2007 hinzuzufügen. Egal, Outlook 2010 hat es verstanden, und es war ein anständige Anstrengung, die seither in allen Iterationen gut funktioniert hat.
Seit Outlook 2013 ist es standardmäßig eingeschaltet, aber in vielen Unternehmen wird es von der IT-Abteilung immer noch standardmäßig deaktiviert. Wenn Sie es in Ihrer alten Version von Outlook deaktiviert haben, bleibt es auch deaktiviert, wenn Sie auf eine neue Version aktualisieren. Einer unserer Geeks hat es vor fünf Jahren in Outlook 2013 deaktiviert, und es ist immer noch deaktiviert, wenn sie Outlook 2019 verwenden. Es ist auch in der Outlook-Web-App standardmäßig aktiviert, daher wird es dort besser verwendet, aber für Für viele Leute ist der Outlook-Client ihre wichtigste E-Mail-App.
Sehen wir uns an, wie Sie die Konversationsansicht wieder aktivieren und welche Anpassungsoptionen Sie haben. Besser spät als nie!
So schalten Sie die Konversationsansicht ein und aus
Sie können die Konversationsansicht über einen einfachen Schalter ein- und ausschalten. Wenn Sie sie also ausprobieren und nicht mögen, können Sie sie ganz einfach wieder deaktivieren. Um es einzuschalten, schalten Sie die Option Ansicht > Als Unterhaltungen anzeigen ein.
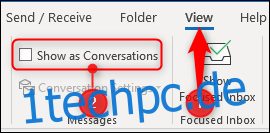
Outlook zeigt eine Bestätigungsnachricht an, die Ihnen die Möglichkeit gibt, die Ansicht in jedem Ordner („Alle Postfächer“) oder nur im aktuellen Ordner („Dieser Ordner“) zu aktivieren.
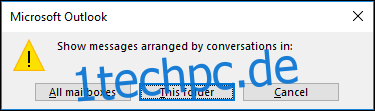
Versuchen Sie, „Dieser Ordner“ einzuschalten, damit Sie sehen können, ob er Ihnen gefällt, bevor Sie ihn überall einschalten. Um die Konversationsansicht vollständig zu deaktivieren, schalten Sie die Option Ansicht > Als Konversationen anzeigen wieder aus.
Was bewirkt die Konversationsansicht?
Die Konversationsansicht ordnet Ihre Nachrichten in chronologischer Reihenfolge in einem Thread an, mit der neuesten Nachricht oben. Diese sind zunächst unter der obersten Nachricht versteckt, mit einem Dreieck auf der linken Seite, um anzuzeigen, dass sich darunter ein Thread befindet.
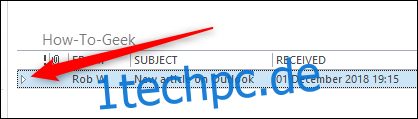
Ein Klick auf das Dreieck erweitert den Thread und zeigt die E-Mails an.
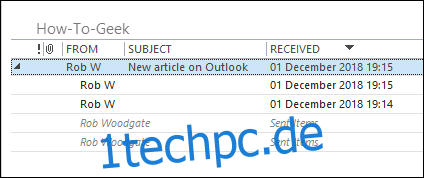
Die ganz oberste Nachricht ist der Konversationsheader, und es ist keine Nachricht. Stattdessen enthält es den Namen der Person, die das Gespräch begonnen hat, und den Betreff. Wenn Sie darauf klicken, wird im Lesebereich nichts angezeigt.
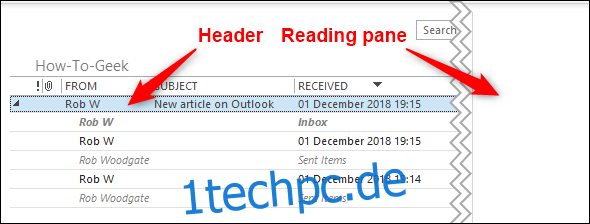
Wenn Sie auf eine der Nachrichten unter der Kopfzeile klicken, zeigt Outlook sie wie gewohnt im Lesebereich an. Neue Nachrichten werden automatisch am Anfang der Konversation unter der Kopfzeile hinzugefügt und in fetter Kursivschrift angezeigt, um anzuzeigen, dass sie noch nicht gelesen wurden.
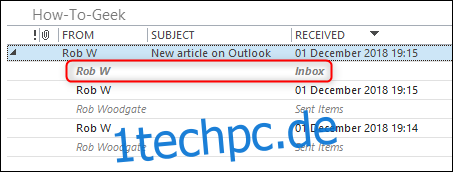
Eine Konversation mit einer neuen Nachricht wird automatisch an den Anfang des Ordners gesendet, sodass die neuesten Konversationen immer ganz oben stehen.
Dies zeigt auch eine der stärksten Funktionen der Konversationsansicht, nämlich dass sie E-Mails von überall in Outlook abruft und an einer einzigen Stelle anzeigt, wobei der Name des Ordners, der die E-Mail enthält, prominent angezeigt wird. In dieser Konversation befinden sich Mails im aktuellen Ordner, im Posteingang und auch im Ordner Gesendete Objekte. Wenn wir die Konversationsansicht auf den Posteingang anwenden würden, würden wir genau dieselbe Konversation sehen.
Wie passen Sie die Konversationsansicht an
Unter der Option Ansicht > Als Konversationen anzeigen gibt es die Option Konversationseinstellungen. Klicken Sie darauf, um die Konversationsoptionen anzuzeigen.
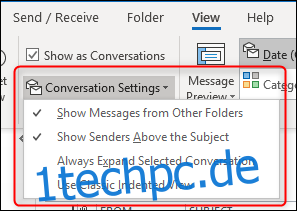
Die Optionen sind:
Nachrichten aus anderen Ordnern anzeigen: Zeigt Nachrichten in der Konversation an, egal in welchem Ordner sie sich befinden. Wenn diese Option deaktiviert ist, sehen Sie nur die Konversationsnachrichten, die sich in dem Ordner befinden, den Sie gerade anzeigen.
Absender über dem Betreff anzeigen: Zeigt im Kompaktmodus (die Standardansicht für Ordner in Outlook) den Absendernamen oben in der Konversation anstelle des Betreffs an. Die Screenshots unten zeigen, wann die Einstellung aktiviert bzw. deaktiviert ist.
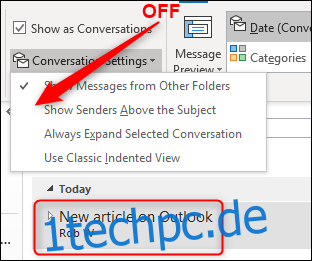
Ausgewählte Konversation immer erweitern: Zeigt die aktuell ausgewählte Konversation ständig im erweiterten Modus an, auch wenn Sie den Ordner verlassen und wieder zurückkehren. Wenn Sie möchten, dass eine bestimmte Konversation immer im erweiterten Modus in jedem Ordner angezeigt wird, der eine der E-Mails der Konversation enthält, müssen Sie diese Option in jedem der Ordner aktivieren.
Klassische Ansicht mit Einzug verwenden: Zeigt die Nachrichten in einem schrägen Einzug an, je älter die Nachricht, desto größer der Einzug. Dies ist eine Ordnereinstellung, die für jede Konversation im Ordner gilt.
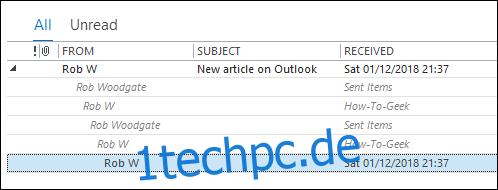
Es gibt eine weitere Anpassungseinstellung, die Sie unter Dateien > Optionen finden. Wählen Sie links die Kategorie „Mail“ und scrollen Sie dann nach unten zum Abschnitt „Sonstiges“, um die Einstellung „Konversationen nicht automatisch erweitern, wenn die Tastatur zum Ändern von Nachrichten verwendet wird“ zu finden.
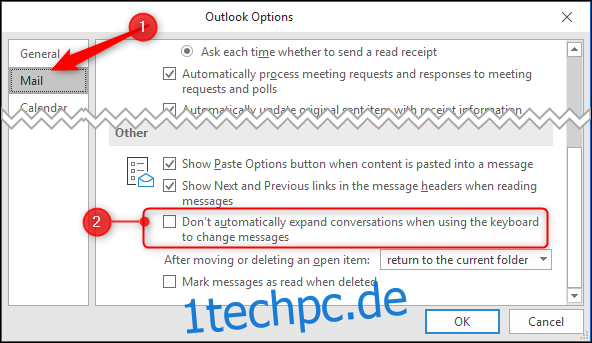
Standardmäßig ist diese Einstellung deaktiviert. Wenn Sie also die Aufwärts- und Abwärtspfeile auf Ihrer Tastatur verwenden, um durch einen Ordner zu navigieren, werden Konversationen automatisch erweitert, wenn Sie sie auswählen. Wenn Sie diese Einstellung aktivieren, bleiben Konversationen geschlossen, wenn sie mit der Tastatur ausgewählt werden, und Sie können die LINKS- und RECHTS-Pfeiltasten verwenden, um sie manuell zu erweitern und zu verkleinern. Dies ist besonders nützlich, wenn Sie die Art von Person sind, die es vorzieht, nach Möglichkeit die Tastatur zu verwenden.
Das ist die Konversationsansicht, Microsofts Versuch, Konversationen zu fädeln. Wir denken, dass es ziemlich gut ist, mit genügend Anpassungen, um verschiedene Benutzer anzusprechen, aber nicht so sehr, dass es schwer zu verwenden ist. Und wenn es Ihnen nicht passt, können Sie es wieder deaktivieren, indem Sie die Option Ansicht > Als Unterhaltungen anzeigen wieder deaktivieren.