Windows 10 hat eine Einstellung, mit der Sie die Taskleiste ausblenden können, wenn sie nicht verwendet wird. Wenn diese Einstellung aktiviert ist, bleibt die Taskleiste ausgeblendet, bis Sie Ihren Mauszeiger über den Bereich bewegen, in dem sie sich normalerweise befindet. Es erscheint nach einer leichten Verzögerung, um sicherzustellen, dass es nicht „versehentlich“ wieder erscheint, wenn Sie es nicht brauchen. Für die meisten Benutzer reicht diese eine Einstellung aus, wenn Sie jedoch mehr Kontrolle darüber benötigen, wann die Taskleiste erscheint/verschwindet, können Sie ein AutoHotKey-Skript verwenden, um die Taskleiste mit einer Tastenkombination umzuschalten.

AutoHotKey
Da wir ein AHK-Skript verwenden, muss die AutoHotKey-App auf Ihrem System installiert sein. Es ist kostenlos herunterladen und es erfordert sehr wenig Zeit und Mühe, es zu installieren.
Taskleistenskript umschalten
Öffnen Sie eine neue Notepad-Datei und fügen Sie Folgendes ein. Speichern Sie es unter einem Namen, der Ihnen sagt, wofür das Skript bestimmt ist, und speichern Sie es mit der Erweiterung AHK.
Mit diesem Skript können Sie die Taskleiste mit der Tastenkombination Leertaste + t umschalten.
VarSetCapacity(APPBARDATA, A_PtrSize=4 ? 36:48)
Space & t::
NumPut(DllCall("Shell32SHAppBarMessage", "UInt", 4 ; ABM_GETSTATE
, "Ptr", &APPBARDATA
, "Int")
? 2:1, APPBARDATA, A_PtrSize=4 ? 32:40) ; 2 - ABS_ALWAYSONTOP, 1 - ABS_AUTOHIDE
, DllCall("Shell32SHAppBarMessage", "UInt", 10 ; ABM_SETSTATE
, "Ptr", &APPBARDATA)
KeyWait, % A_ThisHotkey
Return
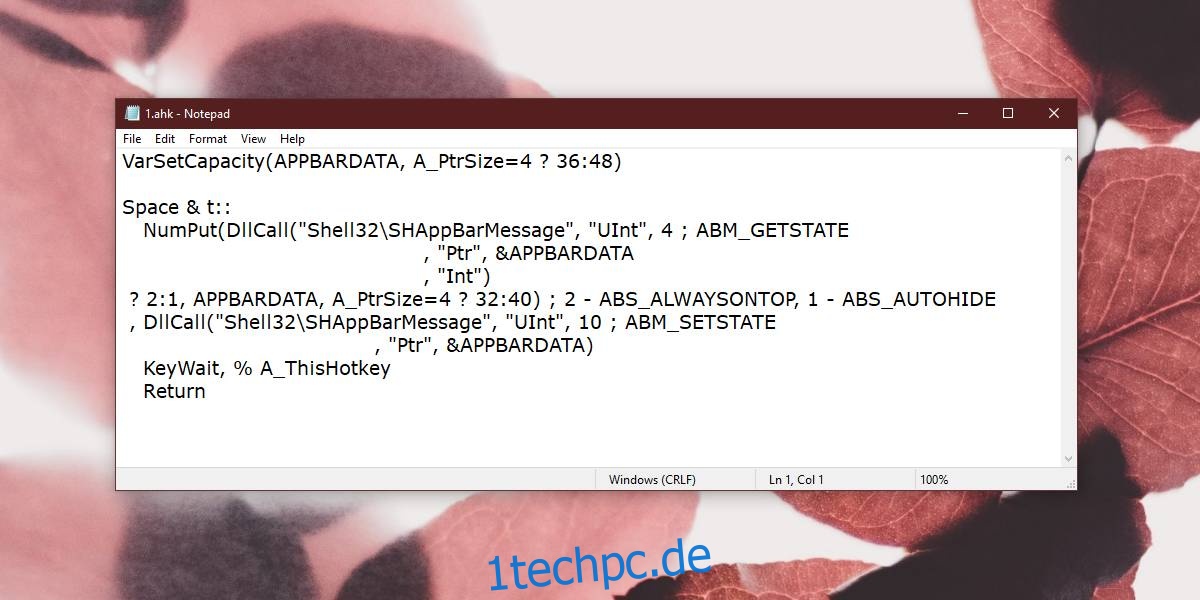
Wenn Sie möchten, können Sie die Tastenkombination ändern, die zum Umschalten der Taskleiste verwendet wird. Dazu müssen Sie das Skript bearbeiten. Dies ist insbesondere die Zeile, die Sie bearbeiten müssen.
Space & t::
Alles vor den beiden Doppelpunktzeichen ist die Tastenkombination, die zum Ausführen des Skripts verwendet wird. In einigen Fällen müssen Sie möglicherweise nachlesen, wie Sie eine Tastenkombination festlegen. Mit der Leertaste müssen Sie nur Leerzeichen eingeben, für die Strg-Zusatztaste müssen Sie jedoch das ^-Symbol verwenden. Es ist eine umfangreiche Dokumentation verfügbar, sodass dies kein großes Problem darstellen wird.
Das Skript und AutoHotKey müssen ständig ausgeführt werden, damit Sie die Taskleiste jederzeit umschalten können. Es liegt an Ihnen, sicherzustellen, dass die Tastenkombination, die Sie für das Skript festlegen, nicht mit anderen Apps kollidiert. Die Tastenkombination Leertaste + T ist sicher, aber Sie können sie bearbeiten, wenn sie Ihnen nicht passt.
Wenn Sie dieses Skript verwenden, empfehlen wir Ihnen dringend, die Taskleiste in der App „Einstellungen“ auf „Immer anzeigen“ einzustellen. Öffnen Sie die App „Einstellungen“ und gehen Sie zur Einstellungsgruppe „Personalisierung“. Dort gibt es eine spezielle Registerkarte für die Taskleiste, auf der Sie die Taskleiste so einstellen können, dass sie immer sichtbar bleibt.

