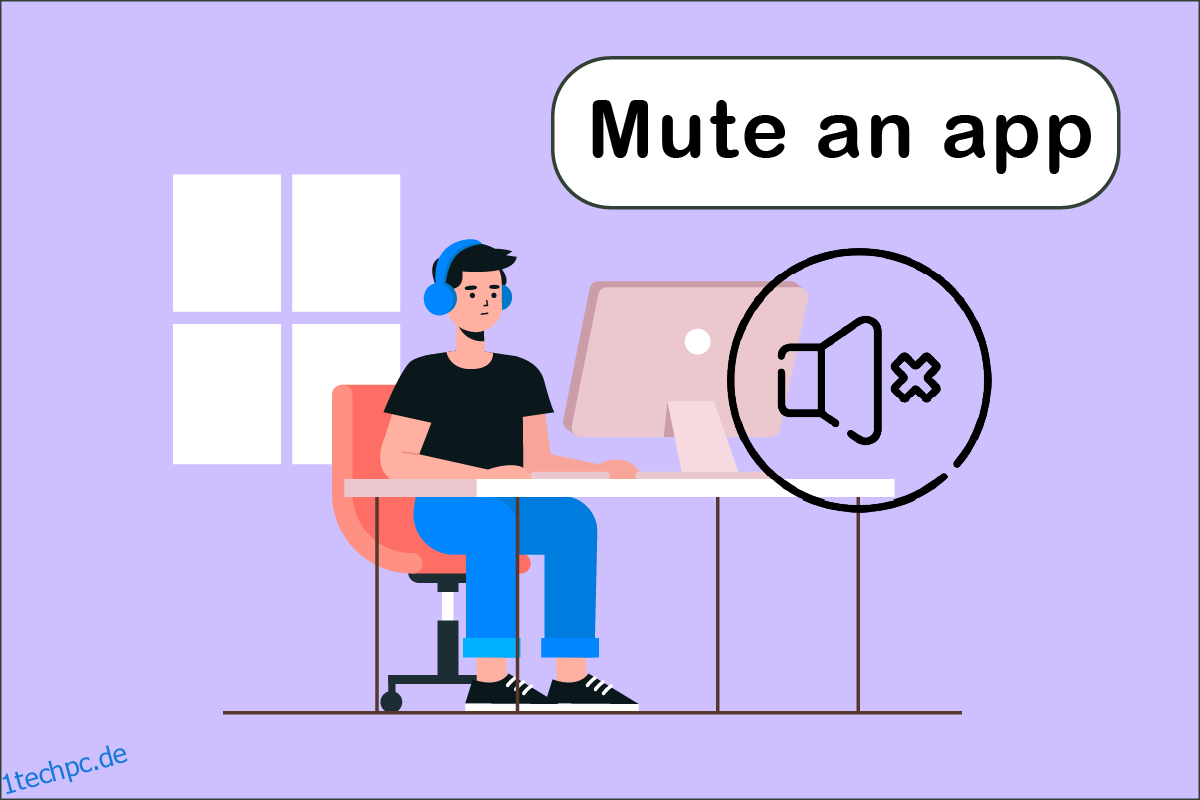Alle Ihre Audiogeräte und die vielen Apps, die Sie installiert haben, verfügen über eine hervorragende Audiosteuerung in Windows 10. Fragen Sie sich, wie Sie Apps unter Windows 10 stummschalten können? Dann hilft Ihnen dieser Artikel. Sie können eine separate Stufe für Ihre Kopfhörer auswählen, und Windows 10 ändert sie automatisch, wenn Sie sie anschließen. Ebenso können Sie den Lautstärkemixer verwenden, um die Lautstärke bestimmter Apps anzupassen.
Inhaltsverzeichnis
So schalten Sie eine App unter Windows 10 stumm
Es gibt eine einfache Technik, um die Lautstärke vieler Apps zu regulieren, die gleichzeitig auf Ihrem PC oder Laptop laufen. Der Lautstärkemixer verfolgt die Lautstärke, die Sie für jede App ausgewählt haben. Unter Windows 10 können Sie es verwenden, um ein Programm dauerhaft stummzuschalten. Hier ist ein Überblick über alle Methoden, die Sie verwenden können, um zu wissen, wie Sie eine App stummschalten.
Methode 1: Über die Taskleiste
Befolgen Sie die nachstehenden Schritte zum Stummschalten einer App unter Windows 10.
1. Drücken Sie die Windows-Taste, geben Sie den App-Namen (z. B. Spotify) ein, den Sie stummschalten möchten, und drücken Sie die Eingabetaste, um sie zu öffnen.
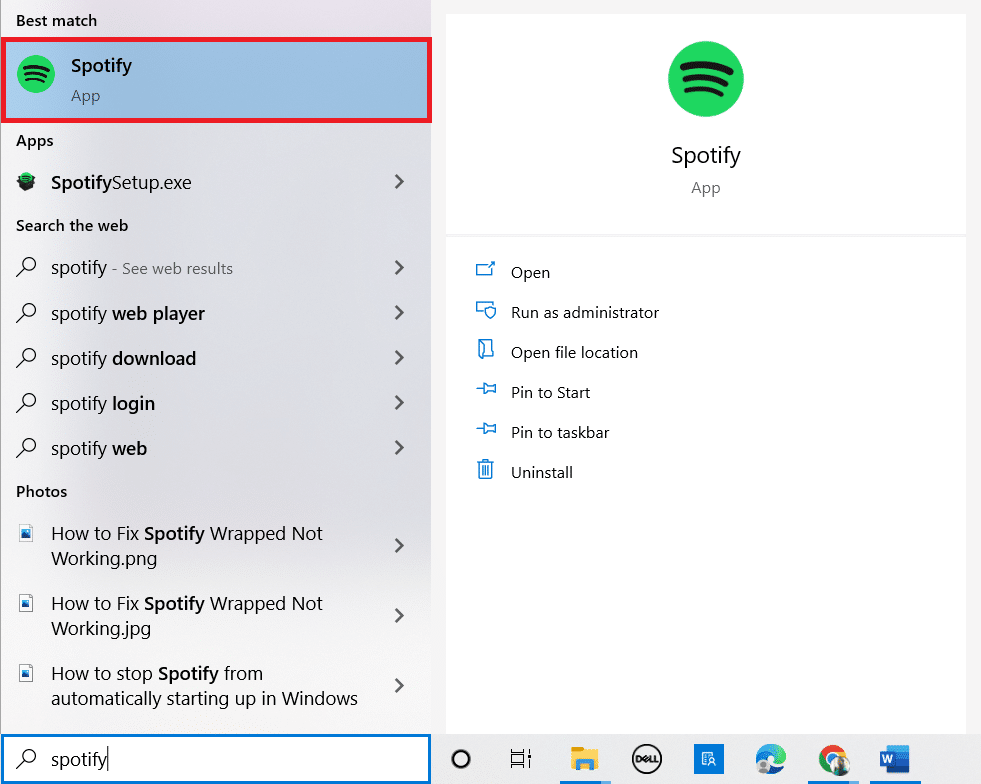
2. Klicken Sie nun mit der rechten Maustaste auf das Lautsprechersymbol in der Taskleiste.
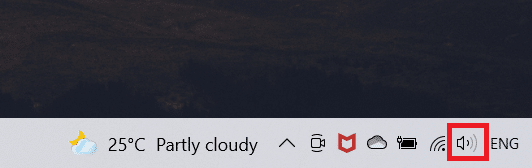
3. Wählen Sie die Option Lautstärkemixer öffnen.
Hinweis: Wenn das Programm Audio abspielen kann, wird es im Lautstärkemixer angezeigt, wenn Sie es selbst ausführen. Wenn die App nicht angezeigt wird, versuchen Sie, etwas darin abzuspielen, damit sie Ton ausgeben kann.
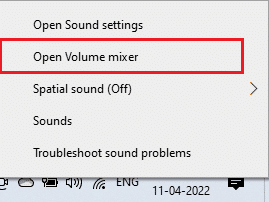
4. Klicken Sie auf das Lautsprechersymbol unter dem Schieberegler für die App, die Sie dauerhaft stummschalten möchten.
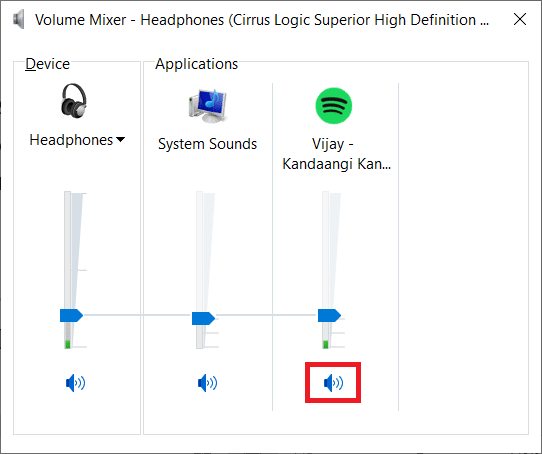
Diese Option wird von Windows 10 gespeichert. Wenn Sie dieselbe App erneut starten, werden Sie feststellen, dass die Lautstärke im Lautstärkemixer immer noch stummgeschaltet ist. Sie müssen daran denken, die App stumm zu schalten, wenn Sie Ton wiedergeben möchten.
Methode 2: Über Toneinstellungen
Die nächste Methode zum Stummschalten von Apps unter Windows 10 besteht darin, sie über die Soundeinstellungen zu ändern. Befolgen Sie die folgenden Schritte.
1. Drücken Sie gleichzeitig die Tasten Windows + I, um die Einstellungen zu öffnen.
2. Klicken Sie auf System.
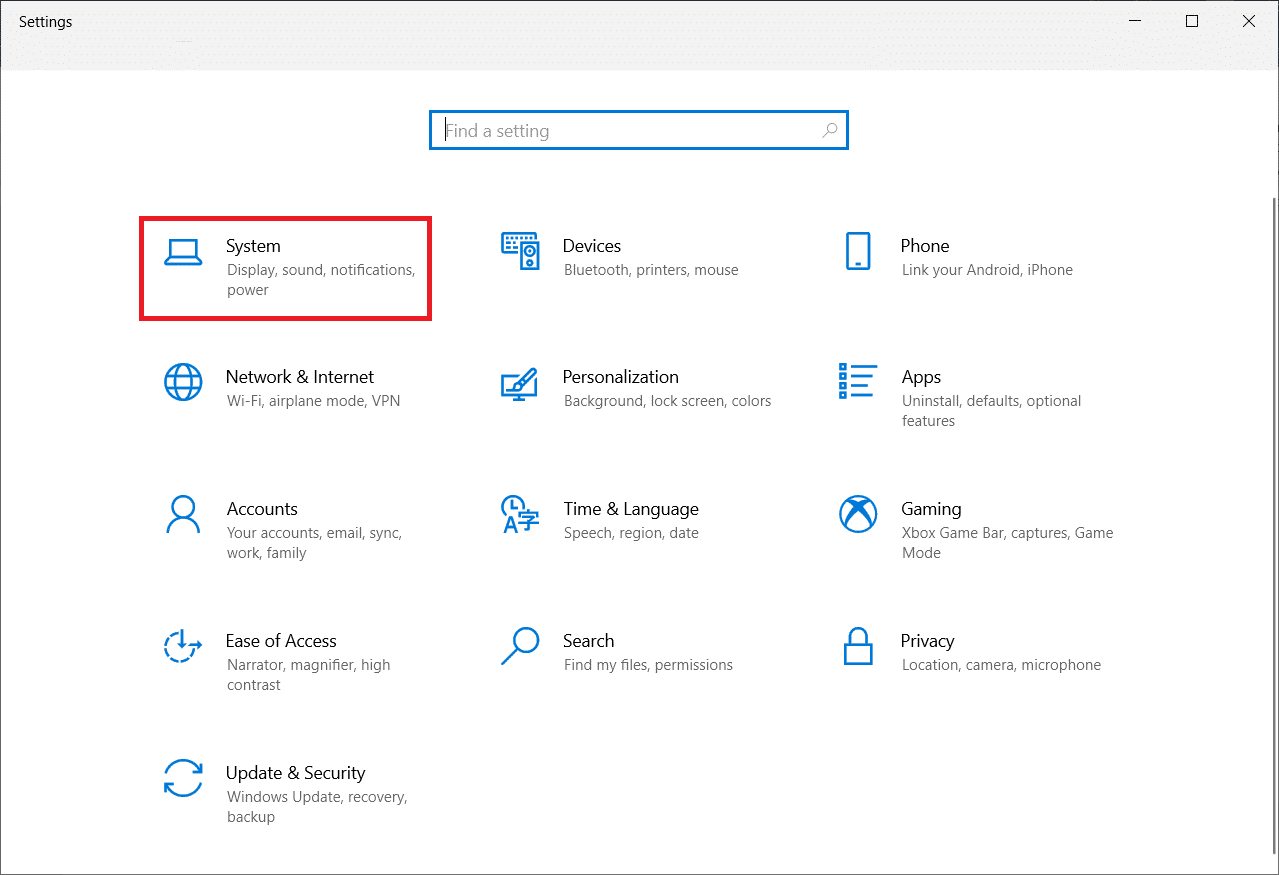
3. Klicken Sie im linken Bereich auf Ton.
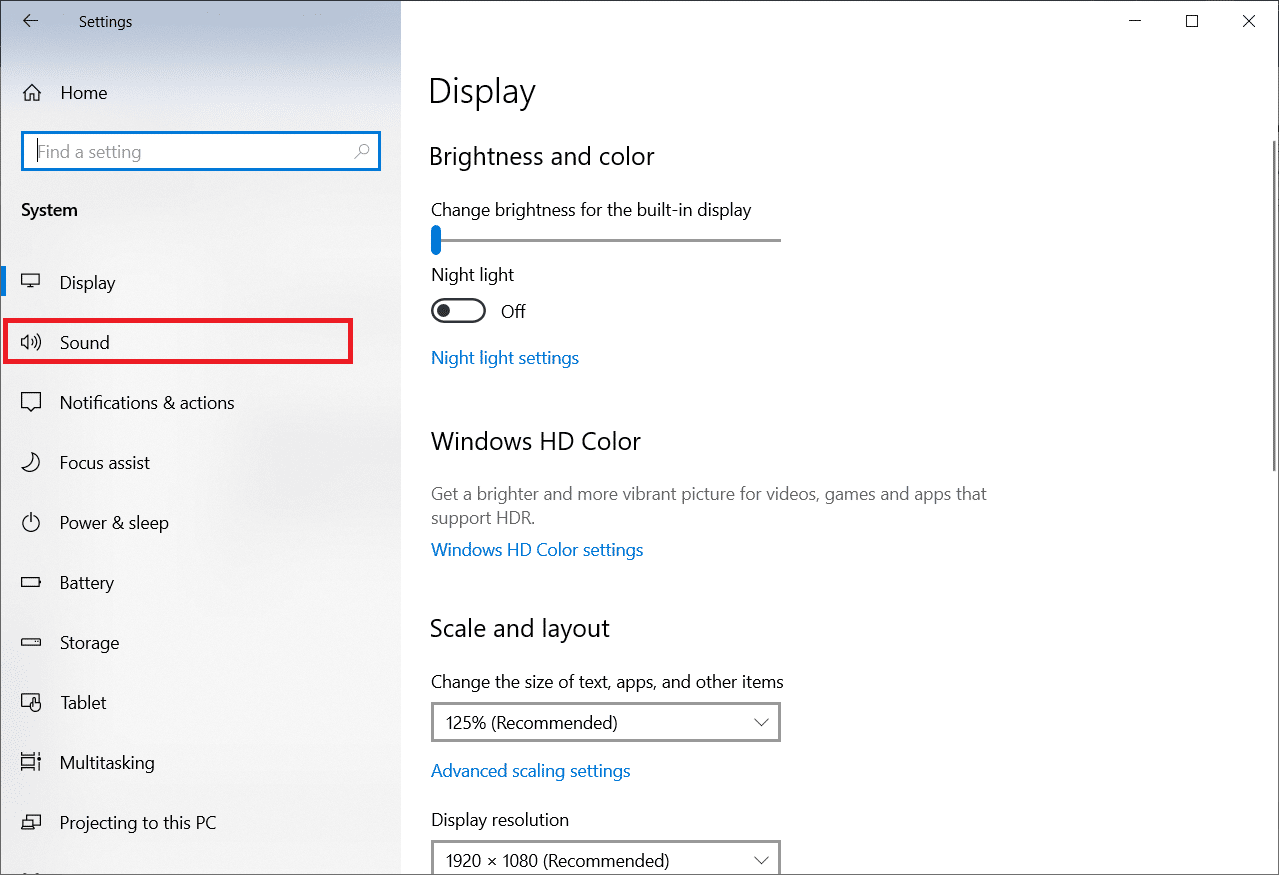
4. Scrollen Sie nach unten und klicken Sie auf App-Lautstärke und Geräteeinstellungen.
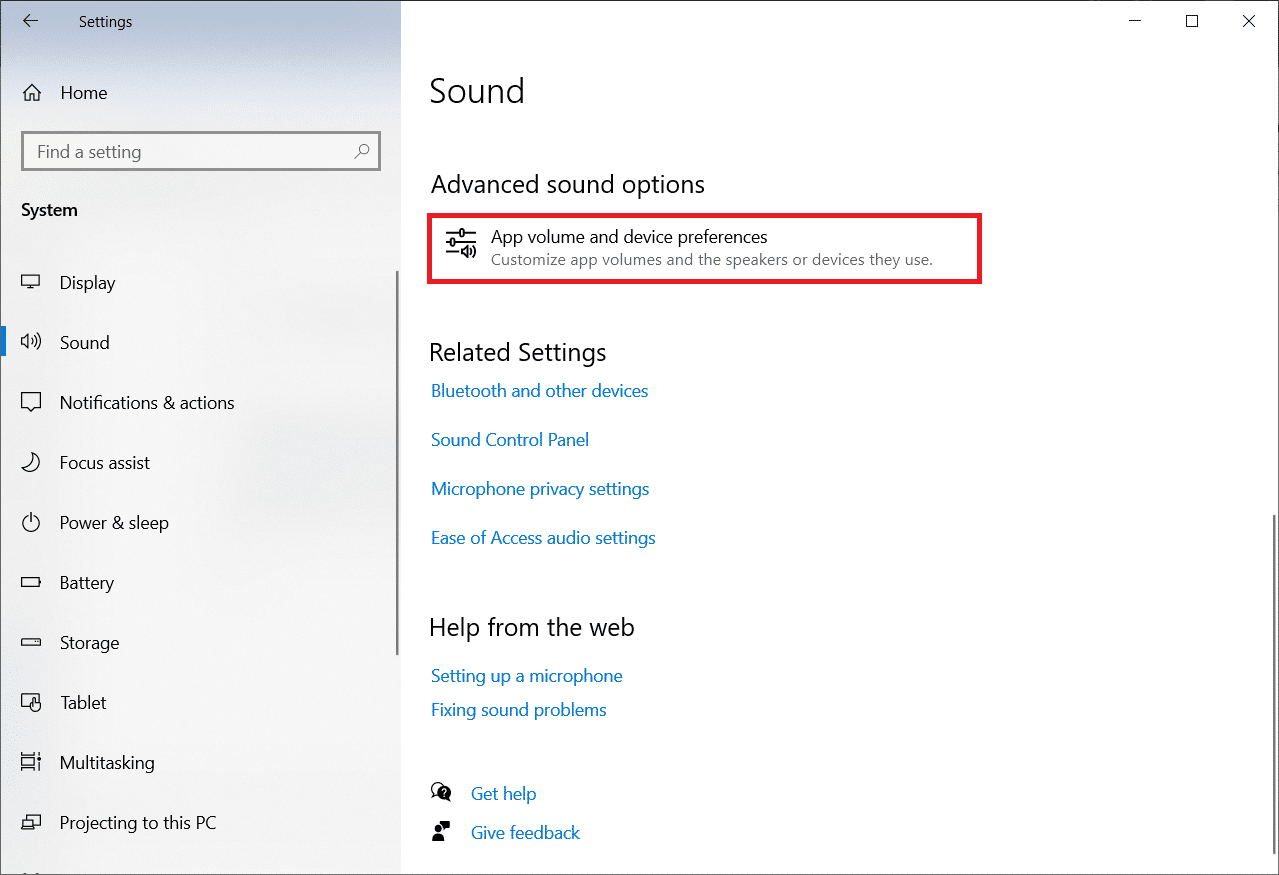
5. Schieben Sie den Balken auf 0, um eine bestimmte App stumm zu schalten.
Hinweis: Wenn die App nicht angezeigt wird, versuchen Sie, etwas darin abzuspielen, damit sie Ton ausgeben kann.
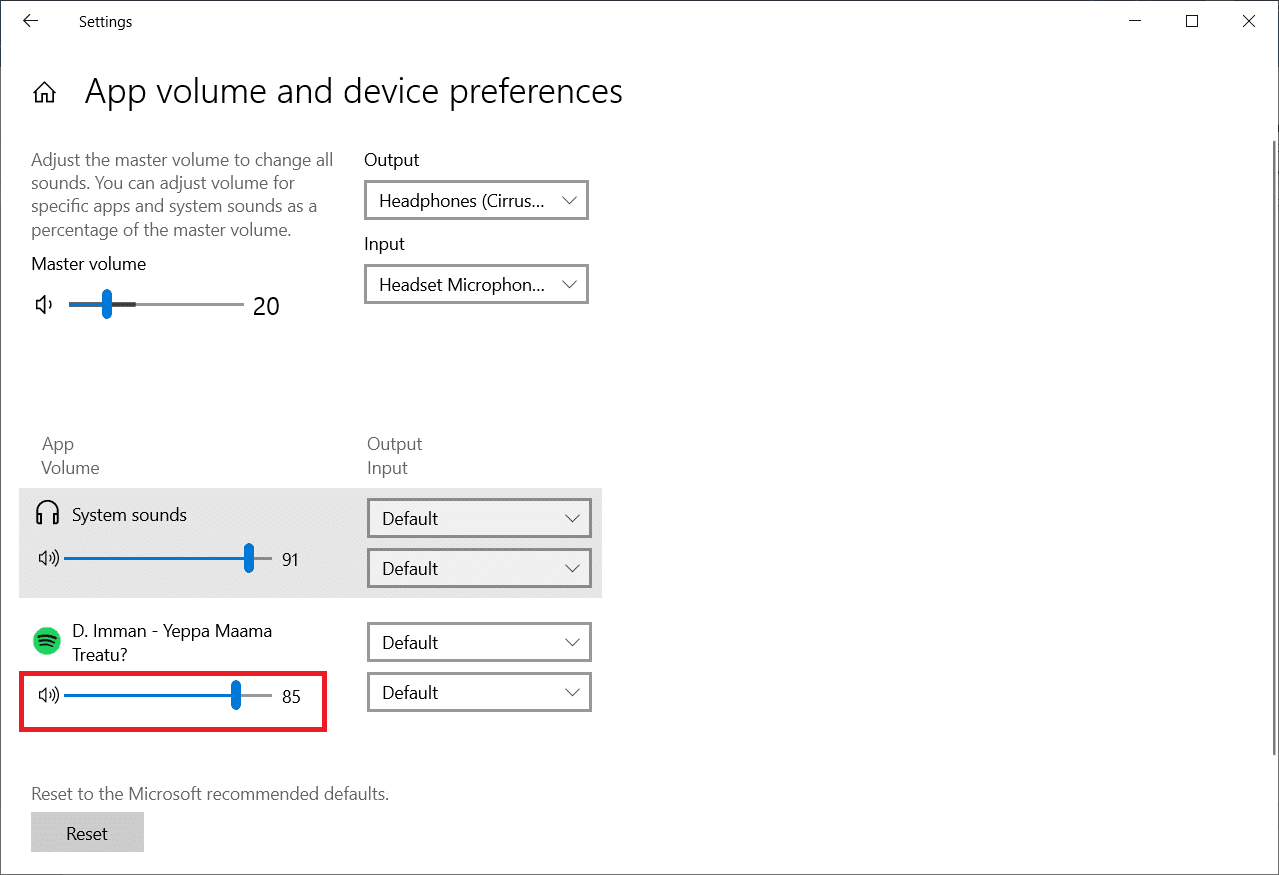
Methode 3: Andere Audioquelle stumm schalten
Diese Optionen gelten speziell für das Audiogerät. Wenn Sie Ihre Lautsprecher verwenden, können Sie die Lautstärke für eine bestimmte App stummschalten, aber wenn Sie sie stummschalten möchten, wenn Sie eine andere Audioquelle angeschlossen haben, müssen Sie dies einzeln tun.
1. Schließen Sie das andere Audiogerät an Ihren Windows 10-Computer an.
2. Öffnen Sie das Programm, das Sie stummschalten möchten.
3. Starten Sie den Volume Mixer und schalten Sie die App-Lautstärke wie in Methode 1 stumm.

Wiederholen Sie diese für jedes Audiogerät, das Sie verwenden.
Methode 4: Browser-Tabs stummschalten
Manchmal möchten Sie vielleicht die Lautstärke für einen bestimmten Tab deaktivieren, aber nicht für den Browser. Sie können dies tun, indem Sie die folgenden Schritte ausführen, um bestimmte Registerkarten in Chrome stummzuschalten.
1. Drücken Sie die Windows-Taste, geben Sie Chrome ein und klicken Sie auf Öffnen.

2. Öffnen Sie die Website oder den Tab, den Sie stummschalten möchten.
3. Klicken Sie mit der rechten Maustaste auf die Registerkarte oben auf dem Bildschirm.
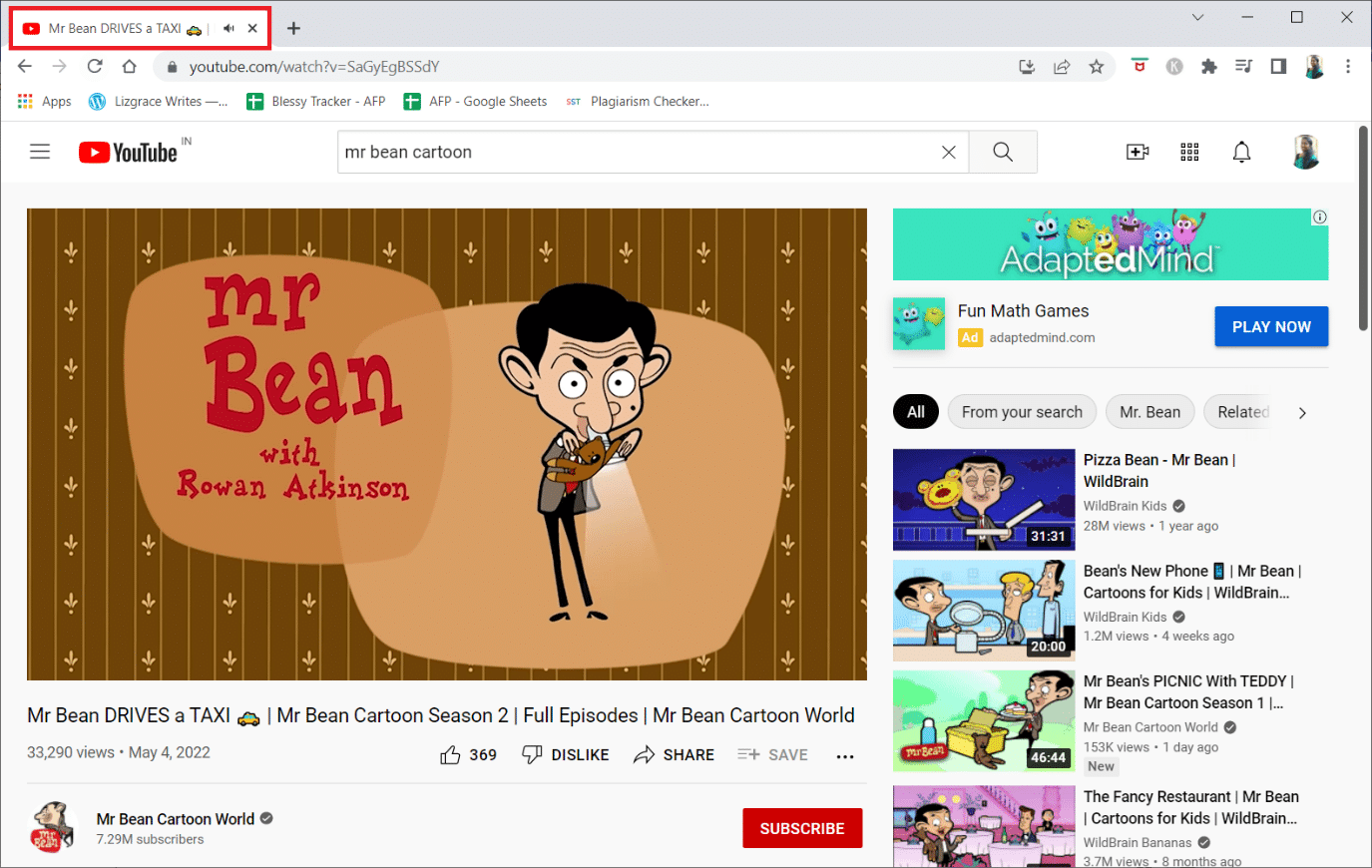
4. Wählen Sie die Option Site stummschalten.
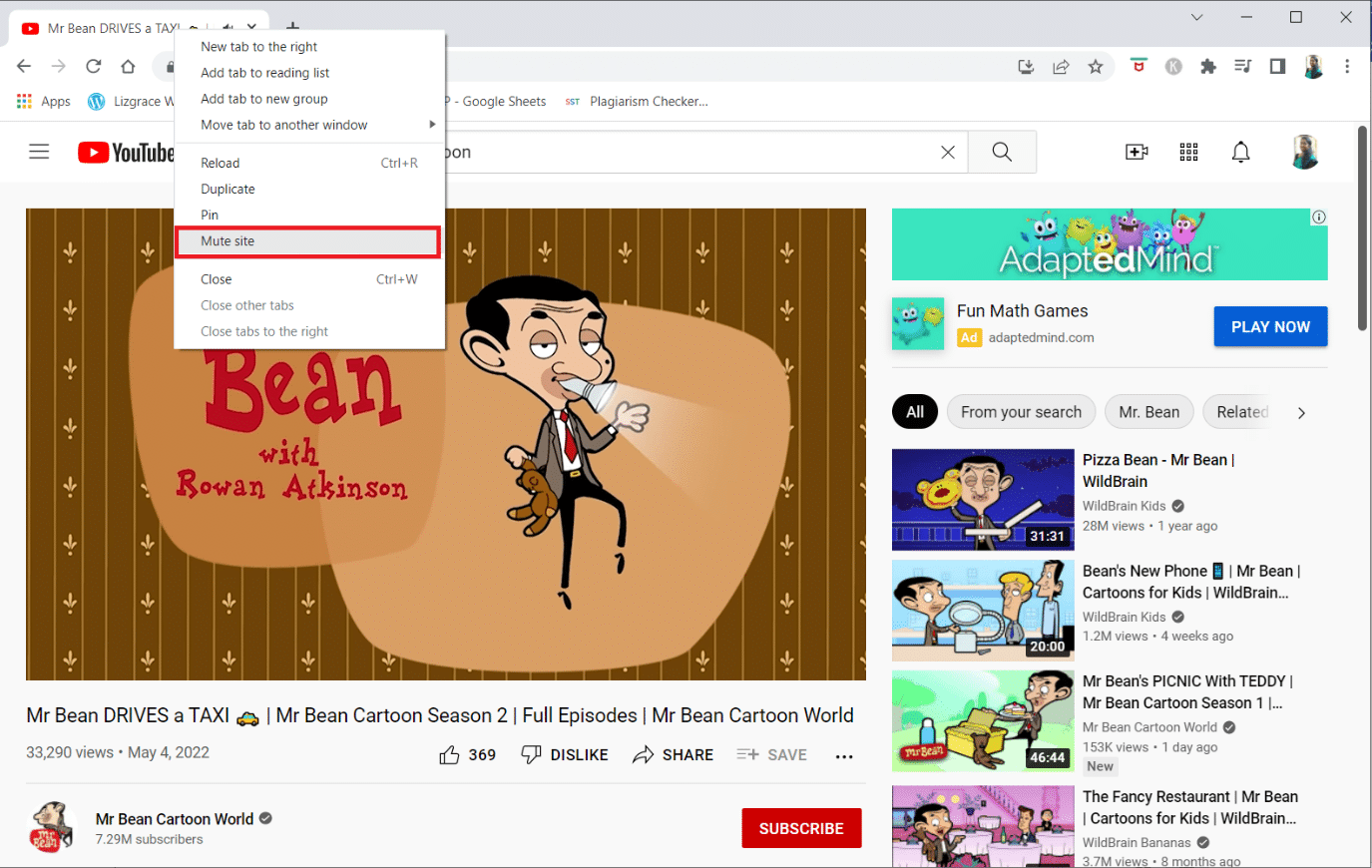
Methode 5: Verwenden Sie Software von Drittanbietern
Abgesehen von den Standardeinstellungen auf Ihrem Gerät können Sie auch Software von Drittanbietern installieren, um Apps unter Windows 10 anzupassen oder stummzuschalten. Einige davon sind:
1. Microsoft-Ohrhörner
Microsoft EarTrumpet wird von Microsoft betrieben und ist eine der besten Alternativen zu den Standardeinstellungen auf Ihrem Gerät.
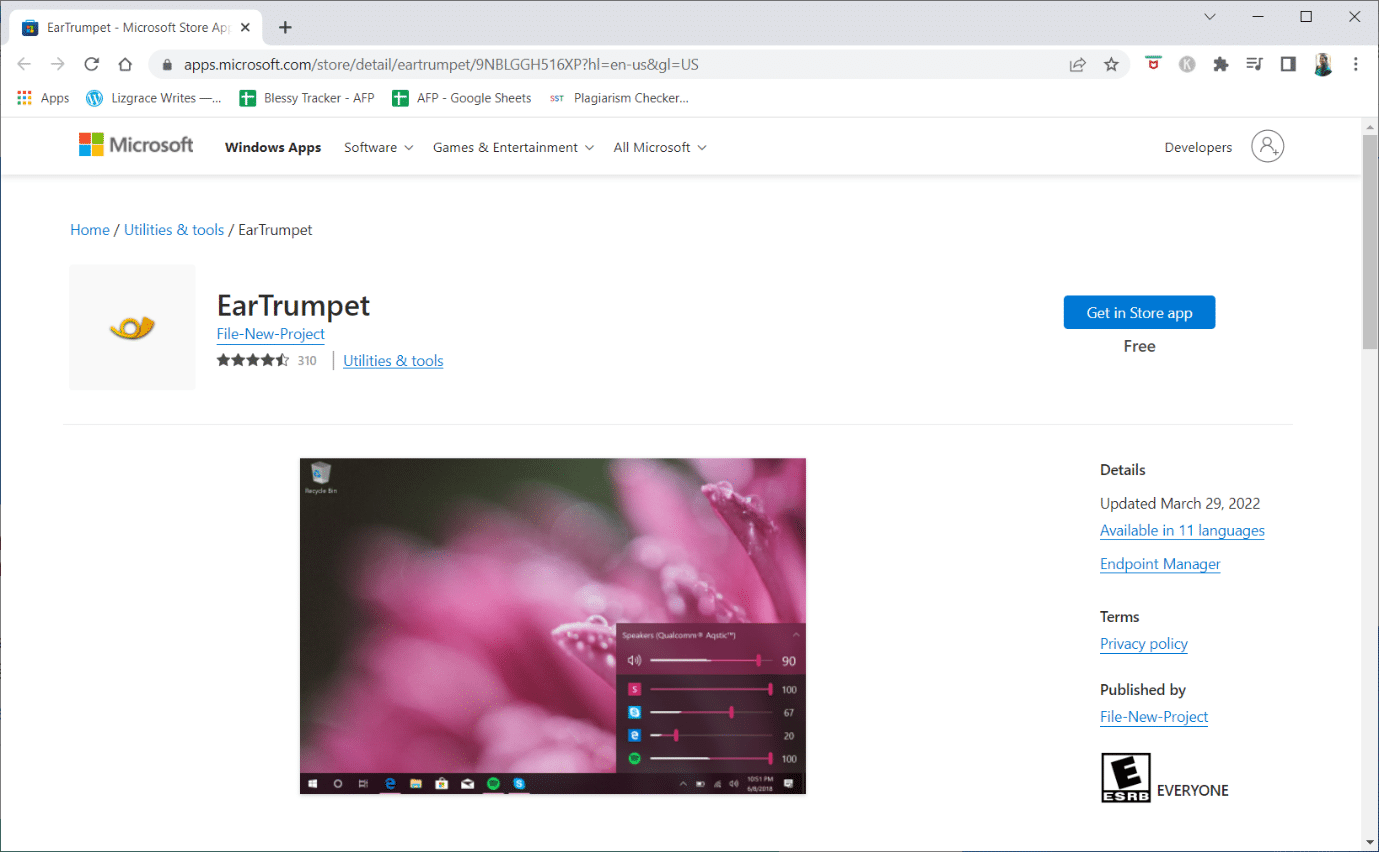
2. Nirsoft SoundVolumeView
Nirsoft SoundVolumeView ist ein weiteres minimalistisches Tool, mit dem Sie Verknüpfungen erstellen und die Lautstärke anpassen oder Apps auf Ihrem PC stummschalten können.
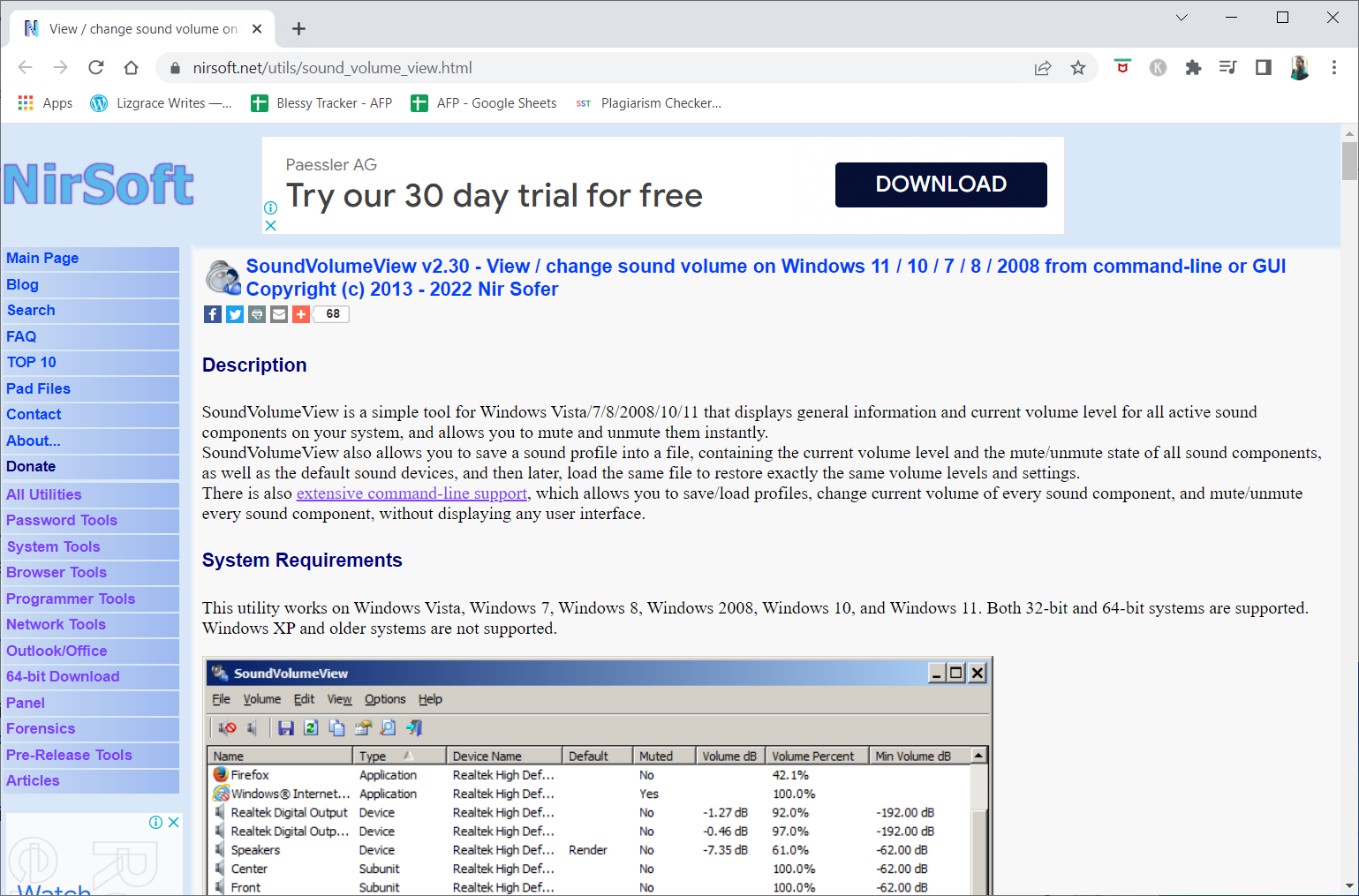
3. MultiTimer
Die MultiTimer-App ist eine weitere spezielle App, da Sie damit Windows 10 (keine bestimmte App) für eine gewisse Zeit stumm schalten können. Mit anderen Worten, Sie erhalten während der angegebenen Zeit keine Benachrichtigungen oder Autoplay-Sounds.
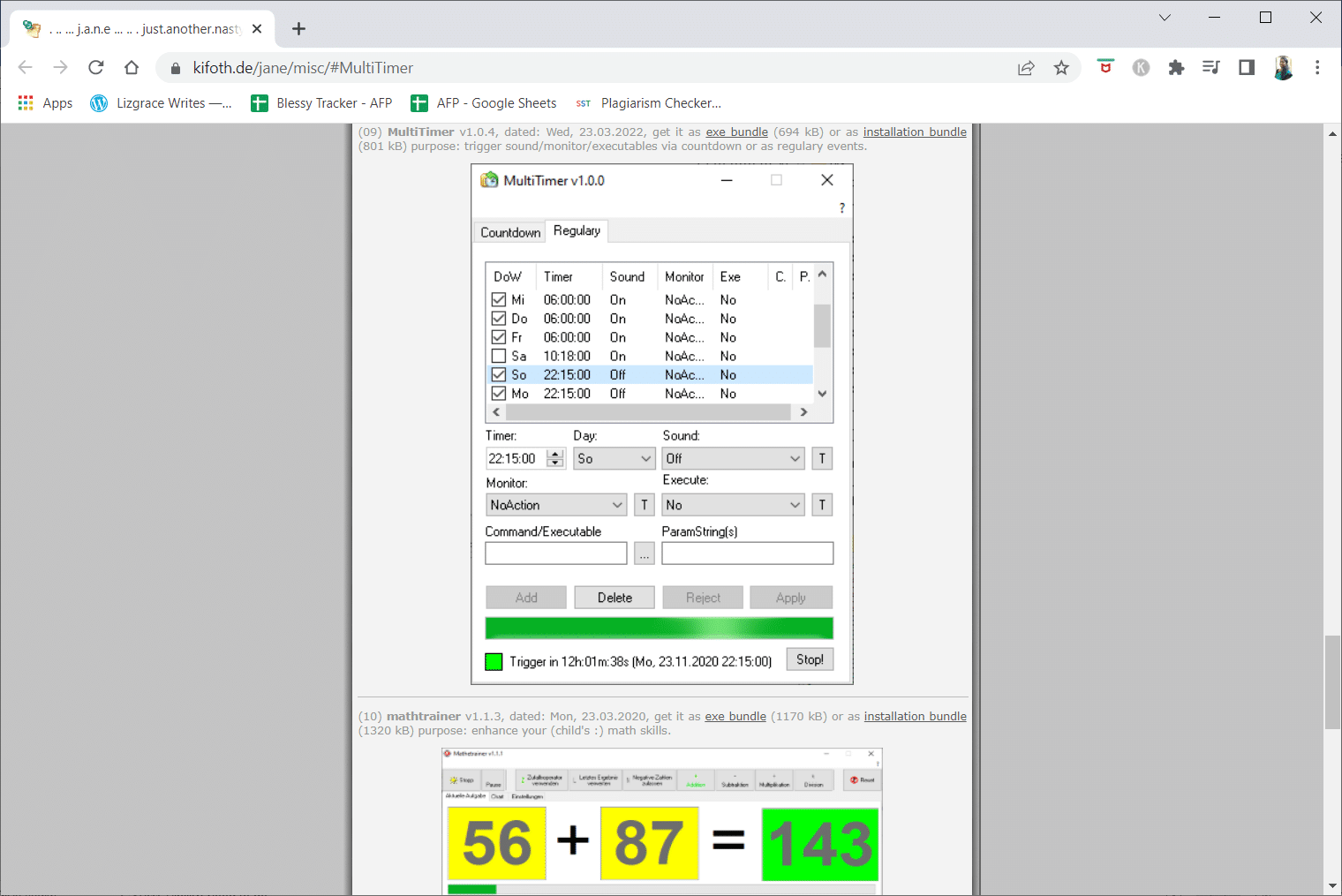
Häufig gestellte Fragen (FAQs)
Q1. Was hat es damit auf sich, dass mein Mikrofon nicht funktioniert?
Antwort: Überprüfen Sie die Toneinstellungen auf Ihrem Gerät, um festzustellen, ob Ihr Anruf oder Ihre Medien stumm oder leise sind. Erhöhen Sie in diesem Fall die Lautstärke Ihrer Smartphone-Anrufe und Medien. Schmutzpartikel können sich schnell ansammeln und das Mikrofon Ihres Smartphones verdecken.
***
Wir hoffen, dass Sie diese Informationen nützlich fanden und dass Sie herausfinden konnten, wie Sie eine App unter Windows 10 stummschalten. Bitte teilen Sie uns mit, welche Technik für Sie am vorteilhaftesten war. Bitte verwenden Sie das folgende Formular, wenn Sie Fragen oder Kommentare haben. Teilen Sie uns auch mit, was Sie als nächstes lernen möchten.