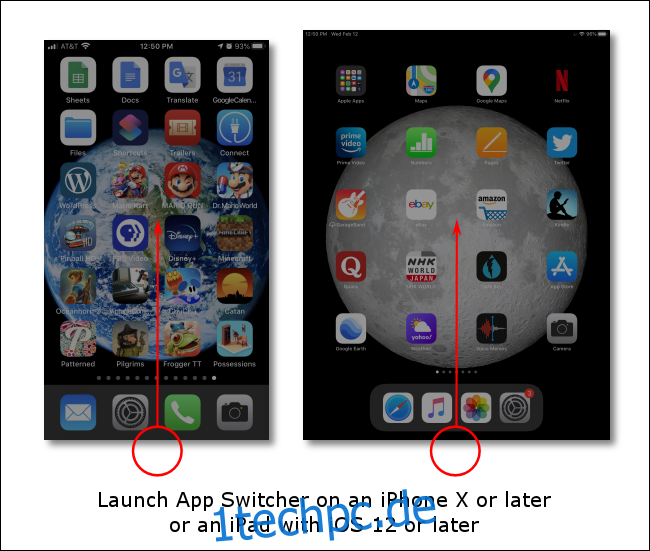Apps auf Ihrem iPhone oder iPad können gelegentlich einfrieren oder sich unregelmäßig verhalten. In diesem Fall können Sie die App mit der integrierten App Switcher-Funktion schließen. Ein Neustart der App ist die beste Lösung, um die meisten Probleme zu beheben. So geht’s.
Inhaltsverzeichnis
Starten Sie zuerst den App Switcher
Um eine App auf einem iPhone oder iPad zu schließen, müssen Sie den integrierten App Switcher öffnen. Diese Funktion ist für Multitasking unerlässlich. Sie können damit verwalten, welche Apps ausgeführt werden, und einfach zwischen ihnen wechseln.
So starten Sie den App Switcher:
Auf iPhone X oder neuer/iPads mit iOS 12 oder neuer: Streichen Sie vom unteren Bildschirmrand nach oben, halten Sie in der Nähe der Mitte des Bildschirms an und heben Sie dann Ihren Finger an.
Auf iPhones und iPads mit Home-Tasten: Drücken Sie die Home-Taste zweimal schnell.
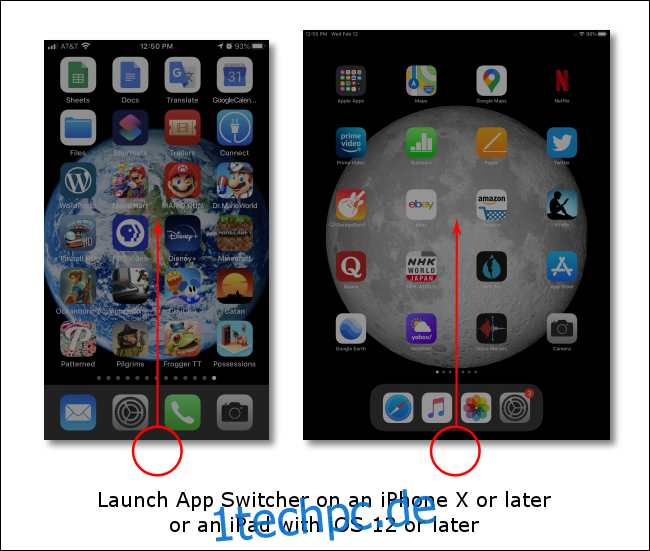
Mit dem App Switcher erzwingen wir das Schließen einer App. Das bedeutet, dass die App neu gestartet und neu geladen werden muss, wenn Sie das nächste Mal darauf tippen. Diese Methode kann einige vorübergehende Probleme beheben, die Sie möglicherweise mit einer App haben.
Schließen einer App mit dem App Switcher auf dem iPhone
Sobald der App Switcher auf Ihrem iPhone gestartet wurde, sehen Sie einen Bildschirm, der dem unten gezeigten ähnelt. Große Miniaturansichten aller Apps, die Sie kürzlich geöffnet haben, werden auf dem Display angezeigt. Sie können nach links oder rechts wischen, um sie durchzusehen.
Wischen Sie durch die Miniaturansichten, bis Sie die App finden, die Sie schließen möchten, und zentrieren Sie sie auf dem Bildschirm.
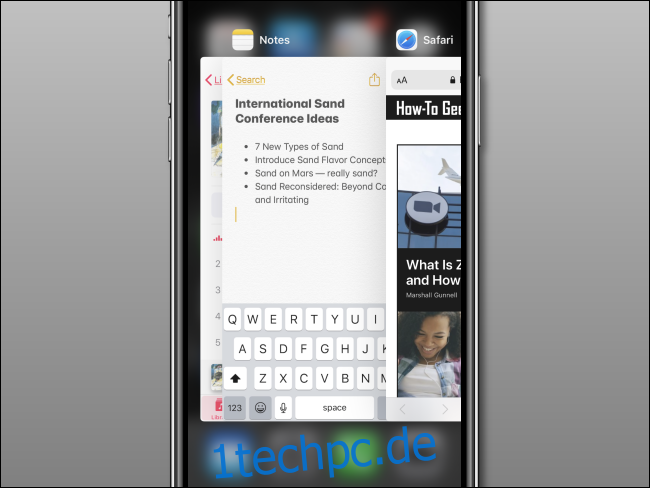
Wischen Sie auf der Miniaturansicht der App schnell nach oben, bis sie vom Bildschirm verschwindet.
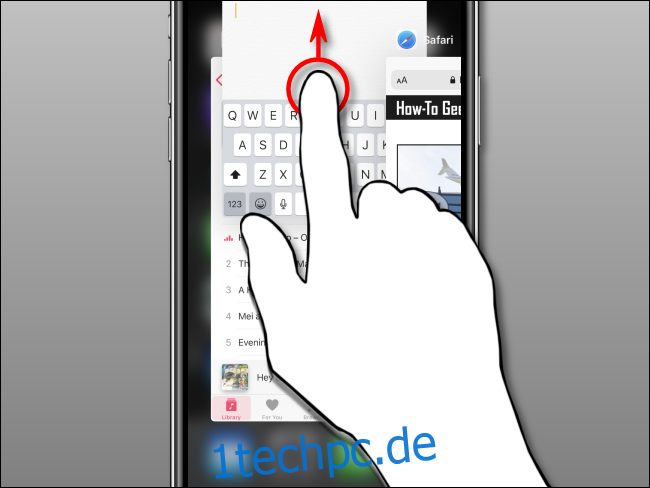
Danach wird die Miniaturansicht nicht mehr auf dem App Switcher-Bildschirm angezeigt, da sie jetzt geschlossen ist.
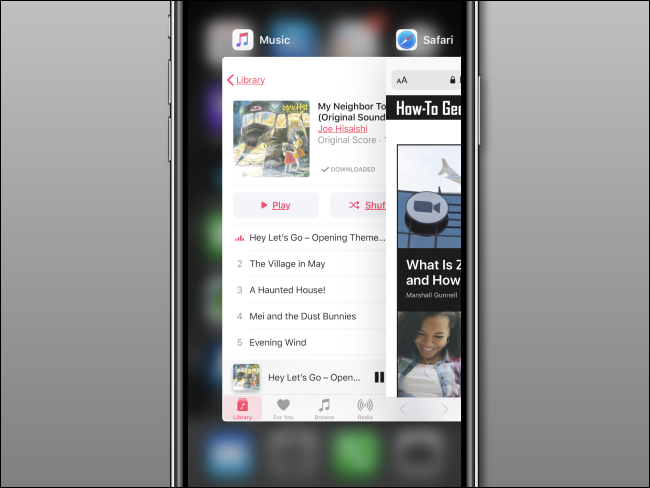
Um eine App neu zu starten, suchen Sie ihr Symbol auf Ihrem Startbildschirm und tippen Sie darauf.
Schließen einer App mit App Switcher auf dem iPad
Nachdem Sie den App Switcher auf Ihrem iPad gestartet haben (wie oben beschrieben), sehen Sie ein Raster mit Miniaturansichten aller Apps, die Sie kürzlich geöffnet haben. Wenn Sie in letzter Zeit viele Apps verwendet haben, können Sie zwischen ihnen nach links oder rechts wischen, bis Sie die App finden, die Sie schließen möchten.
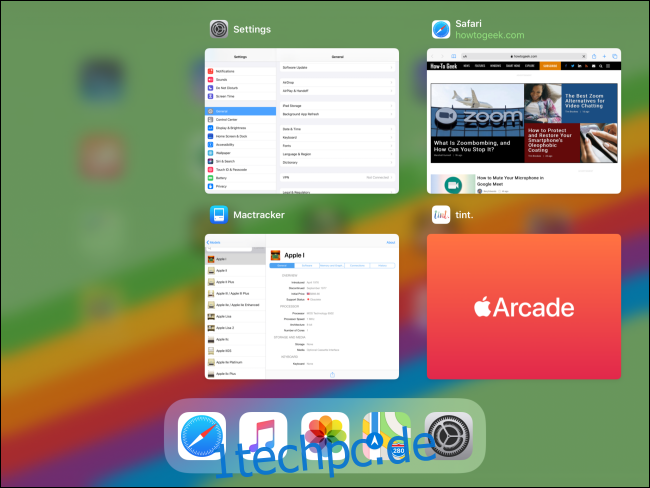
Wischen Sie auf der Miniaturansicht einer App schnell nach oben, bis sie verschwindet. Wenn Sie möchten, können Sie mehr als eine App gleichzeitig mit mehr als einem Finger schließen.
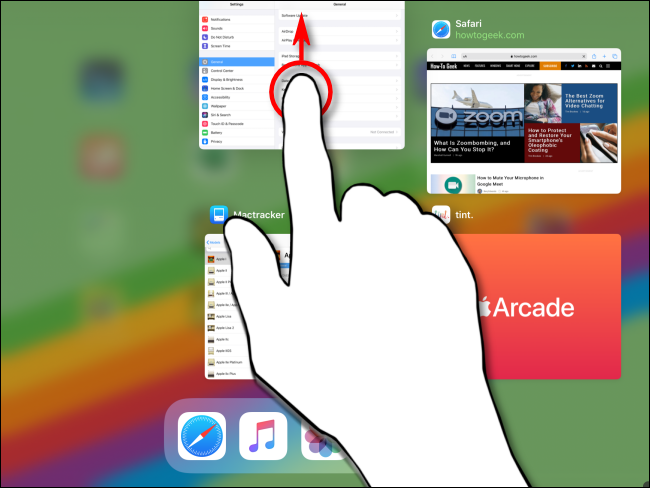
Nachdem Sie die Miniaturansicht einer App weggewischt haben, wird sie geschlossen und erscheint nicht mehr auf dem App-Umschalter-Bildschirm.
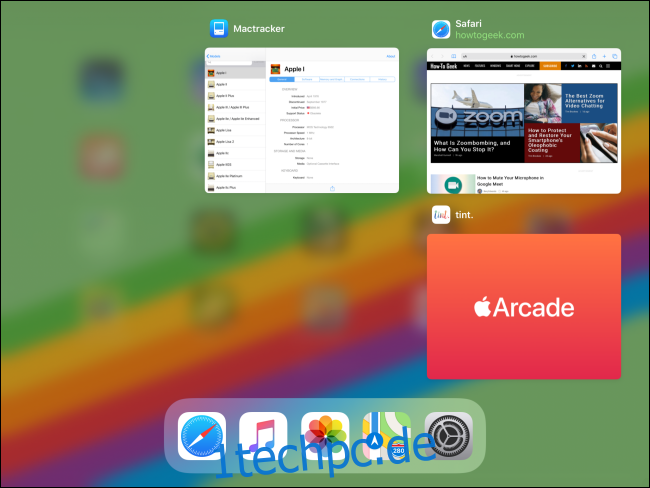
Um eine App neu zu starten, tippen Sie auf das entsprechende Symbol auf dem Startbildschirm. Dies sollte die App neu starten und (hoffentlich) wird sie diesmal richtig funktionieren.
Haben Sie immer noch Probleme mit einer App?
Wenn eine App nach all dem immer noch abstürzt, einfriert oder Ihnen auf andere Weise Probleme bereitet, versuchen Sie, Ihr iPhone oder iPad neu zu starten. Wenn dies nicht hilft, können Sie andere Techniken ausprobieren, einschließlich der Aktualisierung oder Neuinstallation einer App. Sie können auch versuchen, den Entwickler der App zu kontaktieren und das Problem zu erläutern. Viel Glück!