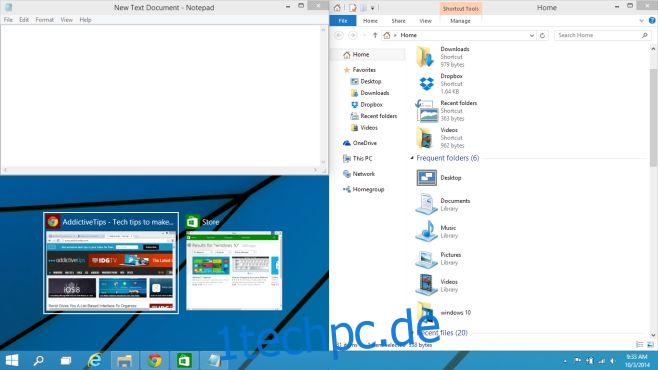Das Einrasten in Windows 10 ist ganz anders als in Windows 8 und Windows 7. Wenn Sie nie den Sprung zu Windows 8 geschafft haben oder sich entschieden haben, zu Windows 7 zurückzukehren, nachdem Sie festgestellt haben, dass Ihnen Windows 8 nicht gefällt, Das Einrasten von Fenstern in Windows 10 wird noch unterschiedlicher erscheinen. Wir haben die Funktion und ihre Funktionsweise in unserem Windows 10-Funktionstest angesprochen. Eine wichtige Änderung bei der Snap-Funktion besteht darin, dass Sie Fenster nicht nur an einer Hälfte oder einem Viertel des Bildschirms ausrichten können. Stattdessen haben Sie viel mehr Fangoptionen und mehr Größen, um ein Fenster einzurasten. In dieser Anleitung werden sie alle beschrieben.
Die vielen Zustände eines eingerasteten Fensters
Die Galerie unten zeigt die vielen Positionen, an denen Sie ein Fenster ausrichten können. Dies ist nur eine Handvoll der Positionen, die Windows 10 unterstützt, aber diese werden Windows 7-Benutzern am vertrautesten sein. Es beschreibt auch ein wenig die neue Snapping-Funktion in Windows 10.
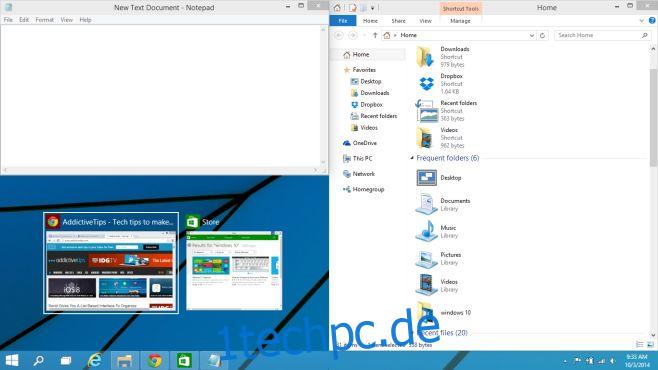
Tastatürkürzel
Um ein Fenster an einer der vielen oben gezeigten Positionen einzurasten, verwenden Sie weiterhin die Windows-Taste und die Pfeiltasten auf Ihrer Tastatur. Die vielen Kombinationen, die Sie jetzt zum Einrasten von Fenstern verwenden können, werden unten dargestellt. Denken Sie daran, dass die technische Vorschau von Windows 10 fehlerhaft ist (ziemlich fehlerhaft) und einige Verknüpfungen möglicherweise nicht immer reagieren.
Windows + Pfeil nach links und Windows + Pfeil nach rechts rasten Fenster an der linken bzw. rechten Hälfte des Bildschirms ein.
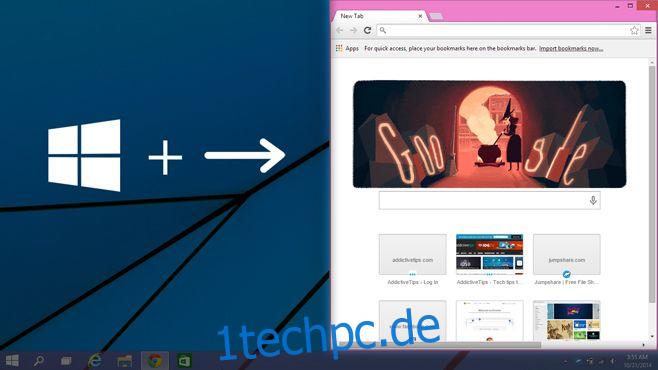
Die Pfeiltasten Windows + Nach oben und Windows + Nach unten rasten es in der oberen bzw. unteren Hälfte ein.
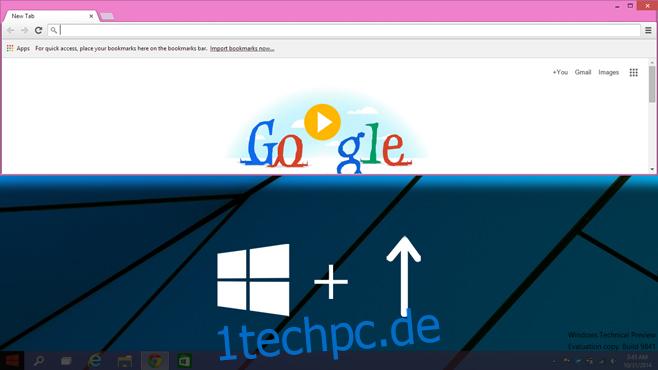
Wenn das Fenster wie in der Abbildung oben in der oberen Hälfte einrastet, drücken Sie die Tasten Windows + Pfeiltaste links + Pfeiltaste links, um es an einem dritten Viertel des Bildschirms einzurasten. Wenn Sie nach dem Einrasten des Fensters in die obere rechte Ecke die Windows + Pfeiltaste nach unten drücken, sieht das Fenster wie im nächsten Screenshot aus.
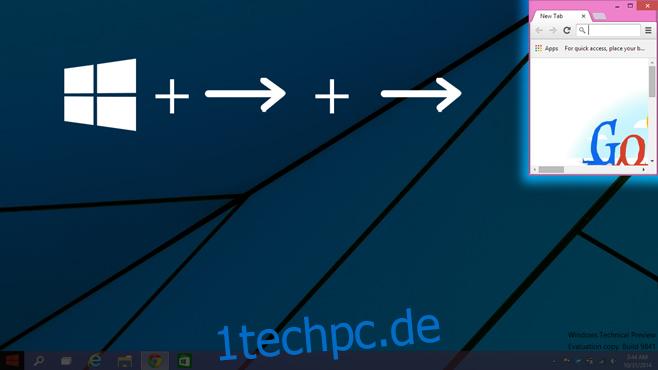
Wenn das Fenster an der linken Hälfte ausgerichtet ist (Windows + linke Pfeiltaste), können Sie das Fenster an einem dritten Viertel des Bildschirms ausrichten, indem Sie Windows + rechte Pfeiltaste + rechte Pfeiltaste drücken (drücken Sie die rechte Pfeiltaste zweimal). Wenn Sie die Taste Fenster+Pfeil nach oben drücken, behält das Fenster die gleiche Breite, wird aber auf die Hälfte der Länge angepasst (siehe vorheriger Screenshot).
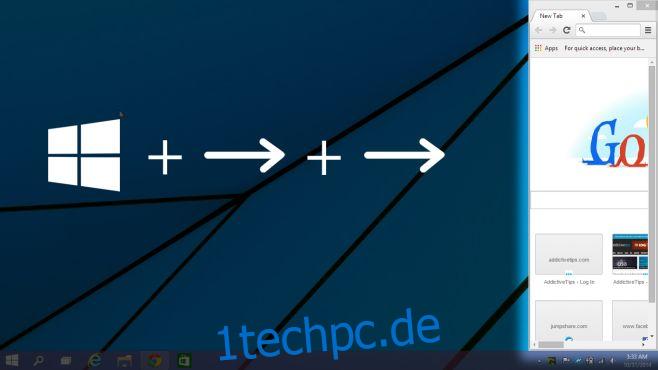
Sie haben wahrscheinlich bemerkt, dass die Tastenkombination für die beiden letzten Fangzustände gleich ist, aber unterschiedliche Ergebnisse liefert. Der Unterschied ergibt sich aus dem Zustand, in dem sich das Fenster zuvor befand, bevor Sie die Verknüpfung eingegeben haben. Wenn das Fenster in der linken Hälfte einrastet, wird es mit der Windows + Pfeiltaste x2 nach rechts einrasten und einen dritten Teil des Bildschirms einnehmen. Wenn das Fenster in der oberen Hälfte des Bildschirms einrastet, wird es mit derselben Verknüpfung in der oberen rechten Ecke des Bildschirms einrasten.
Windows + Pfeiltaste nach rechts + Pfeiltaste nach unten, rastet es im unteren rechten Viertel des Bildschirms ein. Wenn Sie in diesem Zustand Windows + Pfeiltaste nach links drücken, rastet es in der unteren Hälfte ein. Wiederholen Sie diese Verknüpfung, um sie in der linken Hälfte einzurasten. Sie können weiterhin die Verknüpfung verwenden, um durch die verschiedenen Quadranten des Bildschirms zu blättern. Sie können es in umgekehrter Reihenfolge wiederholen, indem Sie die Tastenkombination Windows+Linkspfeil verwenden, um durch die verschiedenen Positionen zu blättern.
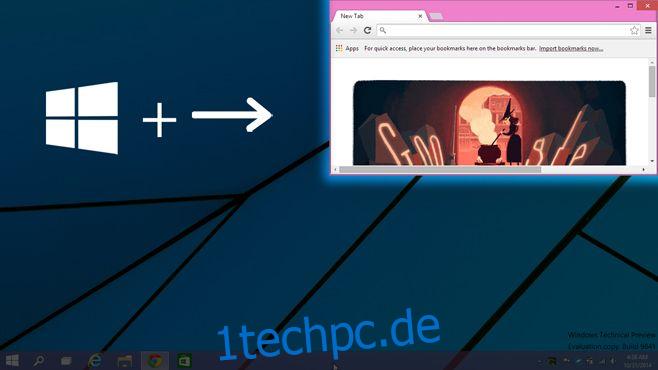
Wenn das Fenster in der oberen Hälfte des Bildschirms einrastet, drücken Sie Windows + Pfeiltaste nach oben + Pfeiltaste nach oben, um es im oberen Viertel des Bildschirms einzurasten. Sie können dann die Windows + Pfeiltaste nach unten und/oder die Windows + Pfeiltaste nach links verwenden, um eine viel kleinere Fenstergröße an der linken, unteren und rechten Seite des Bildschirms auszurichten.
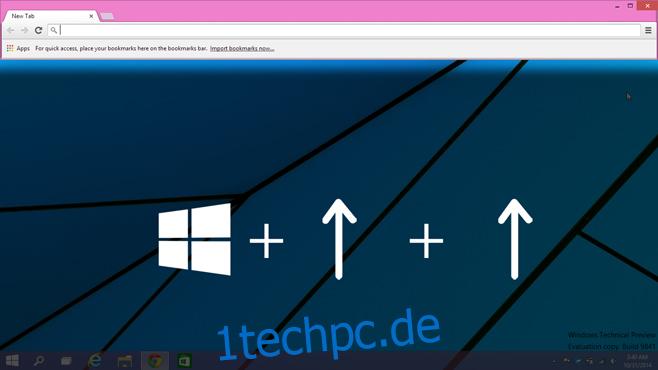
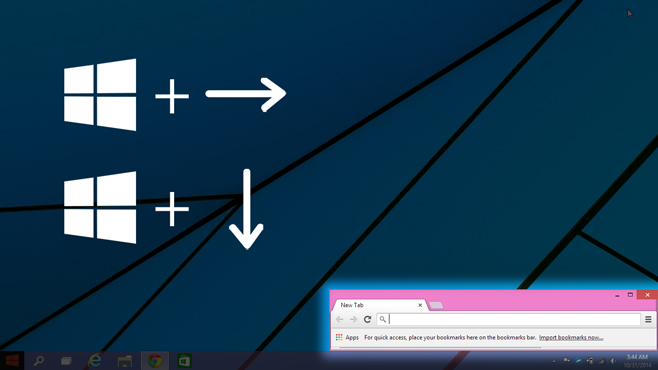
Sie können ein Fenster in Windows 10 auf sieben verschiedene Arten ausrichten. Jeder Zustand oder jede Größe, an dem Sie es rechts ausrichten können, kann auch links ausgerichtet werden. Ebenso kann eine beliebige Größe des Fensters nach oben oder unten eingerastet werden.