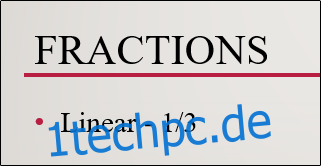Wenn Sie eine Präsentation für ein Unternehmen halten oder eine Lektion in einem Mathematikunterricht geben, verwenden Sie wahrscheinlich Brüche in der Präsentation. PowerPoint bietet mehrere verschiedene Bruchstrukturen, einschließlich schief, gestapelt, linear und klein. So verwenden Sie sie.
Inhaltsverzeichnis
Verschiedene Bruchstrukturen in PowerPoint
Es gibt mehrere Möglichkeiten, Brüche in PowerPoint zu schreiben. Wenn Sie mit der standardmäßigen Bruchstruktur zufrieden sind, die Sie durch einfaches Eintippen des Bruchs erhalten, ist das großartig! Wenn Sie komplexere Gleichungen diskutieren, lohnt es sich möglicherweise, sich die anderen verfügbaren Strukturen in PowerPoint anzusehen.
Wie bereits erwähnt, wird die standardmäßige Bruchstruktur, die Sie durch einfaches Eingeben des Bruchs in PowerPoint erhalten, als lineare Struktur bezeichnet. Hier ist ein Beispiel, wie das aussieht. In diesem Fall behält der Bruch die aktuellen Einstellungen für Schriftart und -größe wie für den Rest des Textes in Ihrem Absatz bei.
Wenn Sie das von PowerPoint bereitgestellte Tool zum Einfügen des linearen Bruchs verwenden, wird es ein wenig neu formatiert. Hier ist ein Beispiel, wie das aussieht.
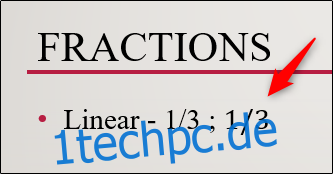
Wie Sie sehen, sieht es etwas anders aus, als wenn Sie es direkt eingeben. Die eingefügte Version setzt den Text kursiv und verwendet die Schriftart Cambria Math.
PowerPoint bietet auch mehrere andere Bruchstrukturen, wenn linear für Sie nicht funktioniert. Hier ist eine Liste der verschiedenen Stile:
Gestapelte Fraktion
Schiefer Bruch
Linearer Bruch
Kleine Fraktion
dy über dx
Cap Delta y über Cap Delta x
partielles y über partielles x
Delta y über Delta x
pi über 2
Und hier ist eine Vorschau, wie sie aussehen:
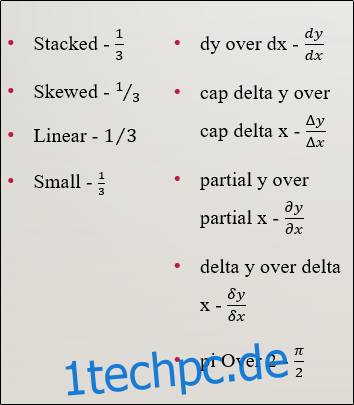
Diese Strukturen sollten Ihnen die Flexibilität geben, Fraktionen zu verwenden, jedoch unterstützen sie Ihr Material am besten.
Einfügen von Brüchen in PowerPoint
Die Entscheidung, welche Fraktionsstruktur Sie verwenden möchten, überlassen wir Ihnen. Wie auch immer Sie sich entscheiden, so finden Sie sie.
Gehen Sie zuerst zur Registerkarte „Einfügen“ und klicken Sie auf die Schaltfläche „Gleichung“ (das Pi-Symbol).
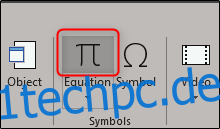
Dadurch wird eine spezielle Registerkarte Design in einer neuen Registerkartengruppe namens Drawing Tools geöffnet. Sie werden auch feststellen, dass auf Ihrer Folie ein neues Textfeld „Gleichung hier eingeben“ angezeigt wird.
Klicken Sie auf der Registerkarte „Design“ auf die Schaltfläche „Fraktion“.
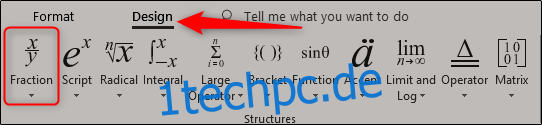
Wählen Sie im Dropdown-Menü die Bruchstruktur aus, die Sie verwenden möchten. In diesem Beispiel wählen wir „Gestapelt“.
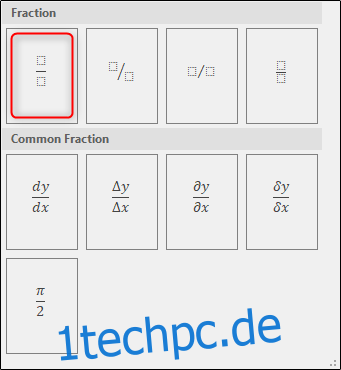
Sie sehen nun, dass die von Ihnen ausgewählte Bruchstruktur auf der Folie angezeigt wird.

Jetzt müssen Sie nur noch die Zahlen in Ihren Bruch einfügen.

Zeichnen Sie Ihre eigenen Brüche
Ein weiteres nettes Feature in PowerPoint ist die Möglichkeit, Brüche zu zeichnen. Zurück auf der Registerkarte „Einfügen“ klicken Sie auf den Abwärtspfeil unter der Schaltfläche „Gleichung“.
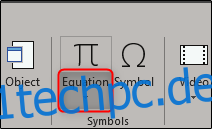
Das angezeigte Dropdown-Menü enthält verschiedene Arten von Gleichungen. Klicken Sie ganz unten in diesem Menü auf „Tintengleichung“.
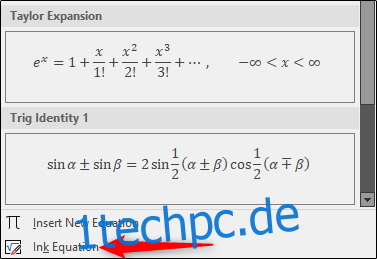
Das Fenster „Math Input Control“ erscheint nun, in dem Sie Ihre Gleichung zeichnen können. Wenn Sie kein Touch-fähiges Gerät verwenden, können Sie Ihre Maus verwenden. Versuchen wir es zuerst mit einem einfachen Bruch.
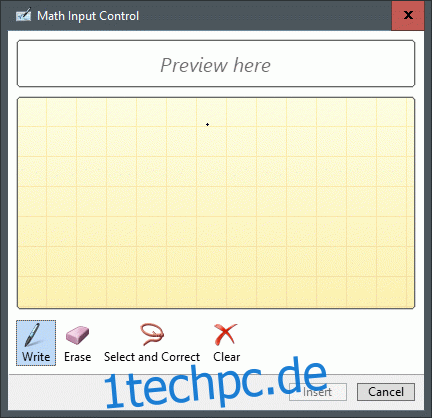
Wie Sie im obigen GIF sehen können, haben wir (schlampig) 1/3 in der gestapelten Fraktionsstruktur gezeichnet. PowerPoint bietet Ihnen eine Vorschau des Bruchs im Bereich über dem Zeichenblock.
Sehen wir uns nun an, was passiert, wenn wir etwas komplexeres zeichnen.
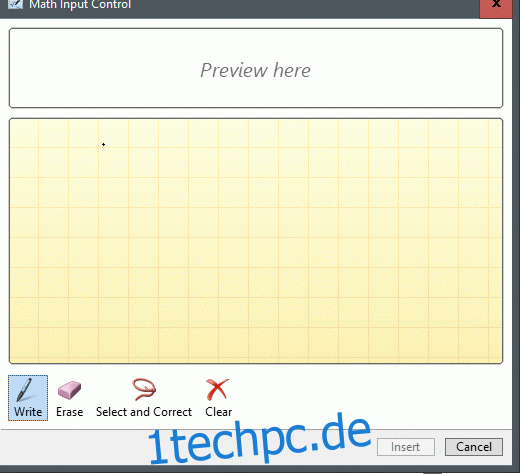
Okay, es ist nicht die komplexeste Gleichung, die Sie je gesehen haben, aber sie dient als gutes Beispiel. Wenn Sie mit der Gleichung zufrieden sind, fahren Sie fort und wählen Sie „Einfügen“.
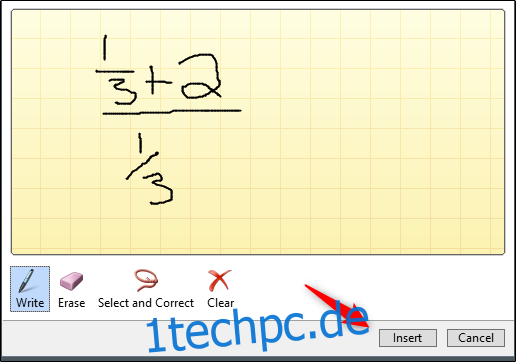
Die Gleichung wird jetzt in der PowerPoint-Folie angezeigt.
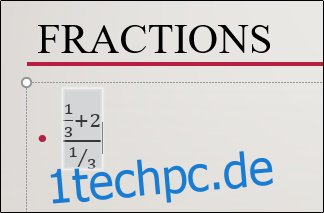
Mit dem Zeichenwerkzeug können Sie jede beliebige Bruchstruktur zeichnen. Beachten Sie jedoch, dass es sich um ein ziemlich empfindliches Werkzeug handelt, sodass Sie Ihre Zeichnung leicht mit der schiefen Struktur verwechseln können, wenn Sie stattdessen die gestapelte Struktur haben wollten. Achten Sie darauf, alles so sauber wie möglich zu zeichnen. Wenn Sie es vermasseln, können Sie jederzeit die bereitgestellte Löschfunktion verwenden oder einfach die Gleichung löschen und von vorne beginnen.