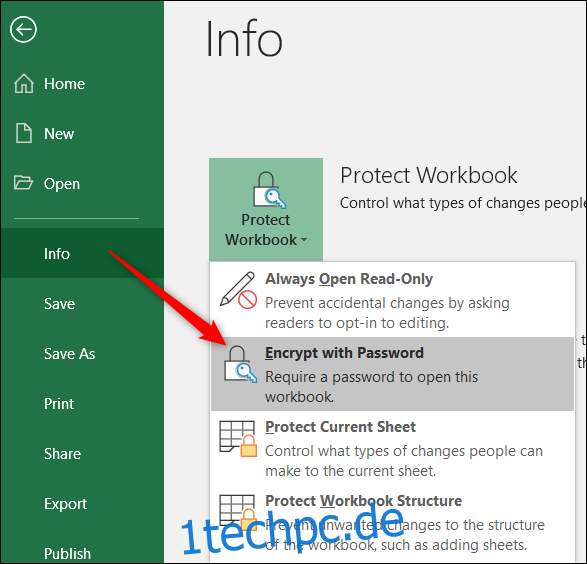Sie haben hart an Ihrer Tabelle gearbeitet. Sie wollen nicht, dass jemand es vermasselt. Glücklicherweise bietet Excel einige ziemlich gute Tools, um zu verhindern, dass Benutzer verschiedene Teile einer Arbeitsmappe bearbeiten.
Der Schutz in Excel ist passwortbasiert und erfolgt auf drei verschiedenen Ebenen.
Arbeitsmappe: Sie haben einige Möglichkeiten, eine Arbeitsmappe zu schützen. Sie können es mit einem Passwort verschlüsseln, um einzuschränken, wer es überhaupt öffnen kann. Sie können die Datei standardmäßig als schreibgeschützt öffnen, sodass die Benutzer der Bearbeitung zustimmen müssen. Und Sie schützen die Struktur einer Arbeitsmappe, damit jeder sie öffnen kann, aber sie benötigen ein Kennwort, um Arbeitsblätter neu anzuordnen, umbenennen, löschen oder neue Arbeitsblätter zu erstellen.
Arbeitsblatt: Sie können die Daten auf einzelnen Arbeitsblättern vor Änderungen schützen.
Zelle: Sie können auch nur bestimmte Zellen in einem Arbeitsblatt vor Änderungen schützen. Technisch gesehen beinhaltet diese Methode das Schützen eines Arbeitsblatts und das anschließende Zulassen, dass bestimmte Zellen von diesem Schutz ausgenommen werden.
Sie können den Schutz dieser verschiedenen Stufen sogar für unterschiedliche Effekte kombinieren.
Inhaltsverzeichnis
Schützen Sie eine gesamte Arbeitsmappe vor der Bearbeitung
Sie haben drei Möglichkeiten, eine gesamte Excel-Arbeitsmappe zu schützen: Verschlüsseln Sie die Arbeitsmappe mit einem Kennwort, machen Sie die Arbeitsmappe schreibgeschützt oder schützen Sie nur die Struktur einer Arbeitsmappe.
Eine Arbeitsmappe mit einem Passwort verschlüsseln
Für den besten Schutz können Sie die Datei mit einem Passwort verschlüsseln. Immer wenn jemand versucht, das Dokument zu öffnen, fordert Excel ihn zuerst zur Eingabe eines Kennworts auf.
Um es einzurichten, öffnen Sie Ihre Excel-Datei und gehen Sie zum Menü Datei. Sie sehen standardmäßig die Kategorie „Info“. Klicken Sie auf die Schaltfläche „Arbeitsmappe schützen“ und wählen Sie dann „Mit Passwort verschlüsseln“ aus dem Dropdown-Menü.
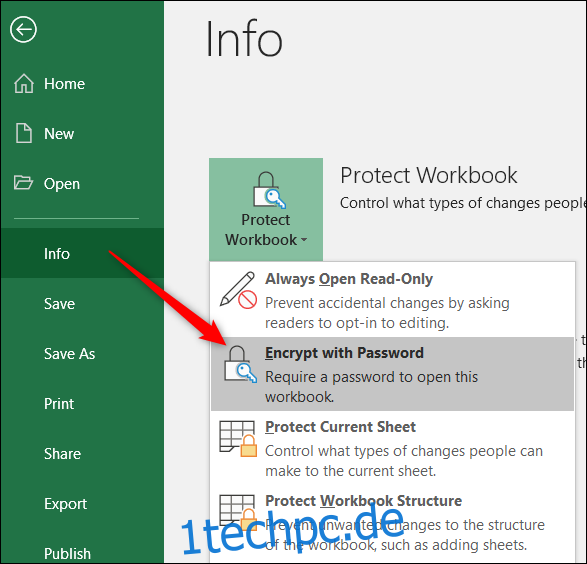
Geben Sie im sich öffnenden Fenster „Dokument verschlüsseln“ Ihr Passwort ein und klicken Sie dann auf „OK“.
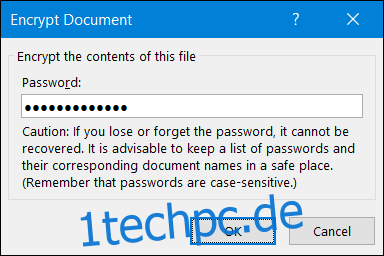
Hinweis: Beachten Sie die Warnung in diesem Fenster. Excel bietet keine Möglichkeit, ein vergessenes Passwort wiederherzustellen, also stellen Sie sicher, dass Sie eines verwenden, an das Sie sich erinnern werden.
Geben Sie Ihr Passwort zur Bestätigung erneut ein und klicken Sie dann auf „OK“.
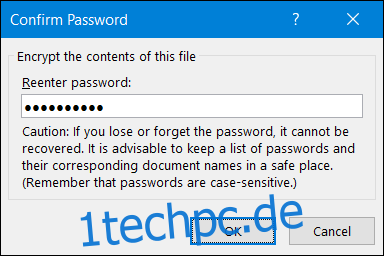
Sie kehren zu Ihrer Excel-Tabelle zurück. Aber nachdem Sie es geschlossen haben, fordert Excel Sie beim nächsten Öffnen auf, das Kennwort einzugeben.
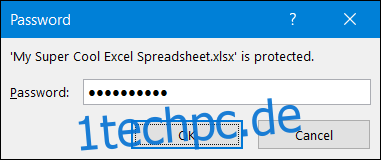
Wenn Sie den Passwortschutz jemals aus der Datei entfernen möchten, öffnen Sie sie (wobei Sie natürlich das aktuelle Passwort angeben müssen) und führen Sie dann die gleichen Schritte aus, die Sie für die Vergabe des Passworts verwendet haben. Nur dieses Mal machen Sie das Passwortfeld leer und klicken dann auf „OK“.
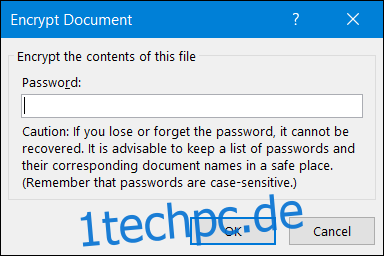
Machen Sie eine Arbeitsmappe schreibgeschützt
Das Öffnen einer Arbeitsmappe als schreibgeschützt ist sehr einfach. Es bietet keinen wirklichen Schutz, da jeder, der die Datei öffnet, die Bearbeitung aktivieren kann, aber es kann als Empfehlung dienen, beim Bearbeiten der Datei vorsichtig zu sein.
Um es einzurichten, öffnen Sie Ihre Excel-Datei und gehen Sie zum Menü Datei. Sie sehen standardmäßig die Kategorie „Info“. Klicken Sie auf die Schaltfläche „Arbeitsmappe schützen“ und wählen Sie dann „Mit Passwort verschlüsseln“ aus dem Dropdown-Menü.
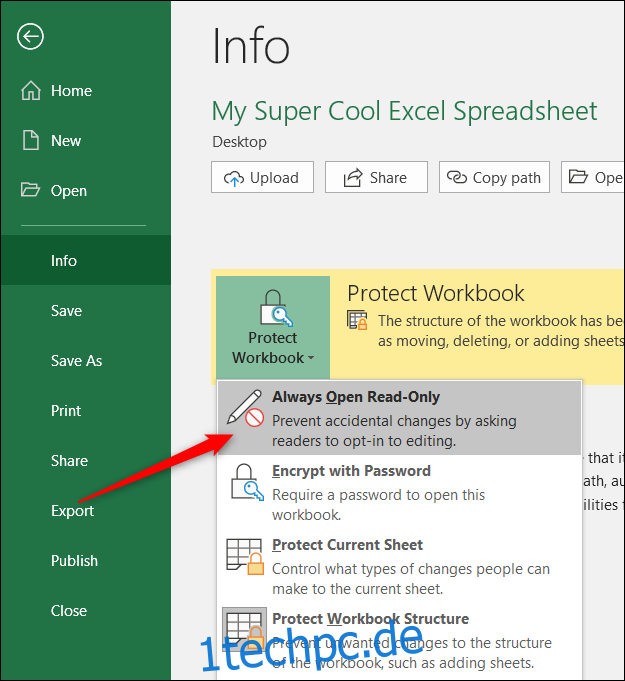
Wenn nun jemand (einschließlich Sie) die Datei öffnet, erhält er eine Warnung, dass der Autor der Datei es vorziehen würde, sie schreibgeschützt zu öffnen, es sei denn, er muss Änderungen vornehmen.

Um die schreibgeschützte Einstellung zu entfernen, gehen Sie zurück zum Menü Datei, klicken Sie erneut auf die Schaltfläche „Arbeitsmappe schützen“ und schalten Sie die Einstellung „Schreibgeschützt immer öffnen“ aus.
Struktur einer Arbeitsmappe schützen
Die letzte Möglichkeit, den Schutz auf Arbeitsmappenebene hinzuzufügen, besteht darin, die Struktur der Arbeitsmappe zu schützen. Diese Art von Schutz verhindert, dass Personen, die nicht über das Kennwort verfügen, Änderungen auf Arbeitsmappenebene vornehmen, was bedeutet, dass sie keine Arbeitsblätter hinzufügen, entfernen, umbenennen oder verschieben können.
Um es einzurichten, öffnen Sie Ihre Excel-Datei und gehen Sie zum Menü Datei. Sie sehen standardmäßig die Kategorie „Info“. Klicken Sie auf die Schaltfläche „Arbeitsmappe schützen“ und wählen Sie dann „Mit Passwort verschlüsseln“ aus dem Dropdown-Menü.
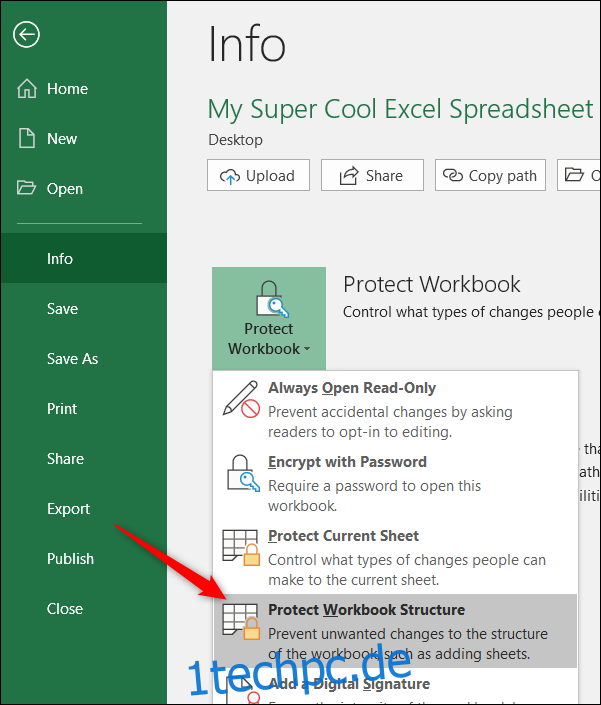
Geben Sie Ihr Passwort ein und klicken Sie auf „OK“.
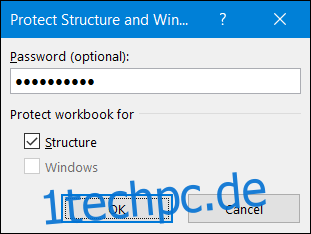
Bestätigen Sie Ihr Passwort und klicken Sie auf „OK“.
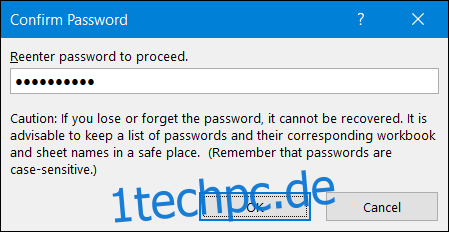
Jeder kann das Dokument weiterhin öffnen (vorausgesetzt, Sie haben die Arbeitsmappe nicht auch mit einem Kennwort verschlüsselt), aber er hat keinen Zugriff auf die Strukturbefehle.
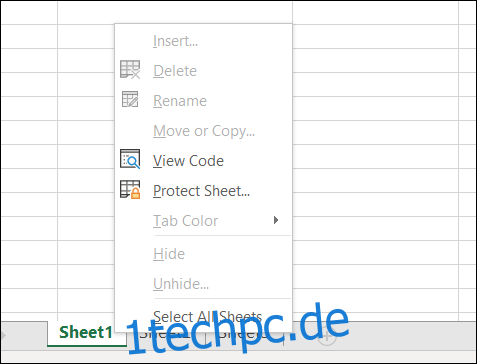
Wenn jemand das Passwort kennt, kann er auf diese Befehle zugreifen, indem er auf die Registerkarte „Überprüfen“ wechselt und auf die Schaltfläche „Arbeitsmappe schützen“ klickt.
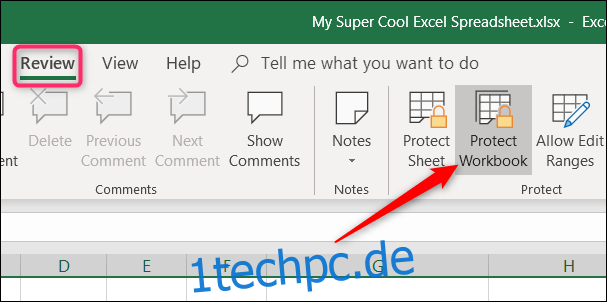
Anschließend können sie das Passwort eingeben.

Und die strukturellen Befehle werden verfügbar.
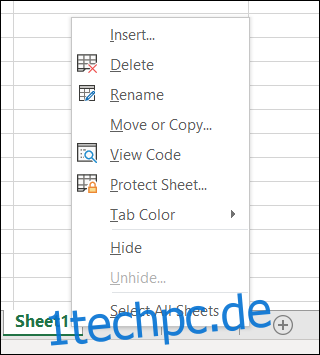
Es ist jedoch wichtig zu wissen, dass durch diese Aktion der Schutz der Arbeitsmappenstruktur aus dem Dokument entfernt wird. Um es wiederherzustellen, müssen Sie zum Dateimenü zurückkehren und die Arbeitsmappe erneut schützen.
Schützen Sie ein Arbeitsblatt vor der Bearbeitung
Sie können auch einzelne Arbeitsblätter vor der Bearbeitung schützen. Wenn Sie ein Arbeitsblatt schützen, sperrt Excel alle Zellen für die Bearbeitung. Der Schutz Ihres Arbeitsblatts bedeutet, dass niemand den Inhalt bearbeiten, neu formatieren oder löschen kann.
Klicken Sie in der Excel-Hauptleiste auf die Registerkarte „Überprüfen“.
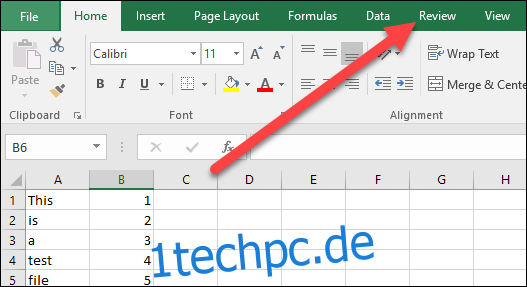
Klicken Sie auf „Blatt schützen“.
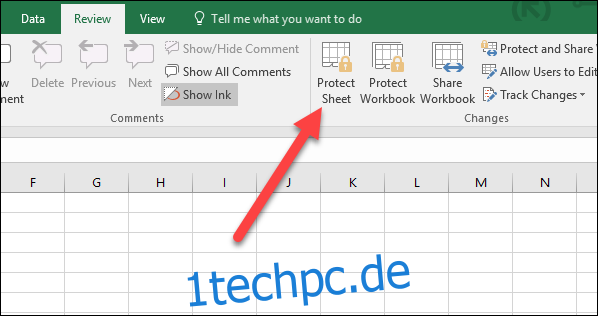
Geben Sie das Passwort ein, mit dem Sie das Blatt in Zukunft entsperren möchten.
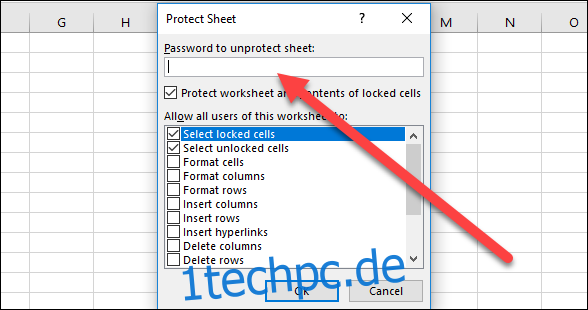
Wählen Sie die Berechtigungen aus, die Benutzer für das Arbeitsblatt haben sollen, nachdem es gesperrt wurde. Sie möchten beispielsweise Personen erlauben, Zeilen und Spalten zu formatieren, aber nicht zu löschen.
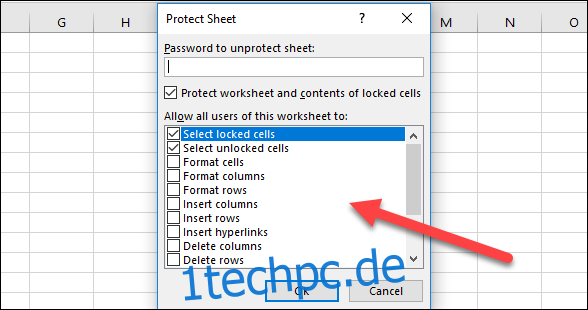
Klicken Sie auf „OK“, wenn Sie mit der Auswahl der Berechtigungen fertig sind.
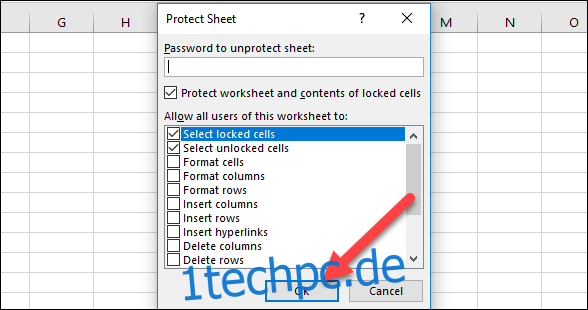
Geben Sie das von Ihnen erstellte Passwort erneut ein, um zu bestätigen, dass Sie es sich merken, und klicken Sie dann auf „OK“.
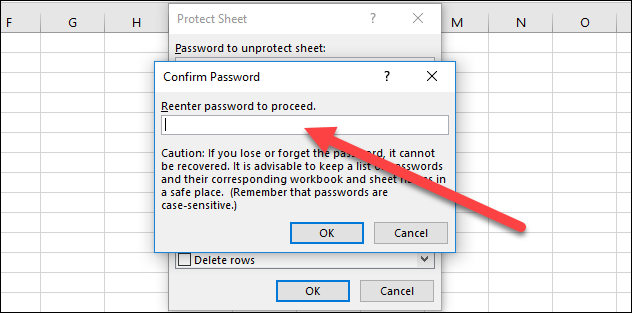
Wenn Sie diesen Schutz entfernen müssen, gehen Sie zur Registerkarte „Review“ und klicken Sie auf die Schaltfläche „Unprotect Sheet“.
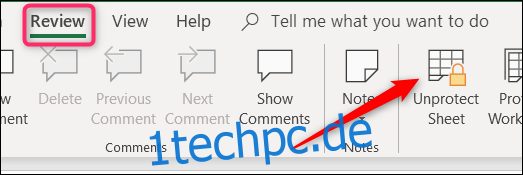
Geben Sie Ihr Passwort ein und klicken Sie dann auf „OK“.
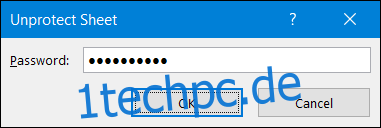
Ihr Blatt ist jetzt ungeschützt. Beachten Sie, dass der Schutz vollständig entfernt wurde und Sie das Blatt bei Bedarf erneut schützen müssen.
Bestimmte Zellen vor Bearbeitung schützen
Manchmal möchten Sie möglicherweise nur bestimmte Zellen vor der Bearbeitung in Microsoft Excel schützen. Sie haben beispielsweise eine wichtige Formel oder Anleitung, die Sie sicher aufbewahren möchten. Aus welchem Grund auch immer, Sie können ganz einfach nur bestimmte Zellen in Microsoft Excel sperren.
Wählen Sie zunächst die Zellen aus, die nicht gesperrt werden sollen. Es mag widersinnig erscheinen, aber hey, das ist Office für Sie.
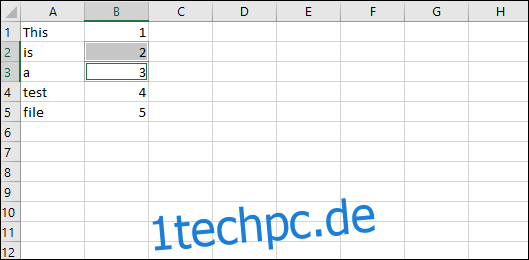
Klicken Sie nun mit der rechten Maustaste auf die ausgewählten Zellen und wählen Sie den Befehl „Zellen formatieren“.
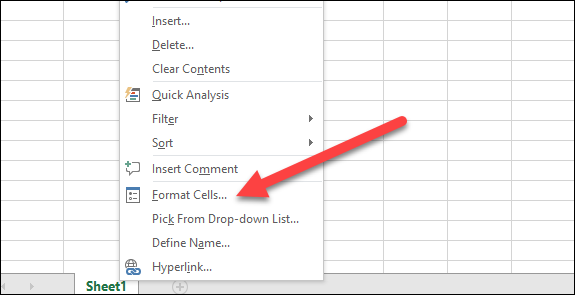
Wechseln Sie im Fenster Zellen formatieren auf die Registerkarte „Schutz“.
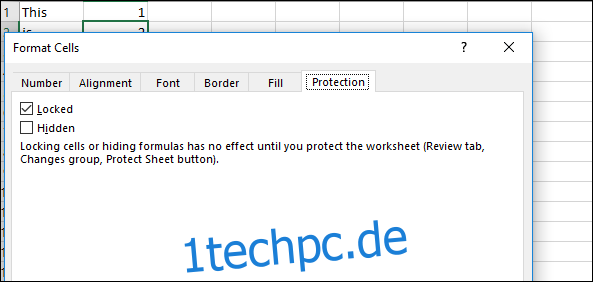
Deaktivieren Sie das Kontrollkästchen „Gesperrt“.
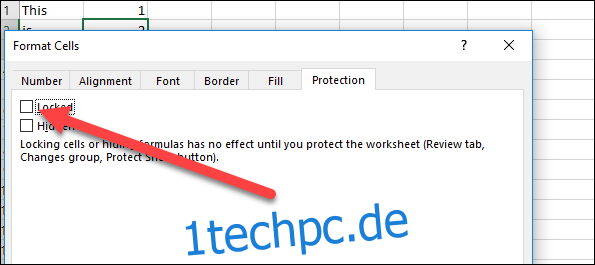
Und klicken Sie dann auf „OK“.
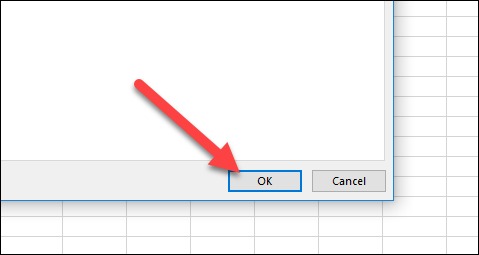
Nachdem Sie nun die Zellen ausgewählt haben, für die Sie die Bearbeitung zulassen möchten, können Sie den Rest des Arbeitsblatts sperren, indem Sie den Anweisungen im vorherigen Abschnitt folgen.
Beachten Sie, dass Sie zuerst ein Arbeitsblatt sperren und dann die Zellen auswählen können, die Sie entsperren möchten, aber Excel kann diesbezüglich etwas ungenau sein. Diese Methode zum Auswählen der Zellen, die entsperrt bleiben sollen, und dann zum Sperren des Blatts funktioniert besser.