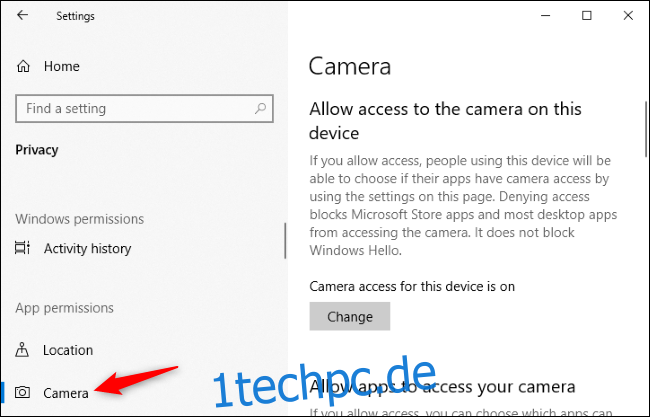Das Licht Ihrer Webcam leuchtet, aber welche Anwendungen beobachten Sie? Windows 10 bietet jetzt eine einfache, integrierte Möglichkeit, dies herauszufinden. Sie können auch sehen, welche Apps Ihre Webcam zuvor verwendet haben – und wann genau sie zuletzt darauf zugegriffen haben.
Diese Funktion ist neu im Mai 2019 Update von Windows 10. Bei älteren Windows-Versionen mussten Sie komplizierte Details zu Geräten und laufenden Prozessen durchforsten, um herauszufinden, welche Anwendungen Sie aufzeichneten. Es funktioniert sowohl für USB-Webcams als auch für die in Laptops und Tablets integrierten Kameras.
Um diese Informationen zu finden, gehen Sie zu Einstellungen > Datenschutz > Kamera.
Datenschutz > Kamerafenster unter Windows 10″ width=“650″ height=“417″ onload=“pagespeed.lazyLoadImages.loadIfVisibleAndMaybeBeacon(this);“ onerror=“this.onerror=null;pagespeed.lazyLoadImages.loadIfVisibleAndMaybeBeacon(this);“>
Scrollen Sie hier nach unten zur Liste der Anwendungen – Sie sehen zwei Listen: eine für Microsoft Store-Apps und eine für traditionelle Desktop-Anwendungen.
Durchsuchen Sie jede Liste von Anwendungen. Wenn gerade eine Anwendung auf Ihre Webcam zugreift, sehen Sie unter dem Namen der Anwendung den roten Text „Derzeit in Verwendung“.
Um herauszufinden, welche Anwendungen auf Ihre Webcam zugegriffen haben, suchen Sie nach grauem Text unter einer Anwendung mit der Aufschrift „Zuletzt zugegriffen“ zu einem bestimmten Datum und zu einer bestimmten Uhrzeit. Dies ist der Zeitpunkt, zu dem die Anwendung zuletzt auf Ihre Webcam zugegriffen hat.
Wenn eine Anwendung keinen solchen Text enthält, hat sie nie auf Ihre Webcam zugegriffen – oder zumindest nicht, seit Sie das Update vom Mai 2019 installiert haben.
Wenn Sie hier keine Informationen wie diese sehen, haben Sie wahrscheinlich das Update vom Mai 2019 noch nicht auf Ihrem PC installiert.
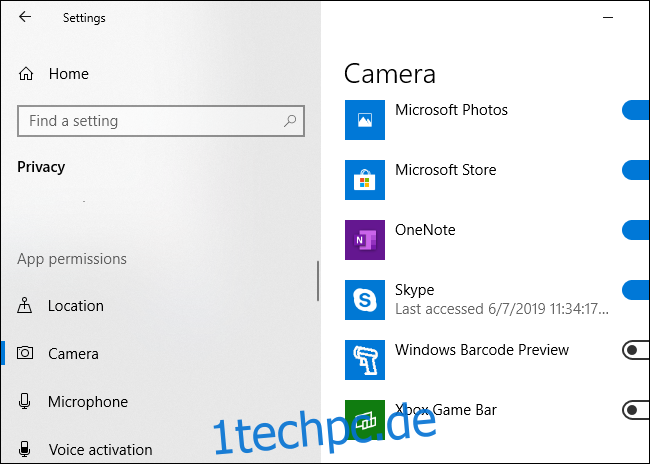
Achtung: Als Microsoft erklärt, wird hier nicht jede Desktop-Anwendung in der Liste angezeigt. Im Gegensatz zu Store-Anwendungen können herkömmliche Desktop-Anwendungen auf niedrigere Weise auf Ihre Webcam zugreifen und werden möglicherweise nicht in dieser Liste angezeigt, selbst wenn sie gerade auf Ihre Webcam zugreifen. Beispielsweise können Remote Access Tools (RATs) und ähnliche Malware auf diese Weise auf Ihre Webcam zugreifen. Aber selbst wenn eine solche Anwendung auf diese Weise auf Ihre Webcam zugreift, sollte die Hardware-LED der Webcam weiterhin normal leuchten.
Der Bildschirm Einstellungen > Datenschutz > Kamera bietet auch Optionen zum Deaktivieren des Zugriffs auf Ihre Webcam. Eine Hardwarelösung wie das Trennen Ihrer Webcam oder das Verdecken kann jedoch eine sicherere Lösung sein, wenn Sie die Webcam-Nutzung vollständig deaktivieren möchten.
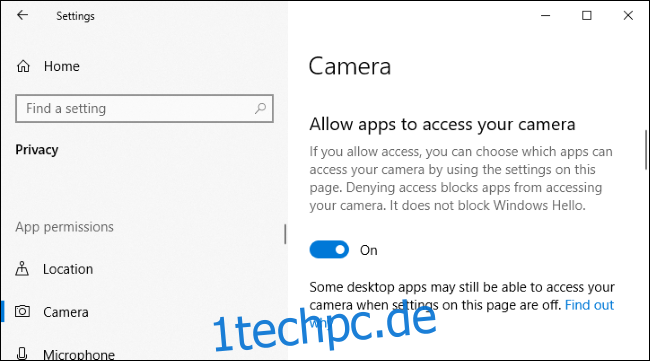
Dies funktioniert ähnlich wie die neue Mikrofonanzeige von Windows 10 und die zugehörigen Datenschutzeinstellungen. Auf dem Bildschirm Einstellungen > Datenschutz > Mikrofon wird angezeigt, auf welche Anwendungen derzeit zugegriffen wird und auf welche Anwendungen zuvor auch auf Ihre Webcam zugegriffen wurde. Es gibt jedoch kein Benachrichtigungsbereichssymbol für den Webcam-Zugriff wie für den Mikrofonzugriff – das physische Licht an Ihrer Webcam dient als Benachrichtigung, dass eine Anwendung auf Ihre Webcam zugreift.