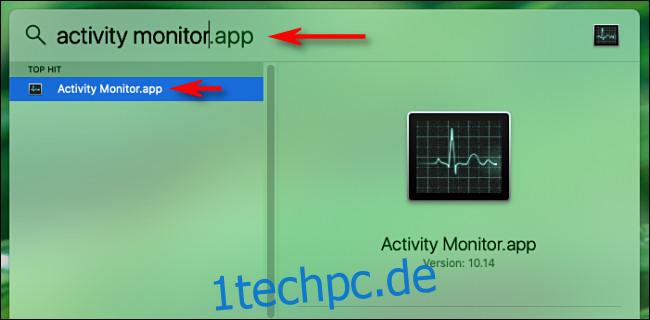Wenn Ihnen auf Ihrem Mac immer wieder der Speicherplatz ausgeht, können Sie im Aktivitätsmonitor leicht feststellen, welche Anwendung oder welcher Prozess ihn auffrisst. Dieses Dienstprogramm ist in jeder Kopie von macOS enthalten. Hier erfahren Sie, wie Sie dieses Problem überprüfen und einige Dinge tun können, um es zu beheben.
Öffnen Sie zunächst die Aktivitätsanzeige. Sie können dies tun, indem Sie Befehlstaste+Punkt (.) drücken oder auf das Suchsymbol in der Menüleiste klicken. Geben Sie „Activity Monitor“ in das Suchfeld ein und drücken Sie dann die Eingabetaste.
Klicken Sie im „Aktivitätsmonitor“ auf die Registerkarte „Speicher“.
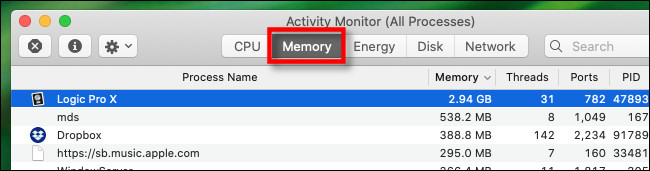
Sie sehen eine Liste der Prozesse (Programme, Anwendungen, Systemfunktionen usw.), die auf Ihrem Computer ausgeführt werden, sowie die Menge des jeweils verwendeten Arbeitsspeichers.
Das Feld am unteren Rand des Fensters zeigt Ihnen die Gesamtmenge des verwendeten Speichers an. Wenn die Zahl „Memory Used“ größer als die Zahl „Physical Memory“ ist, verlässt sich Ihr Mac auf virtuellen Speicher (oder Swap), um zu funktionieren. Infolgedessen läuft Ihr System möglicherweise langsamer als gewöhnlich.
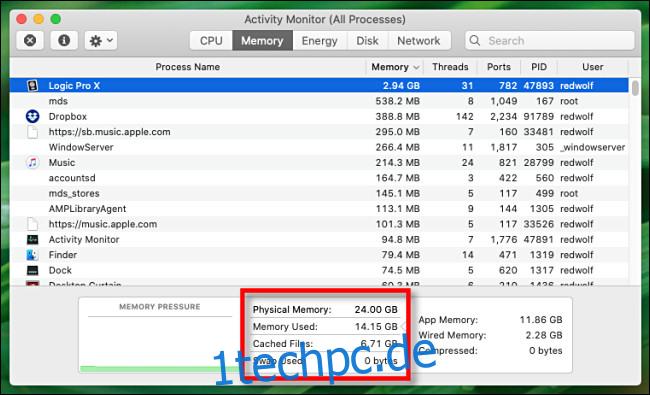
Wenn Sie sehen möchten, welche Programme den meisten Speicher verwenden, klicken Sie auf den Pfeil neben der Spaltenüberschrift „Speicher“. Die Prozesse werden nach der Menge an Speicher neu sortiert, die sie verwenden, vom größten zum kleinsten.
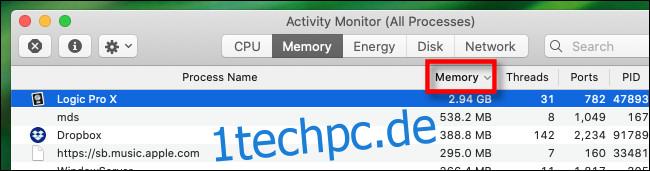
Gehen Sie die Liste von oben nach unten durch. Suchen Sie nach Prozessen, die verdächtig viel Speicher zu verwenden scheinen. Was als „verdächtig“ einzustufen ist, hängt davon ab, wie Sie Ihren Computer verwenden und welche Programme Sie verwenden.
Wenn Sie beispielsweise häufig komplexe Video- oder Audioprojekte rendern oder große Dateien bearbeiten, überrascht es Sie möglicherweise nicht, dass eine Anwendung sehr viel Arbeitsspeicher verwendet.
Wenn jedoch der Prozess, der eine große Menge an Speicher verbraucht, nicht Ihren Erwartungen entspricht, könnte etwas mit dem Programm nicht stimmen. Wenn dies der Fall ist, können Sie das Beenden erzwingen. Wählen Sie dazu den Prozess aus der Liste aus und klicken Sie dann oben links auf das „X“.
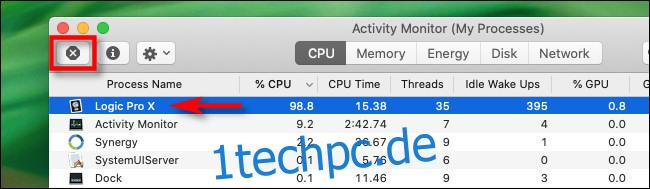
Klicken Sie im angezeigten Dialogfeld zur Bestätigung auf „Force Quit“.
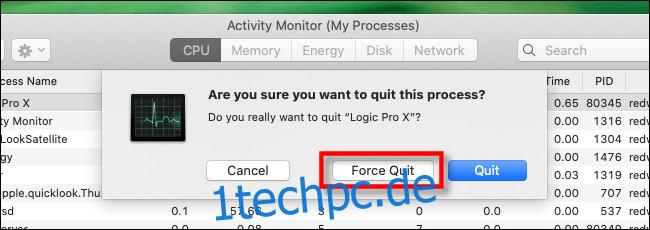
Der Prozess wird geschlossen und Ihr Mac wird hoffentlich wieder normal funktionieren. Es könnte auch eine gute Idee sein, Ihren Mac neu zu starten, was eine Vielzahl von Problemen lösen kann.
Wenn Sie alle speicherintensiven Prozesse geschlossen und Ihren Computer neu gestartet haben, Ihnen aber immer noch der Speicher ausgeht, sollten Sie Folgendes versuchen:
Kaufen Sie mehr RAM: Sie können möglicherweise mehr RAM in einem Modul kaufen, um es auf Ihrem Mac zu installieren. Kontakt Apple-Support oder vereinbaren Sie einen Termin in einem Apple Store, um sich über den Speichertyp zu beraten, den Ihr bestimmter Mac benötigt.
Öffnen Sie weniger Anwendungen oder Browser-Tabs auf einmal: Je mehr Anwendungen Sie gleichzeitig verwenden, desto mehr Speicherplatz benötigen sie. Beenden Sie alle Programme, die Sie nicht aktiv verwenden. Begrenzen Sie auch die Anzahl der geöffneten Browser-Tabs, da diese ebenfalls viel Speicherplatz beanspruchen können.
Festplattenspeicher freigeben: Wenn der verfügbare Arbeitsspeicher gering ist, verwendet Ihr Mac automatisch einen Teil seines Festplattenspeichers (SSD) als „virtuellen Speicher“. Dies ist viel langsamer als tatsächliche physische RAM-Chips. Wenn Sie jemals die Meldung „Ihr System hat keinen Anwendungsspeicher mehr“ sehen, ist Ihnen wahrscheinlich sowohl der physische Arbeitsspeicher als auch der verfügbare Speicherplatz ausgegangen. Schaffen Sie etwas Platz und prüfen Sie, ob das Problem weiterhin besteht.
Aktualisieren Sie Ihre Anwendungen: Manchmal kann eine Anwendung einen Fehler haben, der versehentlich Speicher verbraucht. Versuchen Sie es zu aktualisieren. Wenn das nicht funktioniert, können Sie auch versuchen, macOS zu aktualisieren.
Ausreichend Arbeitsspeicher ist sehr wichtig, um moderne Systeme und Apps auszuführen. Wenn Sie einen älteren Mac haben und keiner der obigen Tipps hilft, ist es wahrscheinlich an der Zeit, ein Upgrade Ihres Computers in Betracht zu ziehen.