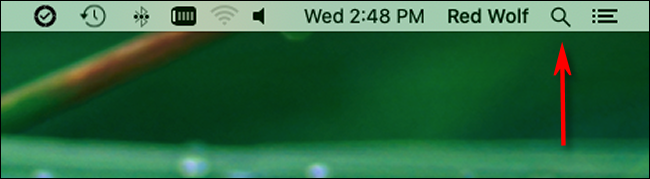Wenn sich Ihr Mac plötzlich sehr träge anfühlt und nicht mehr reagiert, ist es möglich, dass eine außer Kontrolle geratene Anwendung einen großen Prozentsatz der Rechenleistung Ihrer CPU verbraucht. Um dies herauszufinden, verwenden wir ein integriertes macOS-Dienstprogramm namens Activity Monitor. Hier ist wie.
Öffnen Sie zunächst „Spotlight“, indem Sie Befehlstaste+Leertaste drücken oder auf das Symbol „kleine Lupe“ in Ihrer Menüleiste klicken.
Wenn die Leiste „Spotlight-Suche“ auf Ihrem Bildschirm erscheint, geben Sie „Aktivitätsmonitor“ ein und drücken Sie „Return“. Oder Sie können auf das angezeigte Symbol „Activity Monitor.app“ klicken.
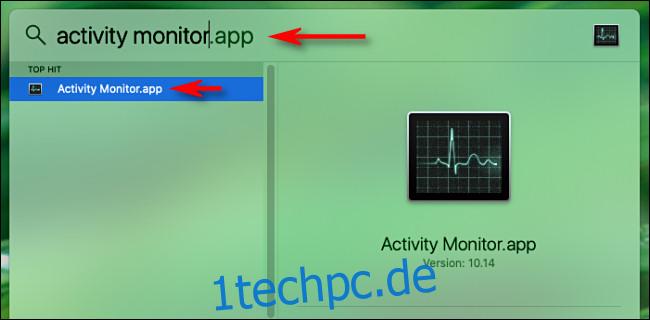
Im „Aktivitätsmonitor“ sehen Sie eine Liste aller Prozesse, die auf Ihrem Computer ausgeführt werden. Der Begriff „Prozess“ ist ein allgemeiner Begriff für jedes Programm, das auf Ihrem Mac ausgeführt wird. Dies umfasst sowohl Anwendungen, die Sie ausführen, als auch unbeaufsichtigte Programme, die im Hintergrund ausgeführt werden und dafür sorgen, dass Ihr Computer ordnungsgemäß funktioniert.

Um zu sehen, welcher Prozess die meiste CPU verwendet, klicken Sie auf die Registerkarte „CPU“. Klicken Sie dann auf die Spaltenüberschrift „% CPU“, bis das Karat daneben nach unten zeigt. Dadurch werden die Prozesse vom größten bis zum kleinsten nach dem Prozentsatz der gesamten CPU-Verarbeitungskapazität eingestuft, die sie verwenden.
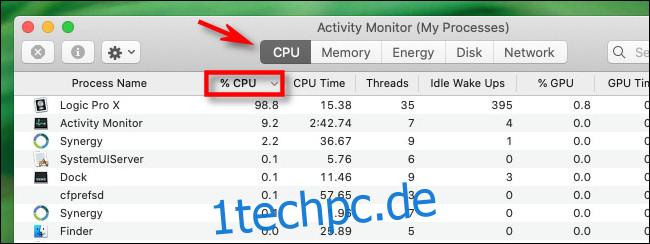
Suchen Sie in der Spalte „% CPU“ neben einem der Einträge in der Liste nach verdächtig hohen Zahlen. Die meisten Anwendungen verwenden selten mehr als 50 % der CPU, es sei denn, sie machen etwas sehr Prozessorintensives, wie z. B. das Spielen eines komplexen Spiels oder das Rendern eines Videos, und Sie werden normalerweise verstehen, warum. In diesem Fall ist es am besten, einfach zu warten, bis die Aufgabe abgeschlossen ist.
Aber wenn ein außer Kontrolle geratener Prozess Ihr Problem ist – ein Programm, das in einer unerwünschten CPU-intensiven Schleife stecken bleibt – sollte es offensichtlich sein, wenn Sie sich den hohen CPU-Prozentsatz ansehen, der im Aktivitätsmonitor aufgeführt ist. Wenn Sie in den Bereich von 90 % oder darüber kommen, sind die Chancen hoch, dass dieser Prozess Ihre Maschine dramatisch verlangsamt.

Wenn der Prozess, der einen großen Prozentsatz der CPU beansprucht, eine App ist, können Sie an dieser Stelle versuchen, sie mit den üblichen Methoden zu beenden, z. B. indem Sie im Menü „Datei“ auf „Beenden“ klicken oder mit der rechten Maustaste auf das Symbol im Dock klicken und auswählen „Aufhören.“
Wenn der Prozess oder die App jedoch nicht reagiert und Sie das Schließen erzwingen möchten, klicken Sie auf den Prozess in der Liste, um ihn auszuwählen, und drücken Sie dann die Schaltfläche „Stop“, die wie ein Achteck mit einem „X“ darin aussieht.
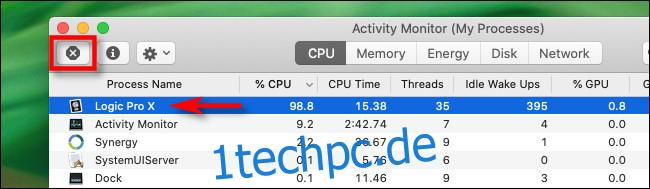
Nach dem Drücken der „Stop“-Taste erscheint ein kleines Menü, das zur Bestätigung auffordert. Klicken Sie auf „Beenden erzwingen“.
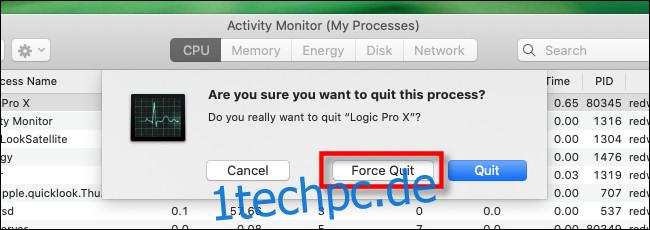
Danach wird die problematische App oder der problematische Prozess geschlossen. Wenn Ihr Computer wieder reagiert, wissen Sie, dass ein nicht reagierender außer Kontrolle geratener Prozess das Problem war.
Wenn Sie wiederholt CPU-Probleme mit derselben App haben, versuchen Sie am besten, die App zu aktualisieren, wodurch möglicherweise ein Fehler behoben wird, der das Problem verursacht. Sie können auch versuchen, macOS zu aktualisieren, wodurch möglicherweise ein Fehler mit einem Hintergrundprozess oder ein Fehler behoben wird, der sich auf die Ausführung einer App auswirkt. Es schadet auch nie, Ihren Mac neu zu starten, was eine Vielzahl von Problemen lösen kann. Viel Glück!