Um die Transparenz zu wahren, stellt Mozilla alle Daten, die Firefox über Sie und Ihren Computer sammelt, zur Ansicht bereit. So können Sie mithilfe einer versteckten Seite in Ihrem Browser sehen, was an die Server des Unternehmens gesendet wird.
Mozilla-Ingenieure haben vor kurzem mit der Auslieferung stabiler Versionen von Firefox mit einer versteckten Seite begonnen, die Einzelheiten zu den Telemetrie-Metriken Wird zum Debuggen von Firefox-Testinstallationen verwendet. Dieser Schritt steht im Zusammenhang mit dem Streben nach mehr Datenschutzkontrollen und Transparenz beim Umgang des Unternehmens mit Ihren Daten.
Mach dir keine Sorgen; Alle von Mozilla und Firefox gesammelten Daten werden anonymisiert und aggregiert, um die Privatsphäre jedes Benutzers zu gewährleisten.
So zeigen Sie Firefox-Telemetriedaten an
Um die versteckte Seite in Firefox anzuzeigen, die Ihnen alle auf Mozilla-Server hochgeladenen Telemetriedetails anzeigt, geben Sie about:telemetry in die Adressleiste ein und drücken Sie die Eingabetaste.

Wenn die Seite geladen wird, sehen Sie eine Zusammenfassung der Verwendung der Informationen. Die Telemetrietypen, die Sie anzeigen können, werden auf der linken Seite des Fensters aufgelistet. Klicken Sie auf eine der Optionen, um einen detaillierten Blick auf die Telemetriedaten zu erhalten.
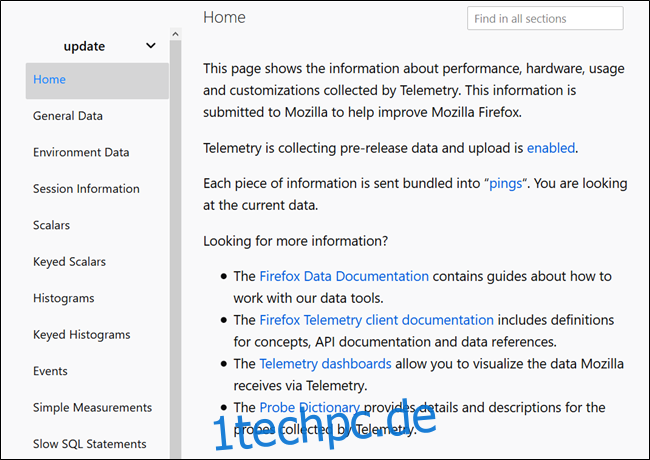
Alle Informationen tauchen tief in den Browser-Build, die Version, installierte Add-Ons, Sitzungen, laufende Prozesse sowie das Betriebssystem und die Hardware Ihres Systems ein.
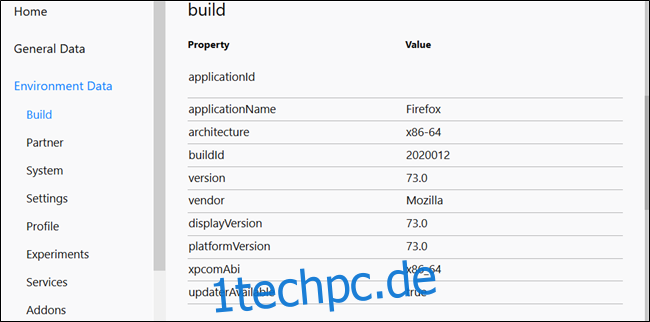
Hier gibt es viele Daten, und wenn Sie wissen, wonach Sie suchen, können Sie die Suchleiste verwenden, um eine bestimmte Metrik schnell zu finden.
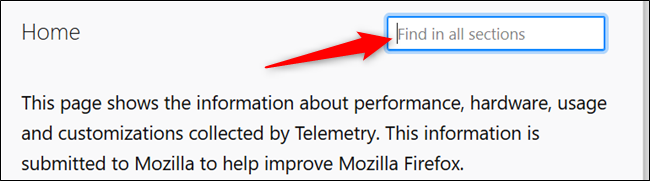
Wenn Sie Daten schön finden oder sehen möchten, wie die Informationen verwendet werden, können Sie einen Blick auf Mozillas Telemetrieportal oder wöchentlich Öffentlicher Datenbericht von Firefox. Hier können Sie Grafiken und Diagramme zur Verwendung von Firefox anzeigen und die Dokumentation zu den verfügbaren Daten und deren Verwendung lesen.
So deaktivieren Sie die Firefox-Telemetriesammlung
Im Allgemeinen ist es nicht von Natur aus schlecht, einer Anwendung das Hochladen von Daten zur Leistung und allgemeinen Nutzung in der realen Welt zu erlauben. Tatsächlich ist es im Allgemeinen eine gute Sache. Die gesammelten Daten geben Ingenieuren und Entwicklern das nötige Wissen, um die Leistung von Apps auf ähnlichen Geräten wie Ihrem eigenen zu verbessern und zu entscheiden, welche Änderungen in zukünftigen Versionen vorgenommen werden sollen.
Bevor Sie die Telemetrie vollständig deaktivieren, lesen Sie bitte unseren Artikel über Nutzungsstatistiken, Fehlerberichte und Telemetrie.
Wenn Ihnen das Sammeln, Speichern und Anzeigen Ihrer Daten durch Mozilla nicht gefällt, können Sie die Datenerfassung jederzeit über die Datenschutzeinstellungen in Firefox ablehnen.
Öffnen Sie Firefox und geben Sie about:preferences#privacy in die Adressleiste ein. Drücken Sie die Eingabetaste, um den Unterabschnitt Datenschutz der Einstellungen zu laden.
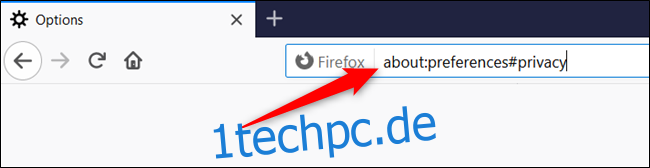
Scrollen Sie von hier aus nach unten, bis Sie die Überschrift Firefox-Datenerfassung und -verwendung sehen. Deaktivieren Sie das Kontrollkästchen neben „Firefox darf technische Daten und Interaktionsdaten an Mozilla senden“.
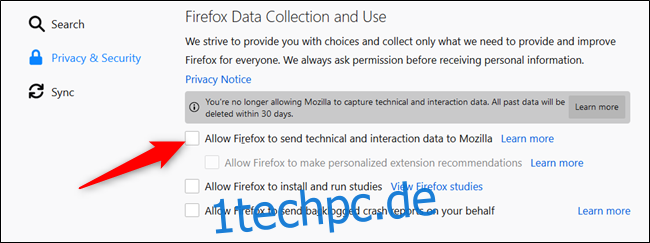
Zusammen mit der Deaktivierung der zukünftigen Telemetrieerfassung löscht Firefox die Daten der letzten 30 Tage.
Wenn Sie noch einen Schritt weiter gehen und etwas weiter gehen möchten, können Sie die Telemetrieoptionen auf der Seite Erweiterte Einstellungen deaktivieren – ähnlich wie beim Aktivieren von Flags in Chrome.
Achtung: Firefox speichert jede Einstellung auf dieser Seite, daher ist beim Herumbasteln hier Vorsicht geboten. Das Ändern dieser Einstellungen kann die Stabilität und Sicherheit des Browsers beeinträchtigen. Sie sollten nur fortfahren, wenn Sie selbstbewusst und sicher sind, was Sie tun.
Geben Sie about:config in die Adressleiste ein und drücken Sie dann die Eingabetaste. Die Seite wird mit einer Warnung über die Auswirkungen einer Änderung dieser Einstellungen und die Auswirkungen auf Firefox geladen. Klicken Sie auf die Schaltfläche „Risiko akzeptieren und fortfahren“.
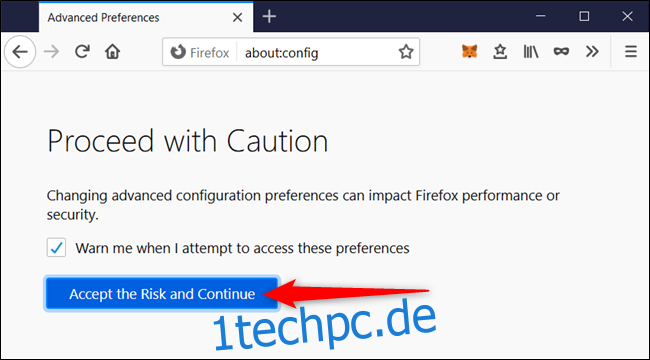
Geben Sie in der Suchleiste jede der folgenden Einstellungen ein und setzen Sie sie dann auf den rechts angegebenen Wert:
devtools.onboarding.telemetry.logged = false toolkit.telemetry.updatePing.enabled = false browser.newtabpage.activity-stream.feeds.telemetry = false browser.newtabpage.activity-stream.telemetry = false browser.ping-centre.telemetry = false toolkit.telemetry.bhrPing.enabled = false toolkit.telemetry.enabled = false toolkit.telemetry.firstShutdownPing.enabled = false toolkit.telemetry.hybridContent.enabled = false toolkit.telemetry.newProfilePing.enabled = false toolkit.telemetry.reportingpolicy.firstRun = false toolkit.telemetry.shutdownPingSender.enabled = false toolkit.telemetry.unified = false toolkit.telemetry.updatePing.enabled = false toolkit.telemetry.reportingpolicy.firstRun = false toolkit.telemetry.unified = false toolkit.telemetry.archive.enabled = false devtools.onboarding.telemetry.logged = false toolkit.telemetry.bhrPing.enabled = false datareporting.healthreport.uploadEnabled = false datareporting.policy.dataSubmissionEnabled = false datareporting.sessions.current.clean = true datareporting.healthreport.uploadEnabled = false datareporting.policy.dataSubmissionEnabled = false datareporting.sessions.current.clean = true
Um einen booleschen Wert (wahr oder falsch) zu ändern, doppelklicken Sie auf die Einstellung oder klicken Sie auf den Zwei-Wege-Pfeil rechts neben der Einstellung.
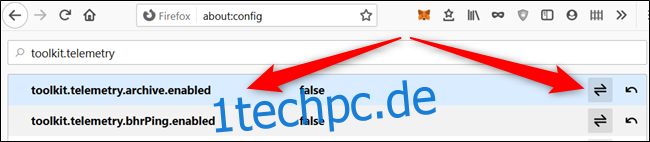
Geben Sie abschließend toolkit.telemetry.server in die Suchleiste ein. Doppelklicken Sie auf die erste Einstellung, löschen Sie die URL und aktivieren Sie dann das Häkchen, um die Änderungen zu speichern.

Wenn Sie fertig sind, können Sie die Registerkarte schließen. Alle Änderungen werden sofort gespeichert und erfordern keine weitere Aktion.
Obwohl dies ein wenig zusätzlicher Aufwand ist, sollten Sie nach dem Ändern der Werte der obigen Einstellungen Ihre Telemetriedaten nicht mehr versehentlich an die Server von Mozilla senden.

