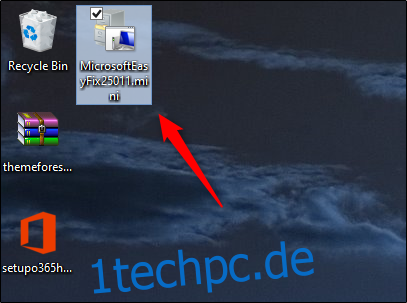Wenn Word sich fehlerhaft und anormal verhält, kann ein Zurücksetzen erforderlich sein. Obwohl Microsoft keine Schaltfläche zum Zurücksetzen bietet, um die Benutzeroptionen und Registrierungseinstellungen von Word auf die Standardeinstellungen zurückzusetzen, sind einige ziemlich einfache Lösungen verfügbar.
Ausführen des Easy Fix Wizard von Microsoft
Die erste (und einfachste) Lösung besteht darin, den Easy Fix Wizard von Microsoft auszuführen, der die Benutzeroptionen und Registrierungseinstellungen von Word automatisch für Sie zurücksetzt. Um den Assistenten zu finden, gehen Sie zum Abschnitt „Hier ist eine einfache Lösung“ von Fehlerbehebungsseite von Microsoft. Wählen Sie „Download“ und öffnen Sie nach Abschluss die Anwendung.
Beachten Sie, dass alle Office-Anwendungen geschlossen sein müssen, damit der Assistent funktioniert.
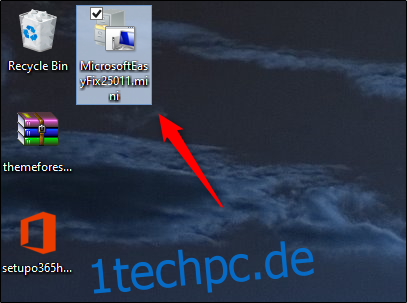
Das Easy Fix-Fenster wird angezeigt. Lesen Sie die grundlegenden Informationen und wählen Sie „Weiter“.
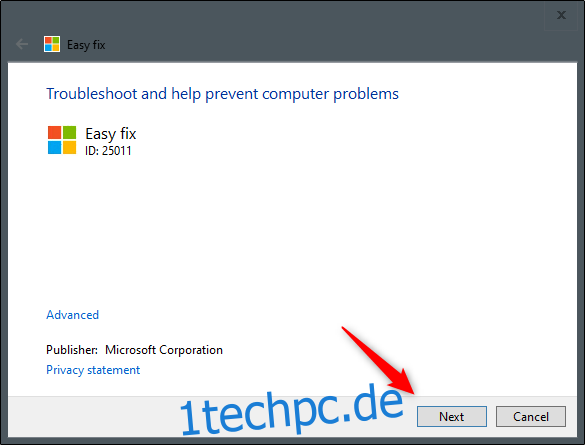
Lassen Sie den Assistenten seinen Fehlerbehebungsprozess durchlaufen. Wenn es fertig ist, wählen Sie „Schließen“.
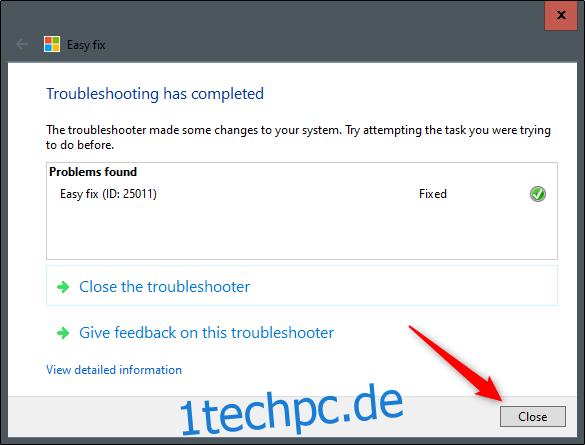
Jetzt werden die Benutzeroptionen und Registrierungseinstellungen zurückgesetzt. Wenn Sie Word das nächste Mal öffnen, werden Sie aufgefordert, den Setup-Prozess durchzuführen.
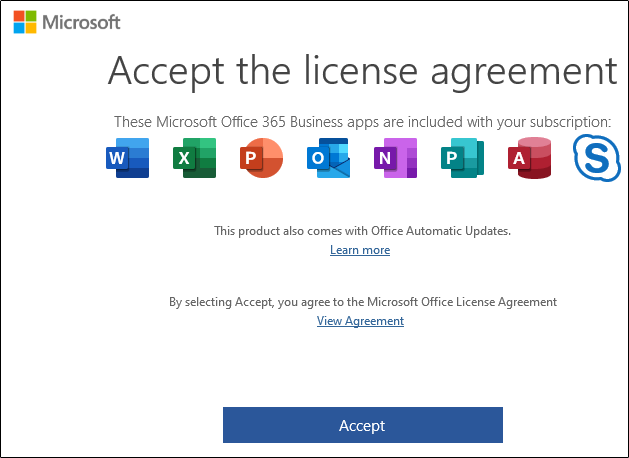
Zurücksetzen mit dem Registrierungs-Editor-Dienstprogramm
Obwohl wir die oben genannte Methode empfehlen, können Sie die Optionen und Einstellungen in Word mit dem Registrierungs-Editor manuell zurücksetzen.
Standardwarnung: Der Registrierungseditor ist ein leistungsstarkes Werkzeug und sein Missbrauch kann Ihr System instabil oder sogar funktionsunfähig machen. Dies ist ein ziemlich einfacher Hack und solange Sie sich an die Anweisungen halten, sollten Sie keine Probleme haben. Wenn Sie jedoch noch nie damit gearbeitet haben, sollten Sie die Verwendung des Registrierungseditors lesen, bevor Sie beginnen. Sichern Sie auf jeden Fall die Registry (und Ihren Computer!), bevor Sie Änderungen vornehmen.
Drücken Sie zunächst die Windows-Taste + R, um das Fenster „Ausführen“ zu öffnen. Geben Sie als nächstes Regedt32.exe ein und wählen Sie „OK“.
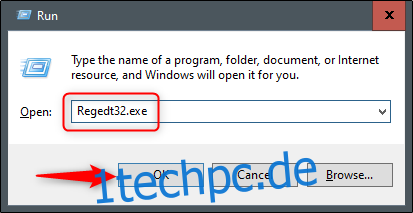
Dies öffnet das Registrierungs-Editor-Dienstprogramm. Navigieren Sie zum Speicherort des Schlüssels, den Sie löschen möchten. Der Schlüssel wird im folgenden Dateipfad angezeigt:
HKEY_CURRENT_USERSoftwareMicrosoftOffice16.0Word
Beachten Sie, dass „16.0“ im Dateipfad je nach verwendeter Office-Version unterschiedlich sein kann. Wenn Sie Office 2013 verwenden, müssen Sie nach „15.0“ suchen. Microsoft bietet eine umfassende Liste der wichtigsten Standorte wenn Sie weitere Hilfe benötigen.
Wählen Sie als Nächstes den Schlüssel aus, den Sie löschen möchten. Klicken Sie nach der Auswahl auf Bearbeiten > Löschen.
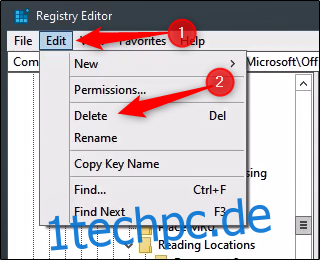
Sie werden dann gefragt, ob Sie den Schlüssel wirklich löschen möchten. Klicken Sie zur Bestätigung auf „Ja“. dann wird der Schlüssel gelöscht.
Das ist alles dazu. Wenn Sie Word das nächste Mal ausführen, werden Sie durch den Einrichtungsprozess geführt.