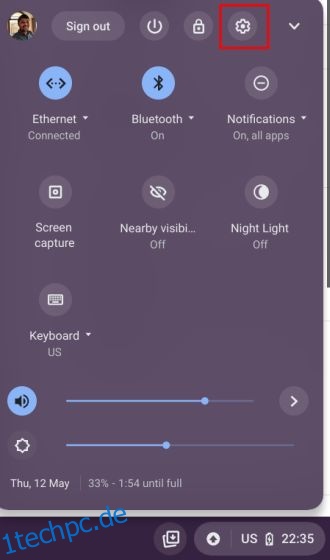Chrome OS bleibt im Allgemeinen fehlerfrei und bietet ein nahtloses Erlebnis, egal ob Sie Linux auf Ihrem Chromebook verwenden oder versuchen, Windows-Apps auf Chromebooks auszuführen. Ich habe sogar Steam-Spiele auf meinem Chromebook gespielt und den Entwicklermodus auf Chrome OS aktiviert, um Apps von der Seite zu laden, aber bis vor kurzem sind keine Probleme aufgetreten. Nach dem letzten Update ist mein WLAN jedoch kaputt gegangen und funktioniert überhaupt nicht. In einem solchen Szenario habe ich keine andere Wahl, als Chrome OS auf meinem Chromebook auf eine ältere Version zurückzusetzen. Wenn Sie auch mit einem solchen Problem konfrontiert sind, können Sie unserer Anleitung folgen und Chrome OS auf einen früheren Build downgraden.
Zurücksetzen von Chrome OS auf eine ältere Version auf einem Chromebook (2022)
1. Öffnen Sie zunächst die Einstellungen, indem Sie auf das Zahnradsymbol im Bereich „Schnelleinstellungen“ klicken.
2. Klicken Sie als Nächstes auf die Suchleiste oben auf der Seite „Einstellungen“ und suchen Sie nach „Powerwash“. Öffnen Sie nun „Powerwash“ aus dem Suchergebnis.
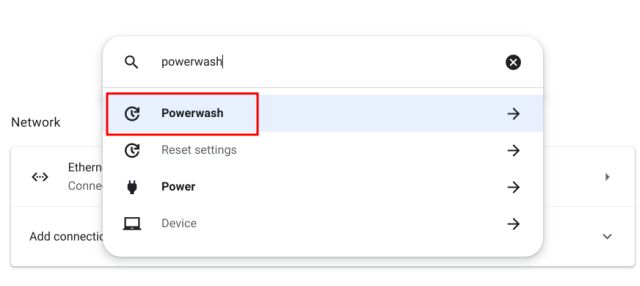
3. Wenn Sie hier sind, klicken Sie auf „Zurücksetzen“. Beachten Sie, dass dadurch Ihr Chromebook vollständig auf die Werkseinstellungen zurückgesetzt wird, also stellen Sie sicher, dass Sie eine Sicherungskopie Ihrer wichtigen Dateien erstellen.
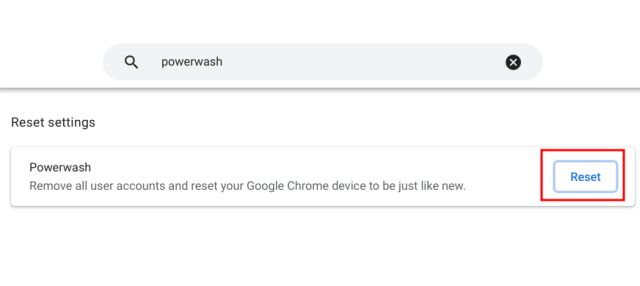
4. Klicken Sie anschließend auf „Neustart“, und Ihr Chromebook wird sofort neu gestartet.
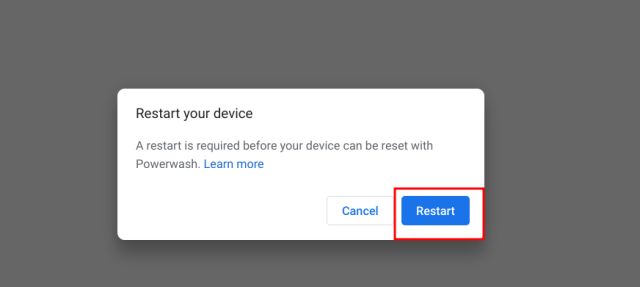
5. Warten Sie nach dem Neustart eine Weile, und auf dem Anmeldebildschirm wird ein Powerwash-Fenster angezeigt. Klicken Sie auf „Powerwash“, um Ihr Chromebook zurückzusetzen.
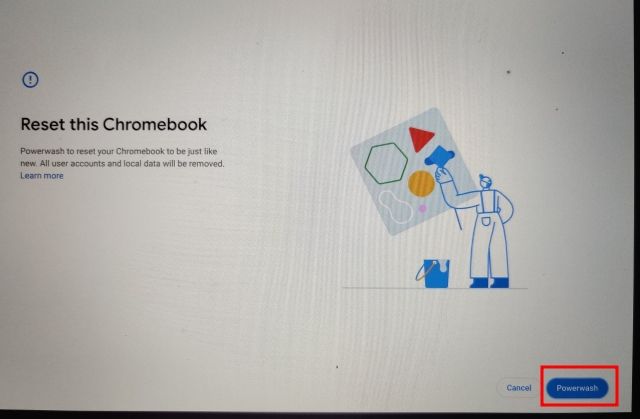
6. Dieser Vorgang dauert einige Minuten und Ihr Chromebook wird erneut neu gestartet. Dieses Mal wird der Begrüßungsbildschirm geöffnet. Fahren Sie hier nicht mit Ihrem Google-Konto fort, da wir den Rollback-Schritt noch nicht durchgeführt haben.
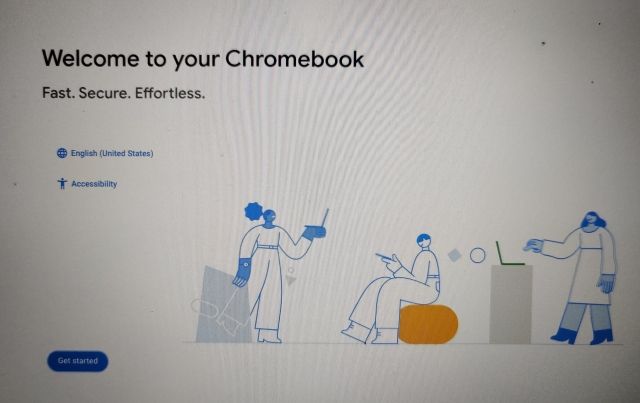
7. Während Sie sich auf dem Willkommensbildschirm befinden, drücken Sie „Strg + Alt + Umschalt + R“ und eine weitere Powerwash-Eingabeaufforderung wird angezeigt. Auch hier sollten Sie Ihr Gerät nicht zurücksetzen, da dies dem Downgrade-Zweck nicht dient. Fahren Sie stattdessen mit dem nächsten Schritt fort.
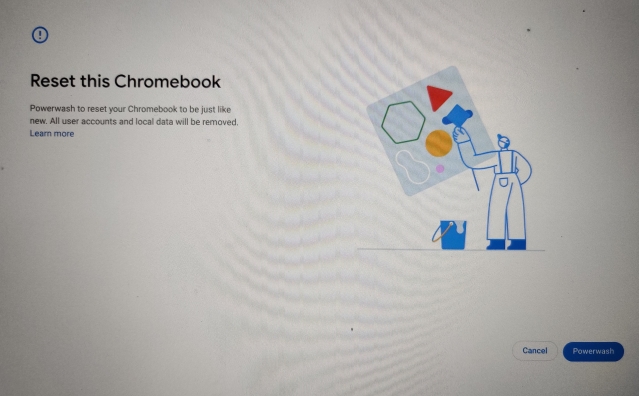
8. Drücken Sie auf dem Powerwash-Bildschirm erneut „Strg + Alt + Umschalt + R“, und dieses Mal sollte die Option „Powerwash and revert“ erscheinen. Damit können Sie Chrome OS auf Ihrem Chromebook auf eine ältere Version zurücksetzen. Klicken Sie auf „Powerwash and Revert“.
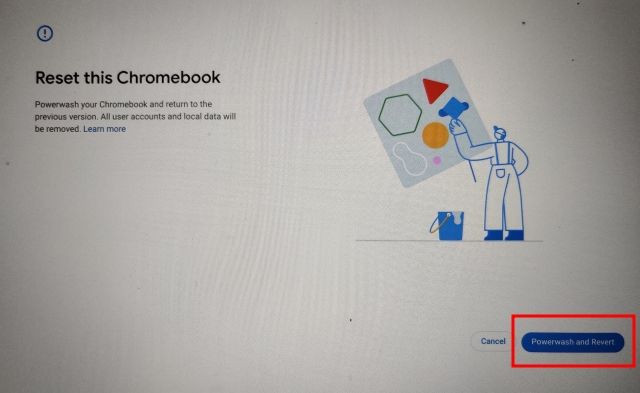
9. Der Downgrade-Vorgang dauert einige Minuten, also haben Sie Geduld. Danach erscheint der Willkommensbildschirm und Sie können sich mit Ihrem Google-Konto anmelden.
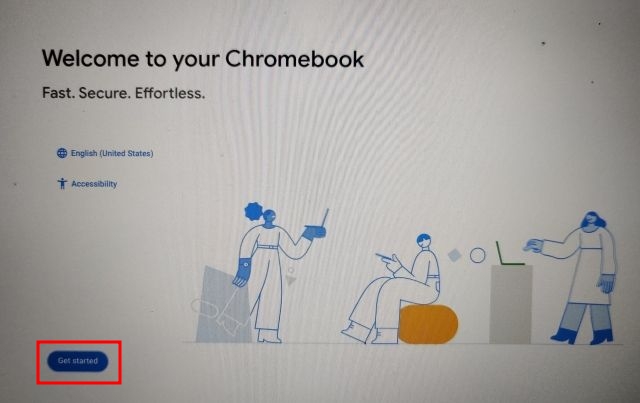
10. Öffnen Sie abschließend die Einstellungen, und Sie werden feststellen, dass Sie Chrome OS auf Ihrem Chromebook erfolgreich auf die ältere Version zurückgesetzt haben. So können Sie also Chrome OS auf einen früheren Build downgraden.
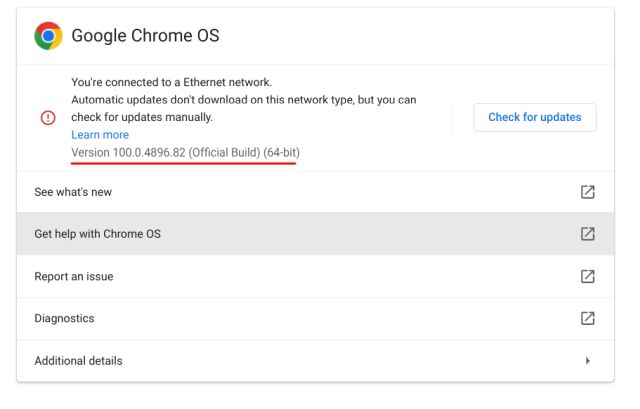
Downgrade von Chrome OS auf eine ältere Version auf Ihrem Chromebook
Dies sind also die Schritte, die Sie befolgen müssen, um Chrome OS auf eine ältere Version zurückzusetzen. Ich hatte Wi-Fi-Probleme auf meinem HP Chromebook, und der Wechsel zum letzten Build hat das Problem für mich behoben. Wie auch immer, das war es für diesen Leitfaden. Wenn Sie das neue Chrome OS Flex von Google auf Ihrem Windows-PC oder Mac installieren möchten, folgen Sie der hier verlinkten ausführlichen Anleitung. Und wenn Sie mit der Erfahrung unzufrieden sind und Chrome OS Flex entfernen und Windows auf Ihrem Computer neu installieren möchten, haben wir auch dafür eine Anleitung. Wenn Sie Fragen haben, teilen Sie uns dies im Kommentarbereich unten mit.