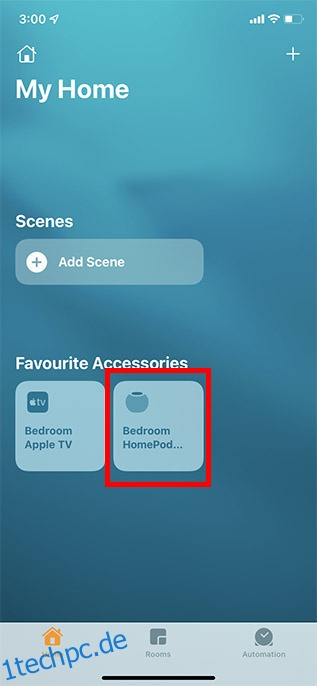Wenn Ihr HomePod mit anhaltenden Problemen wie Nichtreagieren konfrontiert ist, wird Ihnen oft empfohlen, Ihren Siri-betriebenen intelligenten Lautsprecher auf die Werkseinstellungen zurückzusetzen. Meistens funktioniert diese radikale Lösung, indem sie die Probleme behebt. Abgesehen von der Fehlerbehebung müssen Sie auch Ihren HomePod mini oder HomePod zurücksetzen, bevor Sie den intelligenten Lautsprecher zur Wartung einsenden oder an jemanden verkaufen/verschenken. Insbesondere gibt es mehrere Möglichkeiten, den HomePod mini/HomePod zurückzusetzen. Lassen Sie mich Ihnen zeigen, wie es richtig gemacht wird!
Inhaltsverzeichnis
HomePod mini oder HomePod (2022) zurücksetzen, wiederherstellen und einrichten
Mit der „Home“-App können Sie Ihre verbundenen Smart-Home-Geräte einschließlich HomePod ganz einfach verwalten. Daher können Sie Ihren Smart Speaker nicht nur mit Ihrem iPhone und iPad, sondern auch mit Ihrem Mac auf die Werkseinstellungen zurücksetzen. Darüber hinaus gibt es auch eine physische Taste, mit der Sie Ihren Apple Smart Speaker schnell zurücksetzen können.
Darüber hinaus können Sie Ihren HomePod mini sogar mit Finder und iTunes wiederherstellen. Speichern Sie diese radikale Maßnahme für Zeiten, in denen Ihr Lautsprecher auf ernsthafte Probleme gestoßen ist und Sie ihn wie neu wiederherstellen möchten. Beginnen wir in diesem Sinne mit dem Leitfaden!
HomePod/HomePod mini zurücksetzen
Achten Sie darauf, das Stereopaar vor dem Zurücksetzen aufzuheben
Wenn Sie zwei HomePod-Lautsprecher als Stereopaar eingerichtet haben, stellen Sie sicher, dass Sie zuerst die Gruppierung des Stereopaars aufheben.
1. Öffnen Sie zunächst die Home-App auf Ihrem iPhone, iPad oder iPod touch.
2. Berühren und halten Sie nun das HomePod-Paar oder drücken Sie lange darauf.
3. Scrollen Sie als Nächstes nach unten und tippen Sie auf das Symbol „Einstellungen“.
4. Tippen Sie als Nächstes auf Gruppierung von Zubehör aufheben.
Setzen Sie den HomePod mini/HomePod mit der Home-App für iPhone, iPad und iPod touch zurück
Stellen Sie sicher, dass Sie auf Ihrem Gerät mit derselben Apple-ID bei der Home-App angemeldet sind, mit der Sie Ihren HomePod eingerichtet haben. Wenn dies nicht der Fall ist, können Sie Ihre Apple-ID ganz einfach in der App „Einstellungen“ ändern.
- Öffnen Sie die Home-App auf Ihrem iPhone. Drücken Sie hier lange auf das HomePod-Symbol.
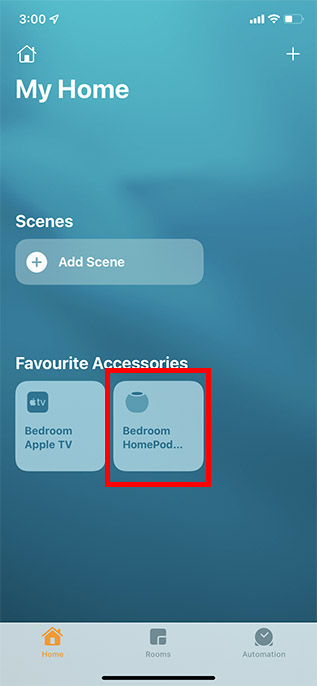
- Scrollen Sie nach unten und tippen Sie auf „Zubehör entfernen“. Tippen Sie dann auf „Entfernen“, um das Entfernen Ihres HomePod mini/HomePod zu bestätigen.
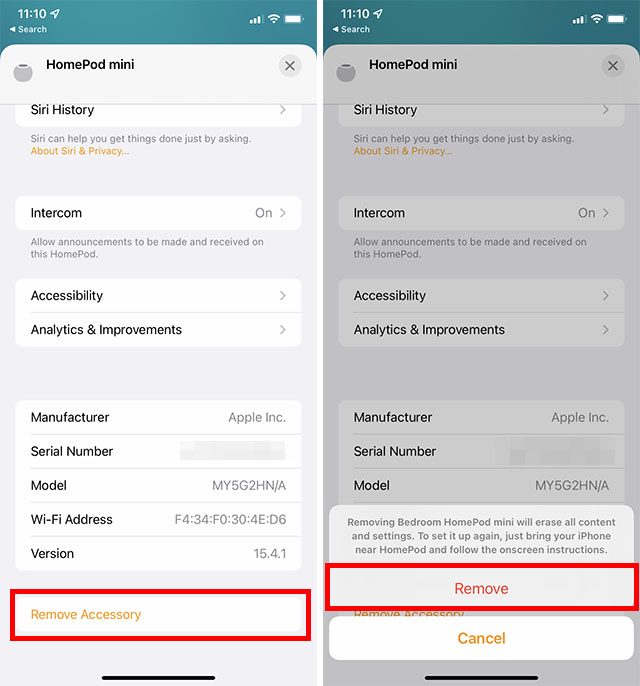
Setzen Sie den HomePod mini/HomePod mit der Home-App für Mac zurück
Wenn Sie einen Mac verwenden, erfahren Sie hier, wie Sie den HomePod mini mit der Home-App in macOS zurücksetzen.
- Öffnen Sie die Home-App. Doppelklicken Sie hier auf das HomePod-Mini-Symbol.
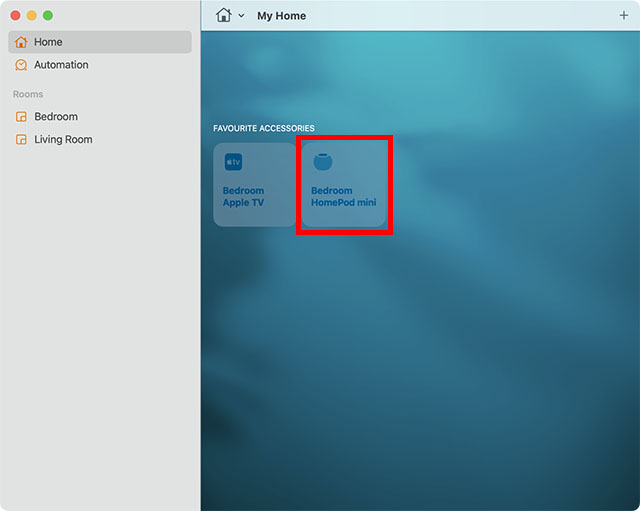
- Scrollen Sie nach unten und klicken Sie auf „Zubehör entfernen“.
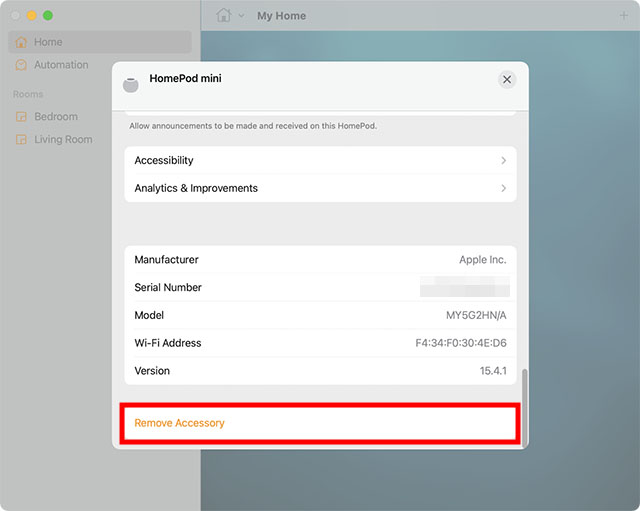
- Klicken Sie im Bestätigungs-Popup auf „Entfernen“.
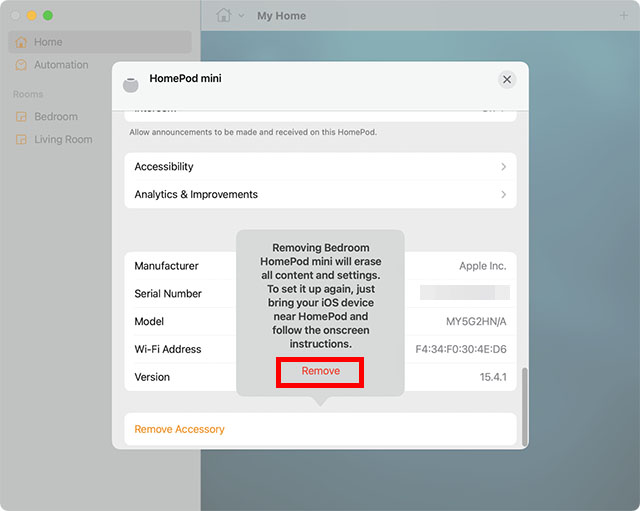
HomePod mini ohne iPhone oder Mac zurücksetzen
Diese Methode zum Zurücksetzen des HomePod mini ist nützlich, wenn Sie Probleme beim Entfernen des HomePod aus Ihrer iPhone- oder Mac Home-App haben. Hier ist, was Sie tun müssen.
- Trennen Sie Ihren HomePod von der Stromversorgung. Warten Sie 10 Sekunden und schließen Sie es wieder an.
- Warten Sie nun weitere 10 Sekunden und halten Sie dann die Oberseite des HomePod mini gedrückt.
- Halten Sie Ihren Finger auf dem HomePod gedrückt, auch wenn das weiße sich drehende Licht rot wird.
- Siri teilt Ihnen dann mit, dass Ihr HomePod zurückgesetzt wird. Sie hören dann drei Pieptöne.
- Sie können jetzt Ihren Finger vom HomePod nehmen.

Stellen Sie den HomePod mini wieder her
Stellen Sie den HomePod mini mit Ihrem Mac wieder her
Vor allem wegen der Fähigkeit, selbst komplexe Probleme zu lösen, ist die Wiederherstellung wie eine nukleare Lösung. Wenn also keiner der Tricks bei der Lösung bestimmter Probleme zu funktionieren scheint, denken Sie daran, sich an diesen vertrauenswürdigen Troubleshooter zu erinnern.
1. Verbinden Sie Ihren HomePod mini über das USB-C-Kabel mit Ihrem Mac.
2. Nachdem Sie einige Sekunden gewartet haben, starten Sie den Finder auf Ihrem Mac.
3. Wählen Sie nun Ihren HomePod im Bereich „Standorte“ in der linken Seitenleiste aus.
4. Klicken Sie anschließend auf HomePod wiederherstellen.
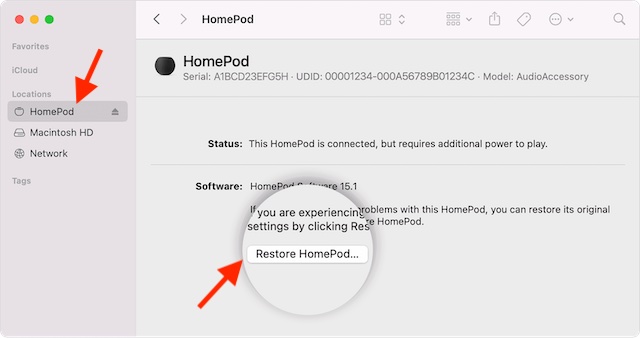
Ihr macOS-Gerät bereitet sich nun darauf vor, die Software auf Ihrem HomePod wiederherzustellen. Wenn die Wiederherstellung abgeschlossen ist, sehen Sie das orangefarbene Blinklicht oben auf dem HomePod nicht.
Stellen Sie den HomePod mini mit einem Windows-PC wieder her
Dank iTunes ist die Wiederherstellung des HomePod mini mit einem Windows-PC genauso einfach. Stellen Sie sicher, dass auf Ihrem Computer die neueste Version von iTunes ausgeführt wird. Öffnen Sie einfach die Medienbibliothek und klicken Sie in der Menüleiste oben im Fenster auf Hilfe und wählen Sie die Option Nach Updates suchen. Folgen Sie dann den Anweisungen, um die Installation der neuesten Version abzuschließen.
1. Schließen Sie Ihren Smart Speaker mit dem USB-C-Kabel an Ihren Windows-PC an.
2. Starten Sie nun iTunes auf Ihrem Computer.
3. Wählen Sie als nächstes Ihren HomePod aus dem oberen Fenster aus.
4. Klicken Sie abschließend auf HomePod wiederherstellen und warten Sie, bis die Wiederherstellung abgeschlossen ist. (BILDSCHIRMFOTO)
Richten Sie Ihren HomePod mini und HomePod ein
Nachdem Sie Ihren HomePod mini auf die Werkseinstellungen zurückgesetzt haben, ist es an der Zeit, ihn als neu einzurichten. Obwohl der Vorgang einfach ist – Sie müssen nur Ihren HomePod einschalten und Ihr iPhone in die Nähe halten – wenn Sie auf Probleme stoßen oder eine Schritt-für-Schritt-Anleitung wünschen, können Sie über unseren Link nachlesen, wie Sie HomePod mini einrichten führen.
Setzen Sie Ihren HomePod mini in wenigen Schritten einfach zurück
Das ist erledigt! Dies sind also die zuverlässigen Möglichkeiten, Ihren Siri-betriebenen Lautsprecher auf die Werkseinstellungen zurückzusetzen. Während Amazon Echo (mit seinen Alexa-Fähigkeiten) und Google Home bei weitem die beliebtesten intelligenten Lautsprecher bleiben, ist HomePod aufgrund der tiefen Integration mit dem Apple-Ökosystem mit Abstand die bessere Wahl für Apple-Benutzer. Ganz zu schweigen davon, dass der intelligente Lautsprecher von Apple auch in Bezug auf die Klangqualität eine solide Leistung bringt. Was haltet ihr von HomePod? Teilen Sie uns Ihr wertvolles Feedback und die Art von Verbesserungen mit, die Sie sich für den intelligenten Lautsprecher wünschen.