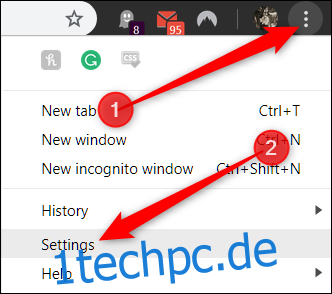Manchmal ändern Adware, Malware und unerwünschte Erweiterungen, ohne dass wir es wissen, Einstellungen – wie Homepages und Standardsuchmaschinen – und machen es fast unmöglich, sie wieder zu ändern. Wenn Sie die Einstellungen eines Browsers zurücksetzen, wird ein Teil des Rätselratens beseitigt und alles für Sie erledigt.
Welche Einstellungen werden zurückgesetzt?
Wenn Sie Chrome auf die Standardeinstellungen zurücksetzen, werden viele Daten gelöscht, aber nicht alles. Während Sie in Chrome bei Ihrem Google-Konto angemeldet sind, werden die folgenden Einstellungen auf allen Geräten, auf denen Sie derzeit angemeldet sind, auf die Standardeinstellungen zurückgesetzt:
Standardsuchmaschine: Wechselt zurück zu Google.
Homepage und Tabs: Die Home-Schaltfläche – wenn Sie sie aktiviert haben – wird ausgeblendet und alle Start-Tabs werden gelöscht.
Seite „Neuer Tab“: Wechselt zurück zur Standardseite „Neuer Tab“ mit Google-Logo, Suchleiste und Miniaturansichten der am häufigsten besuchten Websites.
Angeheftete Tabs: Diese werden gelöst und entfernt.
Inhaltseinstellungen: Dazu gehören der Zugriff einer Site auf die Kamera oder das Mikrofon, Benachrichtigungen, ob Popups blockiert werden sollen usw.
Cookies und Site-Daten: Alle werden gelöscht.
Erweiterungen und Designs: Wird deaktiviert.
Einige Einstellungen wie Schriftarten, Bedienungshilfen, Lesezeichen, Verlauf und Passwörter bleiben davon unberührt. Wenn Sie Ihr Google-Konto vollständig löschen möchten, können Sie unsere Anleitung verwenden, um alle synchronisierten Daten in Chrome zu löschen.
So setzen Sie die Chrome-Einstellungen zurück
Starten Sie Chrome, klicken Sie auf das Menüsymbol und dann auf „Einstellungen“. Alternativ können Sie chrome://settings/ in die Omnibox eingeben, um direkt dorthin zu gelangen.
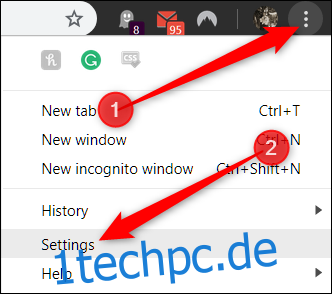
Scrollen Sie auf der Registerkarte Einstellungen nach unten und klicken Sie auf „Erweitert“.
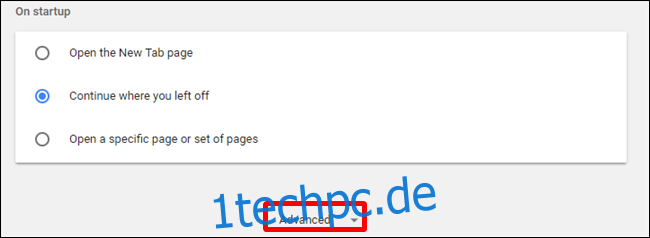
Scrollen Sie etwas weiter nach unten und klicken Sie auf „Einstellungen auf die ursprünglichen Standardeinstellungen wiederherstellen“.
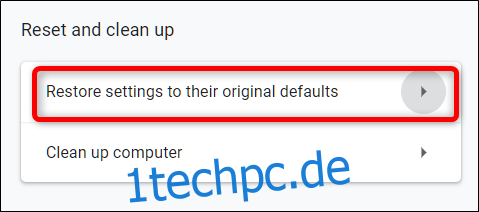
Lesen Sie die Warnung, stellen Sie sicher, dass Sie die Chrome-Einstellungen zurücksetzen möchten, und klicken Sie dann auf „Einstellungen zurücksetzen“.
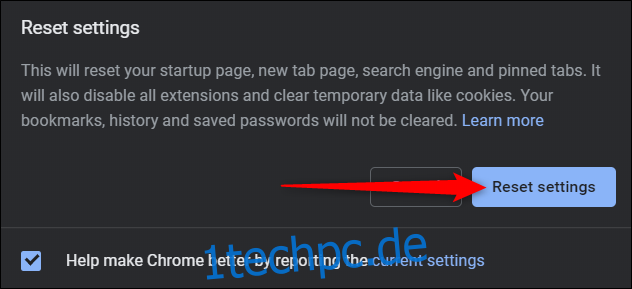
Nachdem Sie auf die Schaltfläche geklickt haben, werden alle zuvor aufgeführten Einstellungen auf die Standardeinstellungen zurückgesetzt.
Wenn Sie neu beginnen möchten, während Sie alle Ihre Einstellungen beibehalten, sollten Sie mehrere Profile einrichten, zwischen denen Sie wechseln können. Sie können auch absolut alles löschen, was lokal und auf den Servern von Google gespeichert ist.