Ein Zurücksetzen auf die Werkseinstellungen löscht die benutzerdefinierten Einstellungen Ihres Routers und versetzt ihn in einen neuwertigen Zustand. Dies ist ein wichtiger Schritt bei der Behebung einiger Netzwerkprobleme. Das Zurücksetzen auf die Werkseinstellungen ist relativ einfach, aber jeder Router ist ein bisschen anders.
Inhaltsverzeichnis
Was ist ein Zurücksetzen auf die Werkseinstellungen und wann sollten Sie es tun?
Ein Zurücksetzen ist nicht dasselbe wie ein Neustart, der manchmal fälschlicherweise als „Zurücksetzen“ bezeichnet wird. Wie bei einem PC fährt ein Neustart Ihren Router herunter und startet ihn wieder. Dies ist ein guter Schritt zur Fehlerbehebung, wenn sich Ihr Router seltsam verhält.
Ein Werksreset hingegen löscht alle Ihre Daten vom Router. Dazu gehören alle Passwörter, Wi-Fi-Netzwerkdetails (wie Ihr Netzwerkname (SSID) und Ihre Passphrase) und alle anderen Einstellungen, die Sie geändert haben.
Im Wesentlichen ist es so, als ob Sie den Router gerade ab Werk gekauft hätten, daher der Name. Und das ist der Punkt. Wenn sich Ihr Router seltsam verhält und ein Neustart nicht geholfen hat – oder Sie glauben, dass er Router-Malware enthält – kann ein Zurücksetzen auf die Werkseinstellungen das Problem beheben. Aber es gibt kein Zurück, daher sollte dies nicht Ihr erster Schritt zur Fehlerbehebung sein. Versuchen Sie zumindest zuerst einen Neustart. Es kann auch eine gute Idee sein, die Firmware Ihres Routers zu aktualisieren und zu sehen, ob das Problem dadurch behoben wird.
Ein Zurücksetzen auf die Werkseinstellungen ist eine gute Idee, wenn Sie Ihren Router verkaufen oder entsorgen. Auf diese Weise kann jeder, der als nächstes Ihren Router bekommt, neu beginnen, ohne Ihre persönlichen Daten (wie Ihre Wi-Fi-Passphrase) zu sehen.
So setzen Sie einen Router mit einer Taste auf die Werkseinstellungen zurück
Warnung: Wie oben erklärt, werden dadurch alle benutzerdefinierten Einstellungen Ihres Routers gelöscht, einschließlich seiner Wi-Fi-Netzwerk-Passphrase! Du musst es neu einrichten.
Fast jeder Router verwendet eine andere Admin-Oberfläche, aber das ist in Ordnung; Sie können es möglicherweise vollständig umgehen. Schauen Sie sich zuerst den Router genau an – die meisten haben eine Reset-Taste auf der Rückseite oder Unterseite. Möglicherweise benötigen Sie eine abgewickelte Büroklammer, um sie zu drücken.
Wenn Sie bei vielen Routern die Taste 10 Sekunden lang gedrückt halten, wird Ihr Router auf die Werkseinstellungen zurückgesetzt. Wenn das nicht funktioniert, versuchen Sie es mit der Methode 30-30-30:
Halten Sie die Taste 30 Sekunden lang gedrückt.
Trennen Sie den Router für 30 Sekunden vom Stromnetz.
Schließen Sie den Router wieder an.
Halten Sie die Reset-Taste für weitere 30 Sekunden gedrückt.
So setzen Sie einen Router über das Webinterface auf die Werkseinstellungen zurück
Wenn Ihr Router keine Reset-Taste hat, müssen Sie ihn mit einer Option in seiner Konfigurationsoberfläche zurücksetzen.
Wir empfehlen Ihnen, das Handbuch Ihres Routers zu konsultieren. Sie können im Internet nach dem Modellnamen Ihres Routers suchen und „manual“ hinzufügen, um eine Online-Version zu finden. Das Handbuch hilft Ihnen, sich mit der Weboberfläche Ihres Routers zu verbinden und zeigt Ihnen auch, wo sich die Reset-Option befindet.
Sofern Sie kein Mesh-WLAN-System haben (in diesem Fall müssen Sie die App dieses Geräts verwenden, um es zurückzusetzen), beginnen Sie normalerweise damit, die IP-Adresse zu bestimmen, die Sie benötigen, um sich bei der Admin-Oberfläche Ihres Routers anzumelden.
Unter Windows 10 finden Sie dies, indem Sie zu Einstellungen > Netzwerk & Internet gehen und dann auf „Netzwerkeigenschaften anzeigen“ klicken. Suchen Sie nach dem Eintrag „Default Gateway“ – das ist die IP-Adresse. So finden Sie die IP-Adresse Ihres Routers auf einer beliebigen Plattform.
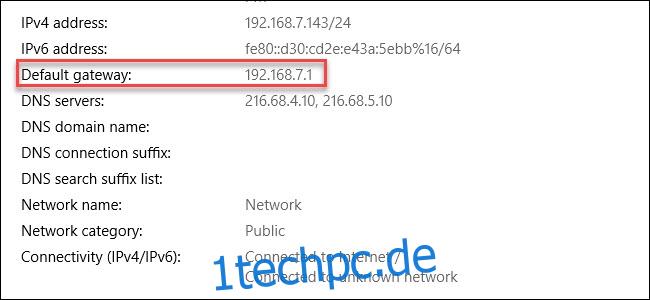
Stecken Sie diese IP-Adresse in die Adressleiste Ihres bevorzugten Webbrowsers und drücken Sie die Eingabetaste. Sie sollten die Admin-Oberfläche Ihres Routers und eine Aufforderung zur Eingabe des Benutzernamens und des Kennworts sehen. Wenn Sie die Zugangsdaten Ihres Routers noch nie geändert haben, sind der Benutzername und das Passwort wahrscheinlich „admin“ (ohne Anführungszeichen). Wenn Sie sich nicht sicher sind, überprüfen Sie eine Website wie routerpasswords.com für Ihr Modell. Sie finden diese Informationen auch im Handbuch Ihres Routers.
Von dort aus suchen Sie nach den Optionen zum Zurücksetzen auf die Werkseinstellungen. Sie sind für jeden Router-Hersteller unterschiedlich (und variieren sogar von Modell zu Modell). Überprüfen Sie alle Registerkarten mit den Namen „Wiederherstellen“, „System“ oder „Einstellungen“.
Auf dem Asus-Router, den wir haben, heißt die Option „Werkseinstellungen“ und befindet sich unter Verwaltung > Einstellungen wiederherstellen/speichern/hochladen.
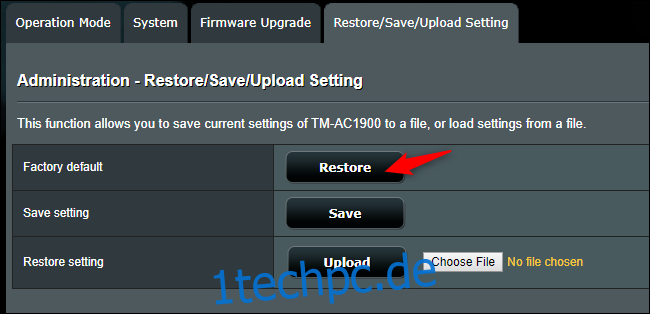
Sie können die Einstellungen Ihres Routers wahrscheinlich auch über die Weboberfläche in einer Datei speichern. Nachdem Sie den Router auf die Werkseinstellungen zurückgesetzt haben, importieren Sie diese Datei einfach erneut. Wenn diese Einstellungen jedoch ein Problem verursachten, könnte das Wiederherstellen der gespeicherten Einstellungsdatei auch den Fehler wiederherstellen.
Auch hier löscht das Zurücksetzen Ihres Routers alles, was Sie zur Anpassung getan haben, von Wi-Fi-Passphrasen bis hin zu Ihrem benutzerdefinierten DNS-Server. Sie haben im Wesentlichen wieder einen „frischen“ Router.
