Von Zeit zu Zeit ist es erforderlich, Ihr Chromebook auf die Werkseinstellungen zurückzusetzen, entweder zu Fehlerbehebungszwecken (das Gerät ist zu langsam geworden oder hat irgendein Verbindungsproblem usw.) oder weil wir unser Gerät aktualisieren oder verkaufen und es entfernen müssen unsere personenbezogenen Daten.

Die gute Nachricht ist, dass es ziemlich einfach ist, ein Chromebook zu sichern und auf die Werkseinstellungen zurückzusetzen. Weil alles an dich gebunden ist Google Benutzerkontosobald Sie wieder bei Ihrem Konto angemeldet sind, haben Sie Zugriff auf alle Apps, Erweiterungen, Dateien und Ordner, die mit Ihrem Google-Profil verknüpft sind.
Werfen wir einen kurzen Blick darauf, wie Sie Ihr Chromebook einfach sichern und auf die Werkseinstellungen zurücksetzen können.
Inhaltsverzeichnis
Sichern Ihres Chromebooks
Bevor Sie Ihr Gerät zurücksetzen, sollten Sie Ihre Daten sichern, um den Verlust wichtiger Dateien zu vermeiden.
Auf dem Chromebook läuft Chrome OS, ein Betriebssystem basierend auf Linux. Es ist stabil und funktioniert gut. Allerdings ist das Chromebook nicht wirklich dafür gedacht, viele Daten zu speichern. Da die meisten Ihrer Dateien mit Google Drive in der Cloud gespeichert sind, gibt es auf einem Chromebook nicht viel zu sichern.
Dennoch speichern die meisten von uns gelegentlich lokale Dokumente oder Fotosammlungen auf ihren Geräten, und es lohnt sich, sich ein paar Minuten Zeit zu nehmen, um sicherzustellen, dass Sie diese Dateien nicht für immer verlieren.
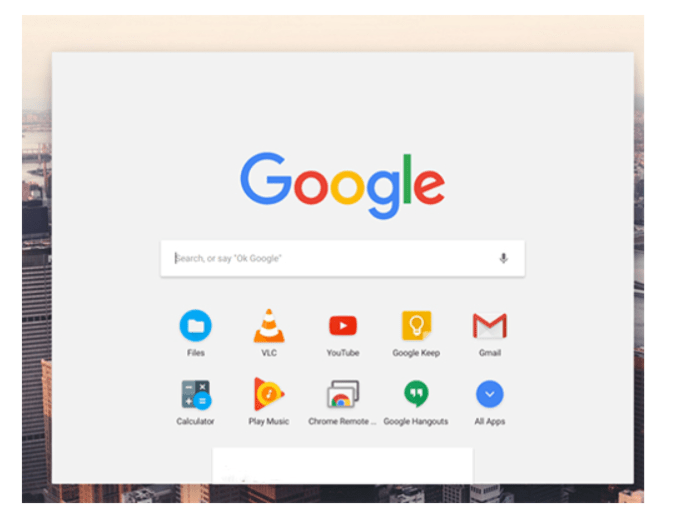
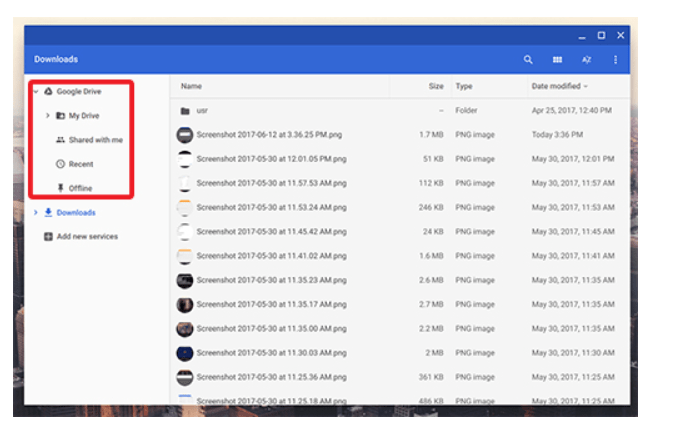
- Google Drive: Jede Datei, die Sie auf Google Drive hochladen, ist auf jedem Gerät verfügbar, auf dem Ihr Google-Konto angemeldet ist.
- Speichergeräte (USB, HDD usw.): Schließen Sie Ihr Gerät an den USB-Anschluss Ihres Laptops an, warten Sie, bis Ihr Laufwerk im linken Bereich in Dateien angezeigt wird, und ziehen Sie Ihre Inhalte per Drag & Drop auf Ihr Laufwerk. Genau wie bei Google Drive oben wird der Übertragungsvorgang in der unteren linken Ecke des Fensters angezeigt.
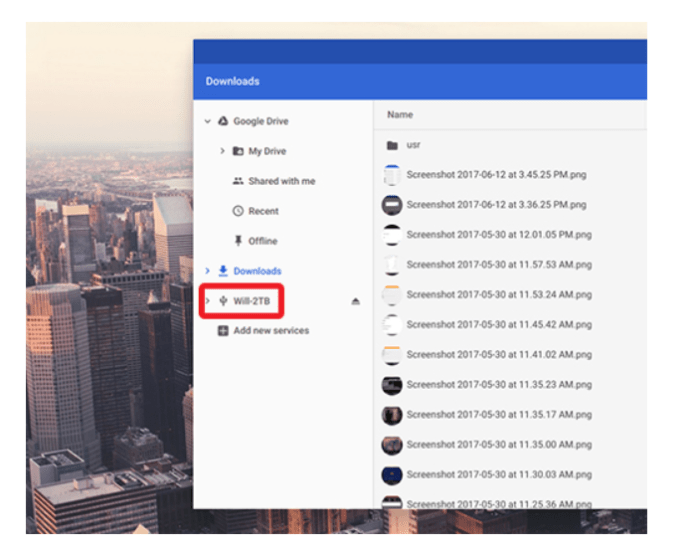
Denken Sie daran, für Foto-bzw Videodateien, können Sie Ihre Inhalte auch mit Google Fotos hochladen. Fotos verwenden Ihren Google Drive-Speicher oder können Ihre Dateien durch Versionen mit etwas geringerer Qualität ersetzen, die nicht auf Ihren Speicherplatz angerechnet werden.
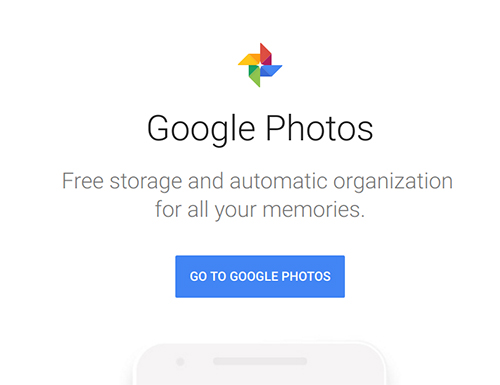
So setzen Sie ein Chromebook auf die Werkseinstellungen zurück
Nachdem Sie Ihre Dateien und Ihren Speicherplatz von Ihrem Chromebook genommen und auf einem anderen Laufwerk oder Speicherdienst abgelegt haben, ist es an der Zeit, Ihr Chromebook zurückzusetzen. Wie bei Google-Produkten üblich, gibt es verschiedene Möglichkeiten, ein Chromebook zurückzusetzen. Werfen wir einen Blick auf die verschiedenen Methoden, die Sie verwenden können, um dies zu erreichen.
Setzen Sie Ihr Chromebook mit Hotkeys zurück
Praktischerweise verfügen alle Chromebooks über eine Hotkey-Verknüpfung, mit der Sie Ihr Gerät schnell und einfach zurücksetzen können. Dies kann nützlich sein, wenn Sie Probleme haben, die Einstellungen Ihres Chromebooks zu verwenden oder darauf zuzugreifen.
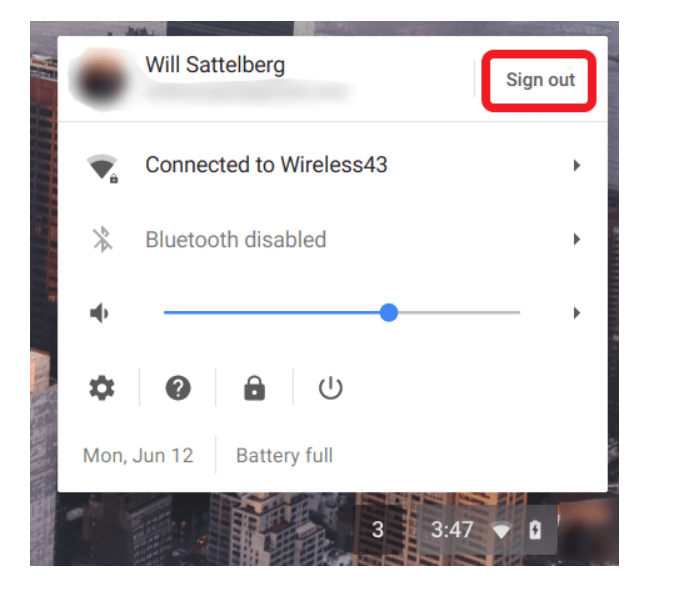
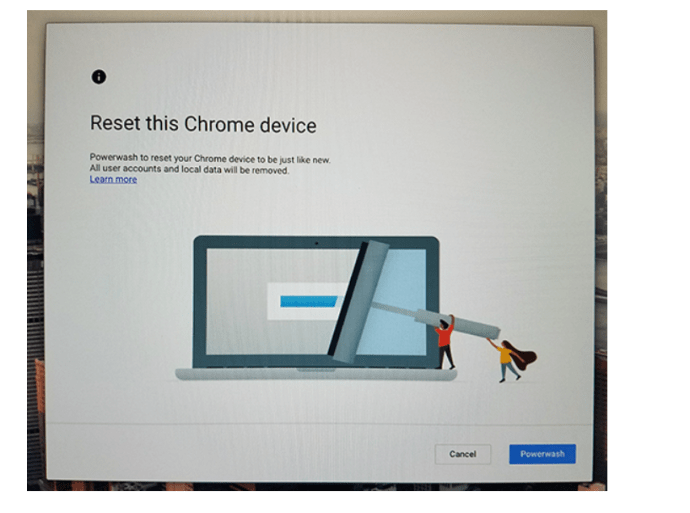
Das Konto, mit dem Sie sich anmelden, wird zum „Eigentümer“ des Chromebooks. Wenn Sie also Ihr Gerät verkaufen möchten, schalten Sie das Gerät einfach aus, um es mit seinem neuen Eigentümer zu verwenden. Der neue Besitzer kann dann ein Konto mit seinem Chromebook verknüpfen.
Setzen Sie Ihr Chromebook über die Einstellungen zurück
Sie können auch über Ihr Einstellungsmenü auf die Option zum Zurücksetzen auf die Werkseinstellungen zugreifen, und es ist genauso einfach, wie wir es oben mit der Hotkey-Methode beschrieben haben.
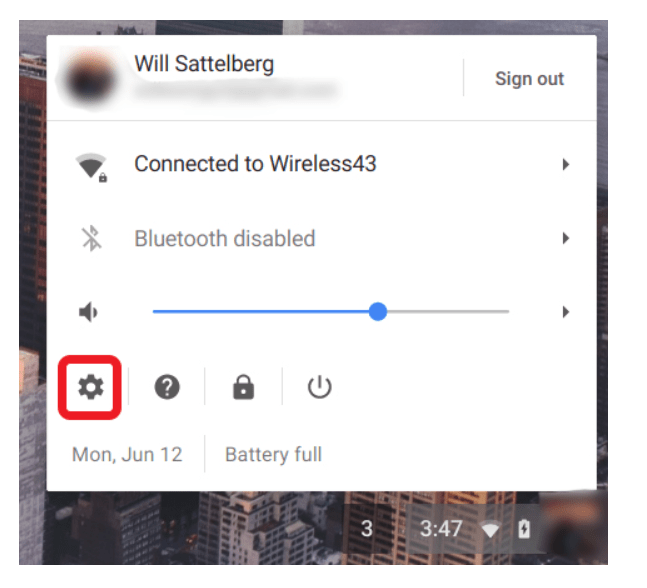
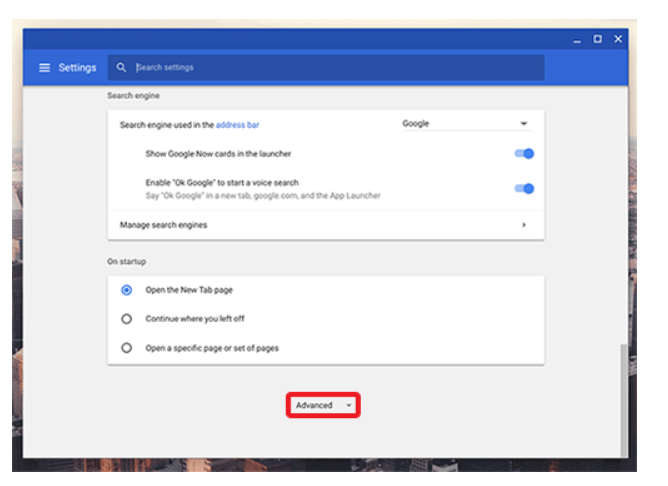
- Zurücksetzen: Dadurch werden Ihre Einstellungen auf den Standardzustand zurückgesetzt, das Speicherlaufwerk und die Konten Ihres Chromebooks werden jedoch nicht gelöscht oder gelöscht.
- Powerwash (Zurücksetzen auf Werkseinstellungen): Dadurch werden alle Ihre Konten, Erweiterungen und Apps von Ihrem Chromebook entfernt und es wird in seinen ursprünglichen, sofort einsatzbereiten Zustand zurückversetzt.
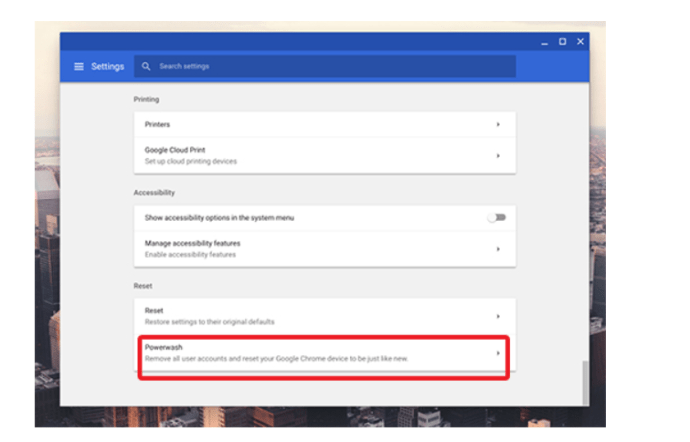
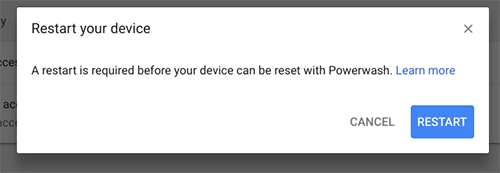
Abschließende Gedanken
Insgesamt ist das Zurücksetzen auf die Werkseinstellungen (Powerwashing) eines Chromebooks einfacher als das Zurücksetzen vieler Geräte und Computer auf die Werkseinstellungen.
Und weil das Betriebssystem von Google so stark mit Cloud-Diensten verflochten ist, dauert das Sichern der Dateien auf Ihrem Gerät – egal wie wenige oder wie viele – nur ein oder zwei Minuten Ihrer Zeit. Da Menschen dazu neigen, viel mehr Dateien direkt auf einem PC oder Mac zu speichern, würde das Sichern dieser Maschinen normalerweise viel länger dauern als das Sichern eines Chromebooks.
Es ist nicht erforderlich, Anwendungen oder Erweiterungen zu sichern oder zu übertragen, da alles neu geladen wird, wenn Sie den Computer zum ersten Mal starten und sich anmelden. Und selbst das Zurücksetzen auf die Werkseinstellungen nimmt weniger Zeit in Anspruch als bei einem iOS- oder Android-Gerät.

