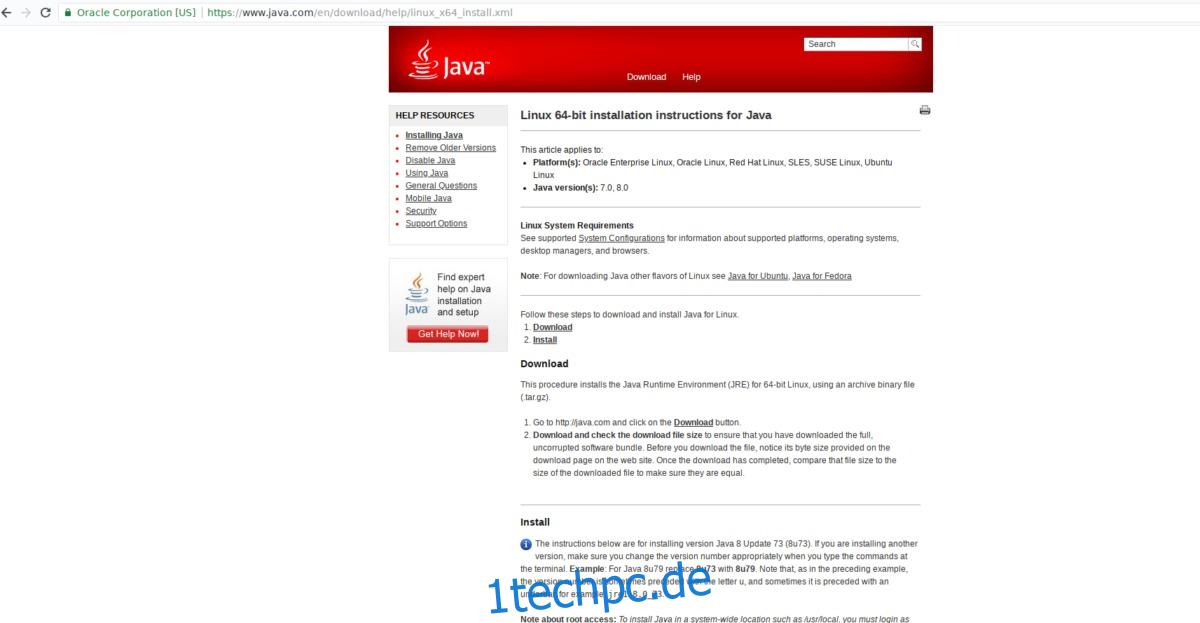Online-Speicherdienste (auch bekannt als Cloud-Laufwerke) sind für alle erforderlich, die Daten benötigen, um überall und überall zugänglich zu sein, ein zuverlässiges Backup zu erhalten oder Dateien einfach zu senden oder zu speichern. Diese Dienste sind einfach zu bedienen, schnell und funktionieren auf den meisten Plattformen. Doch so ordentlich und praktisch sie auch sein mögen, sie haben den Preis der Privatsphäre. Nicht viele Cloud-Dienste bieten Verschlüsselung, weshalb es Sache der Benutzer ist, Cloud-Daten vor dem Hochladen zu sichern.
Wenn Sie ein Linux-Benutzer sind und sich regelmäßig auf Cloud-Speicherdienste verlassen, aber es satt haben, dass große Unternehmen Ihre Dateien durchsuchen, sollten Sie Cryptomator ausprobieren. Es ist ein Tool, das als Vermittler für Ihre Daten in der Cloud fungiert, um die Privatsphäre zu erhöhen . Cryptomator verschlüsselt Dateien vor dem Hochladen und entschlüsselt sie beim Herunterladen, um ultimative Privatsphäre zu gewährleisten.
Hinweis: Dieses Tool ist nicht nur für Linux-Benutzer. Sie haben auch Apps für Mac, Windows, Android und iOS. Mehr erfahren Hier!
Inhaltsverzeichnis
Kryptomator installieren
Ubuntu
Die Installation von Cryptomator für den Ubuntu-Desktop beinhaltet die Aktivierung eines PPA eines Drittanbieters. Die Verwendung eines PPA für Software wie diese ist eine gute Sache, da sie ständige Updates direkt vom Entwickler ermöglicht. Um das offizielle PPA hinzuzufügen, öffnen Sie ein Terminalfenster und geben Sie den folgenden Befehl ein.
Das offizielle Cryptomator PPA unterstützt die Ubuntu-Version 15.04+ sowie auf Ubuntu basierende Betriebssysteme wie Linux Mint, Elementary OS, KDE Neon usw.
sudo add-apt-repository ppa:sebastian-stenzel/cryptomator
Das offizielle PPA von Cryptomator ist in Ubuntu. Es kann jedoch noch keine Software installiert werden. Zuerst müssen Sie die Update- und Upgrade-Befehle ausführen.
sudo apt update
sudo apt upgrade -y
Wenn die Aktualisierung abgeschlossen ist, ist es an der Zeit, die Software auf Ubuntu zu installieren.
sudo apt install cryptomator
Debian
Brauchen Sie Cryptomator für Debian? Wenn dies der Fall ist, müssen Sie die eigenständige Debian-Paketdatei herunterladen, anstatt eine Softwarequelle eines Drittanbieters zu aktivieren. Diesen Weg auf Debian zu gehen, ist keine so große Sache. Updates erfolgen jedoch nicht automatisch, und Sie müssen die Cryptomator-Debian-Paketdatei für jede neue Version erneut herunterladen.
Gehen Sie zum offizielle Website und klicken Sie im Debian-Bereich auf Download. Wählen Sie Ihre Version von Debian (32-Bit oder 64-Bit). Öffnen Sie nach dem Herunterladen das Terminal und verwenden Sie den CD-Befehl, um zu ~/Downloads zu wechseln.
cd ~/Downloads
Verwenden Sie im Ordner „Downloads“ das dpkg-Pakettool, um die neueste Version von Cryptomater zu installieren.
sudo dpkg -i cryptomator-*-amd64.deb
oder
sudo dpkg -i cryptomator-*-i386.deb
Während der Installation des Pakets können Abhängigkeitsprobleme und Fehler auftreten. Nein, Debian ist nicht pleite. Das Paket konnte einfach nicht alle erforderlichen Abhängigkeitsdateien automatisch installieren. Stattdessen müssen Sie es manuell tun.
sudo apt install -f
Nachdem install -f beendet ist, sollte Cryptomater unter Debian einsatzbereit sein!
Arch-Linux
Cryptomator hat kein offizielles Arch-Linux-Paket zur Installation bereit. Stattdessen fordert die offizielle Download-Seite Arch-Benutzer auf, das Programm über das AUR auf ihrem PC zu installieren. Dazu müssen Sie zunächst die neueste Version des Git-Pakets mithilfe von Pacman mit Ihrem Computer synchronisieren.
sudo pacman -S git
Holen Sie sich als Nächstes mit Git die neueste Version des Cryptomator pkgbuild aus dem Arch AUR.
git clone https://aur.archlinux.org/cryptomator.git
CD in das neu geklonte Cryptomator-Verzeichnis, um den Erstellungsprozess zu starten.
cd cryptomator
Verwenden Sie innerhalb des Ordners „sources“ makepkg, um die soeben heruntergeladene PKGBUILD-Datei aufzurufen. Dies geschieht normalerweise automatisch. Alle erforderlichen Abhängigkeiten und Bibliotheken werden installiert und das Paket erstellt. Manchmal können jedoch Dinge schief gehen oder Abhängigkeiten werden nicht richtig installiert. Wenn Sie auf eines dieser Probleme stoßen, müssen Sie es manuell beheben. Besuchen Sie die offizielle Cryptomator AUR-Seite für weitere Informationen und Anleitungen.
makepkg -si
Fedora und OpenSUSE
Sowohl Fedora als auch OpenSUSE genießen Unterstützung für dieses Programm über eine herunterladbare RPM-Datei. Starten, gehen Sie hier zur Redhat-Download-Seite. Wählen Sie die Option „RPM“, um den Download zu starten.
Öffnen Sie nach dem Herunterladen ein Terminal und gehen Sie wie folgt vor:
cd ~/Downloads
Fedora
sudo dnf install cryptomator-*-amd64.rpm
oder
sudo dnf install cryptomator-1.3.2-i386.rpm
OpenSUSE
sudo zypper install cryptomator-*-amd64.rpm
oder
sudo zypper install cryptomator-1.3.2-i386.rpm
Andere Linuxe über JAR
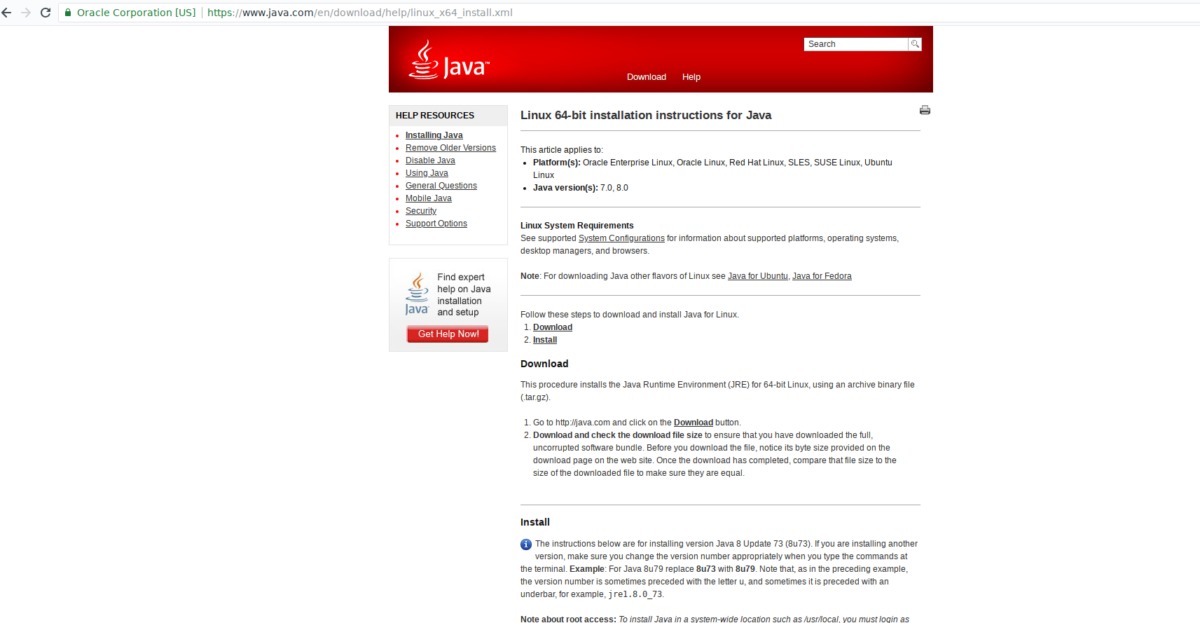
Wenn sich Ihre Linux-Distribution nicht auf der Download-Seite für Cryptomator befindet, gibt es trotzdem eine Möglichkeit, sie auszuführen. Beginnen Sie mit der Installation der neuesten Java Runtime Environment für Ihr Linux-Betriebssystem. Nicht sicher wie? Siehe den Eintrag Ihrer Distribution zu Java Runtime. Alternative, Überprüfen Sie die offizielle Oracle-Seite darauf.
Wenn Java funktioniert, Gehen Sie zur Java JAR-Downloadseite für Cryptomator und laden Sie es herunter. Öffnen Sie dann ein Terminal und starten Sie das Glas mit:
cd ~/Downloads java -jar Cryptomator-SNAPSHOT-*.jar
Cryptomator einrichten
Die Verwendung von Cryptomator beginnt mit der Erstellung eines neuen „Tresors“. Öffnen Sie die App und klicken Sie unten links auf das +-Symbol, um einen neuen verschlüsselten Tresor für Ihre Daten zu erstellen. Navigieren Sie zum Dropbox-, MEGA- oder NextCloud-Stammverzeichnis in Ihrem Home-Ordner.
Schreiben Sie im Cloud-Stammverzeichnis den Namen des neuen Tresors in das Speicherfeld und klicken Sie auf „Speichern“, um den Tresor zu erstellen.
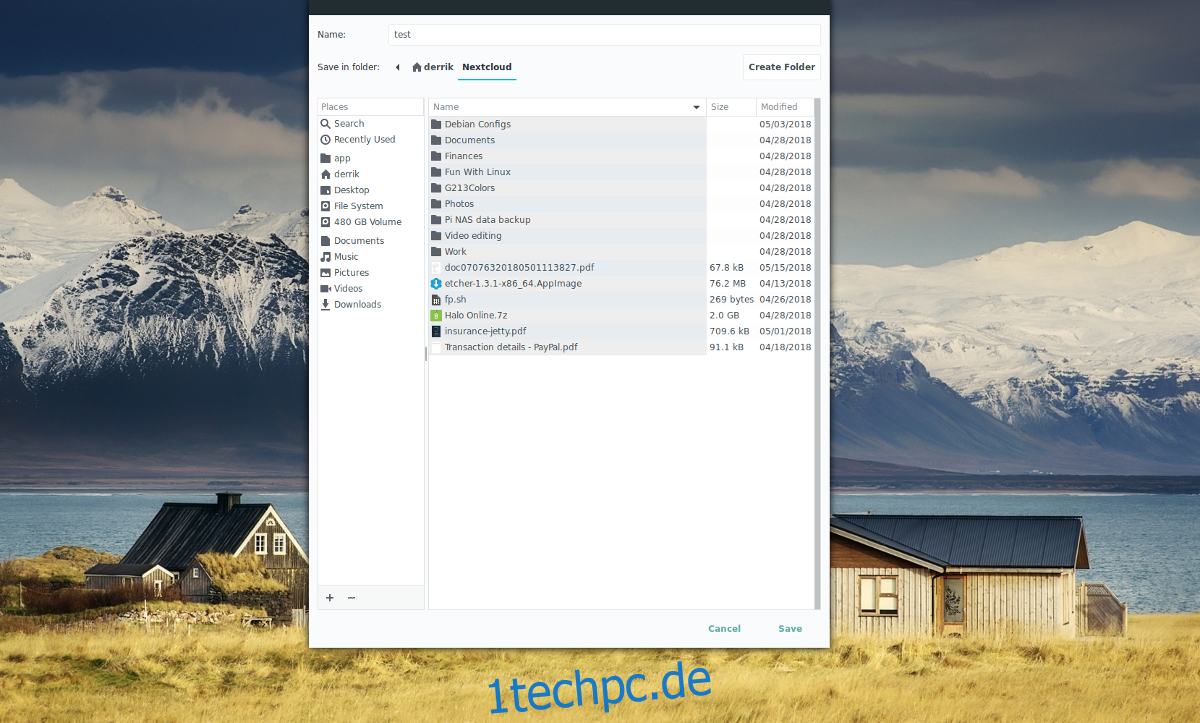
Nachdem Sie den neuen Tresor erstellt haben, gehen Sie zurück zum Cryptomator-Fenster und geben Sie a ein sicheres Passwort für den neu erstellten Cloud-Tresor.
Entsperren Sie den neuen Tresor, indem Sie das neue Passwort eingeben. Durch Eingabe des Passcodes wird der Datentresor gemountet und entschlüsselt.
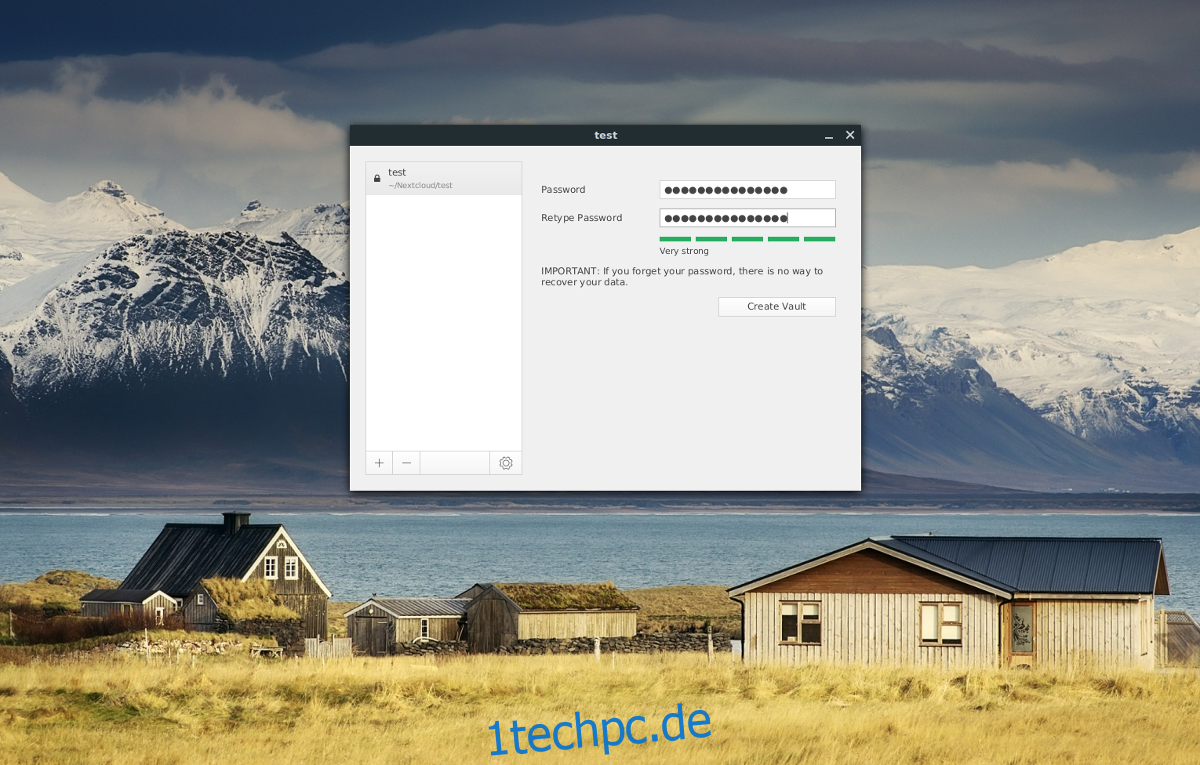
Sobald der Tresor geöffnet ist, platzieren Sie alle Daten, die Sie darin speichern möchten. Wenn Sie fertig sind, klicken Sie auf die Schaltfläche „Tresor sperren“.
Wenn der Cryptomator-Tresor gesperrt ist, ist der Vorgang abgeschlossen und es gibt nichts mehr zu tun. Die Cloud-Synchronisierungsanwendung synchronisiert Ihren Tresor bis hin zum vollständig verschlüsselten Dienst!