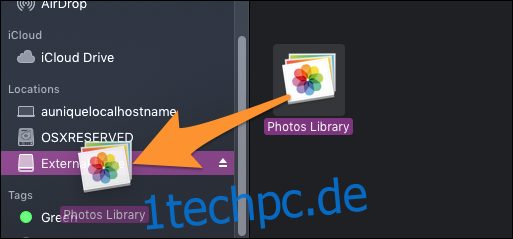Fotos sind einige der wichtigsten Dateien, die Menschen sicher aufbewahren möchten. Es ist schön, sie in der Cloud zu speichern, aber Sie möchten vielleicht auch, dass Ihre Bilder lokal gespeichert werden. Glücklicherweise ist es einfach, die Fotobibliothek Ihres Macs auf ein externes Laufwerk zu kopieren.
In dieser Anleitung wird davon ausgegangen, dass Sie die eigentliche „Fotos“-App auf Ihrem Mac verwenden, die Standardeinstellung, wenn Sie iCloud Photo Stream verwendet oder von Ihrem iPhone importiert haben. Wenn Sie Ihre Fotos nur in einem Ordner auf Ihrem Mac haben, müssen Sie nur Ihr externes Laufwerk anschließen und verschieben. Wenn Sie eine andere App verwenden, die eine Bibliothek verwaltet, müssen Sie Dinge in dieser App konfigurieren.
Verschieben Ihrer Fotobibliothek
Um zu verstehen, wie dies funktioniert, ist es wichtig zu wissen, wie die Fotos-App Dateien katalogisiert. Es ist eigentlich einfach; Es gibt eine einzige Datei, die Ihre gesamte Bibliothek enthält. Wenn Sie dies sichern möchten, schließen Sie Ihre externe Festplatte an und ziehen Sie die gesamte Datei auf diese Festplatte in der Seitenleiste des Finder.
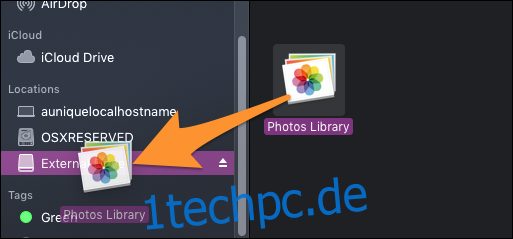
Der schwierigere Teil kommt, wenn Sie ändern müssen, welche Fotobibliothek Sie verwenden möchten. Sie müssen den Speicherort ändern, von dem die Fotos-App liest.
Im Bild unten habe ich zwei Fotobibliotheken, die Standardbibliothek und eine Sicherungsbibliothek.
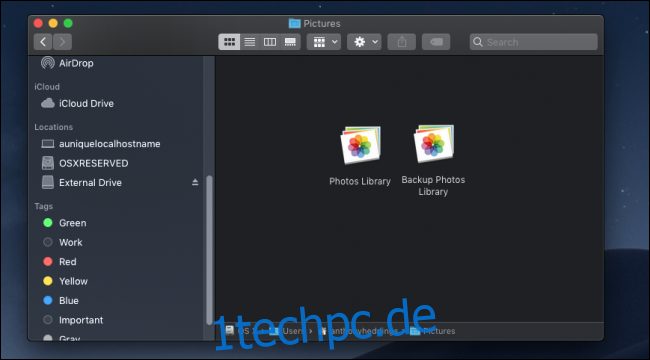
Während Sie auf die Backup-Bibliothek zugreifen können, indem Sie einfach darauf doppelklicken – wodurch sie in der Fotos-App geöffnet wird – ist es besser, Fotos zu wechseln, um diese standardmäßig zu verwenden. Sie können bei Bedarf jederzeit zur regulären Bibliothek zurückkehren.
Doppelklicken Sie auf die Backup-Bibliothek, um sie zu öffnen, und öffnen Sie dann die Einstellungen für Fotos aus Fotos > Einstellungen in der Menüleiste.
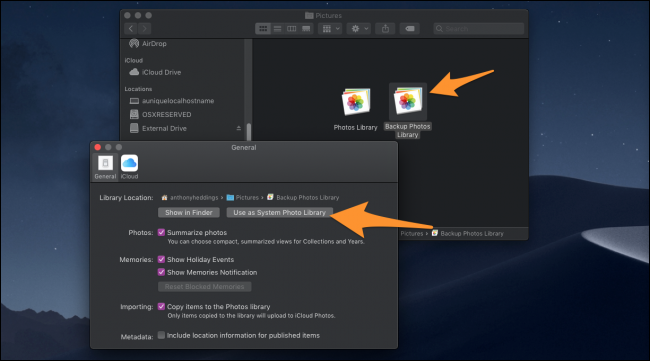
Wählen Sie „Als Systemfotobibliothek verwenden“, wodurch die Standardeinstellung in die neue Bibliothek geändert wird.
Sichern Sie Ihr Laufwerk automatisch mit Time Machine
Das manuelle Sichern von Dateien ist nicht die beste Lösung, da Sie nie vorhersagen können, wann Ihr Computer kaputt geht. Es ist besser, automatisch zu sichern, damit Sie sich überhaupt keine Gedanken machen müssen. Apples integrierte Time Machine ist das beste Tool zum Sichern auf einem externen Laufwerk. Sie können unsere Anleitung zum Einrichten lesen, um loszulegen.
Bildnachweis: durleck/Shutterstock