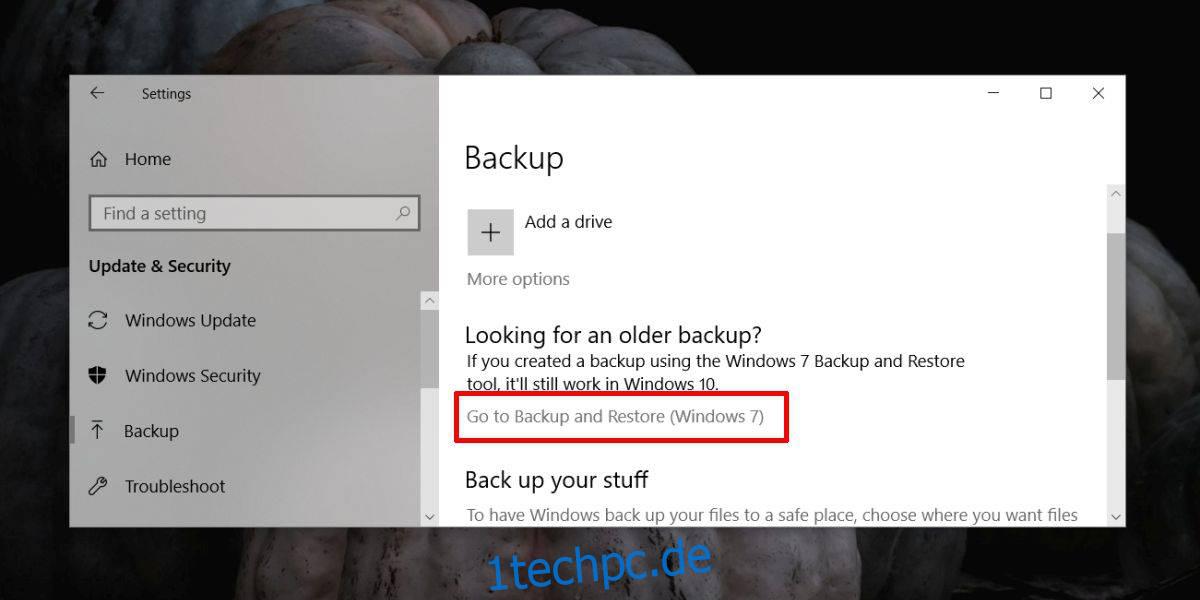Bei einer Windows 10-Installation können Sie mehrere Benutzer erstellen. Jeder Benutzer hat einen separaten Slot, in dem er Dateien speichert. Jeder Benutzer hat seine eigenen Einstellungen in Bezug darauf, wie der Desktop aussieht und wie Apps konfiguriert werden. Aus diesem Grund ist ein Benutzerprofil nicht einfach einzurichten und nicht etwas, das Sie verlieren möchten. Wenn Sie möchten, können Sie problemlos ein Benutzerprofil oder mehrere davon unter Windows 10 sichern.
Sichern Sie ein Benutzerprofil
Öffnen Sie die App „Einstellungen“ und gehen Sie zur Einstellungsgruppe „Update & Sicherheit“. Gehen Sie zur Registerkarte „Sichern“ und wählen Sie die Option „Gehe zu „Sichern und Wiederherstellen (Windows 7)“.
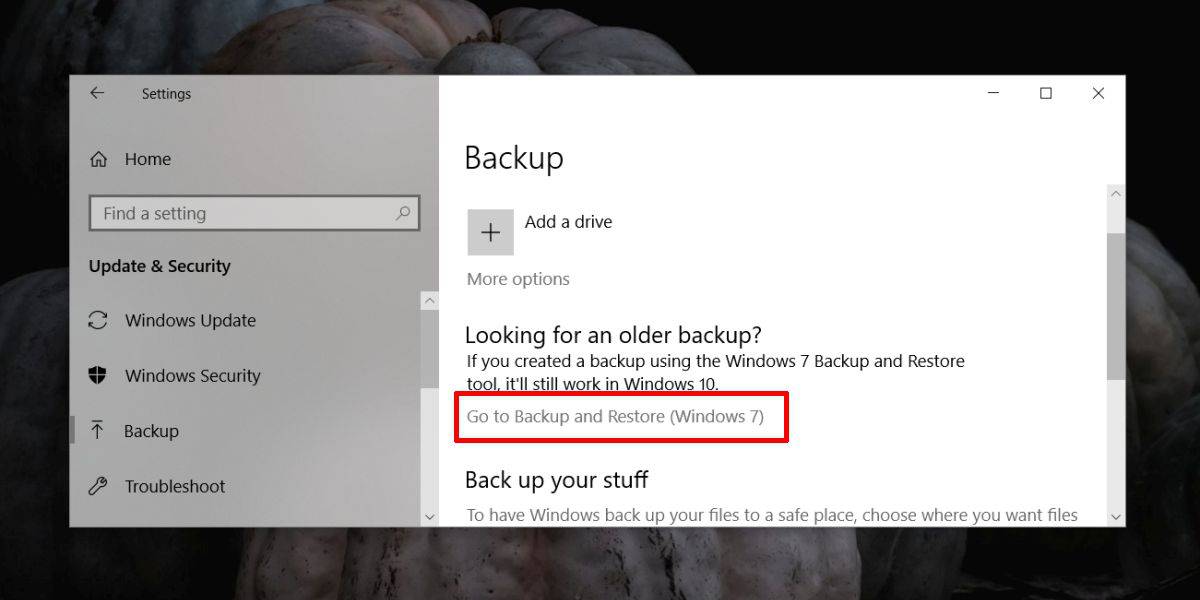
Wenn Sie unter Windows 10 keinen Backup-Zeitplan eingerichtet haben, wird das folgende Fenster angezeigt. Wählen Sie das Benutzerprofil aus, das Sie sichern möchten. Wenn das alles ist, was Sie tun möchten, deaktivieren Sie die Option „Systemabbild von Laufwerken hinzufügen“. Wenn Sie dies nicht tun, wird auch ein Systemabbild Ihrer Laufwerke erstellt und das Backup wird größer und dauert länger.
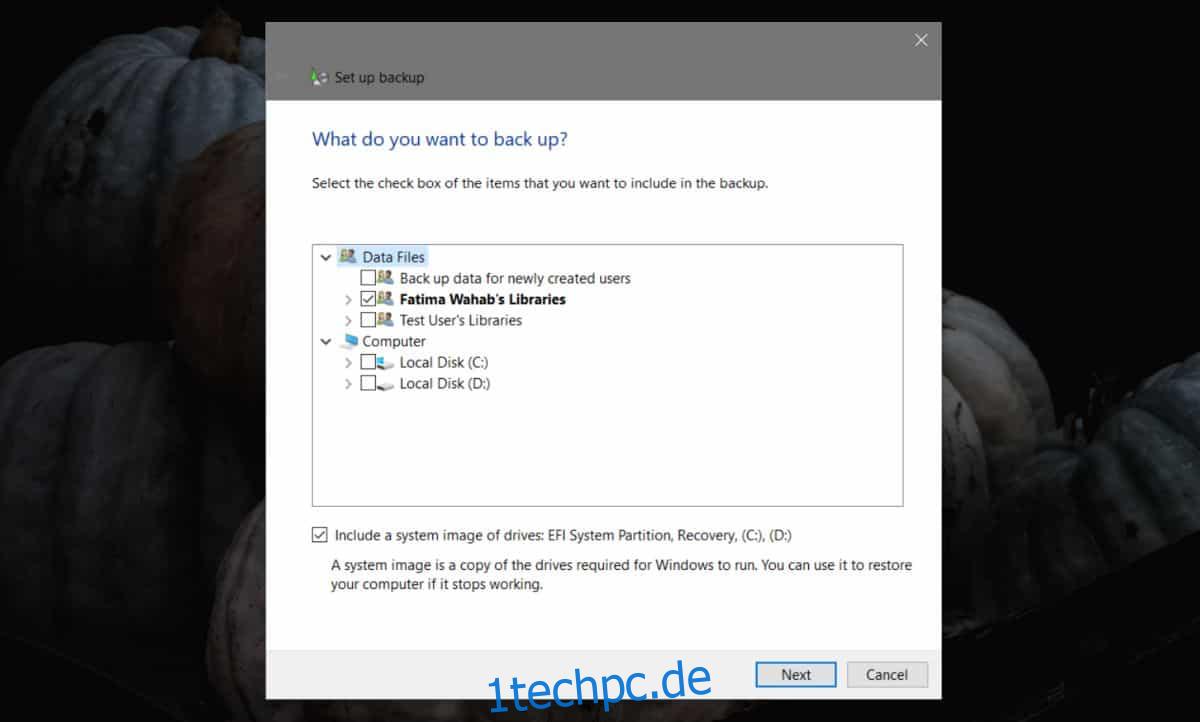
Wenn Sie unter Windows 10 bereits einen Backup-Zeitplan eingerichtet haben, sehen Sie ein anderes Fenster, dh das untenstehende. Wenn das der ist, den Sie sehen, klicken Sie auf die Schaltfläche Optionen. Klicken Sie in dem sich öffnenden kleinen Fenster auf die Option „Backup-Einstellungen ändern“.
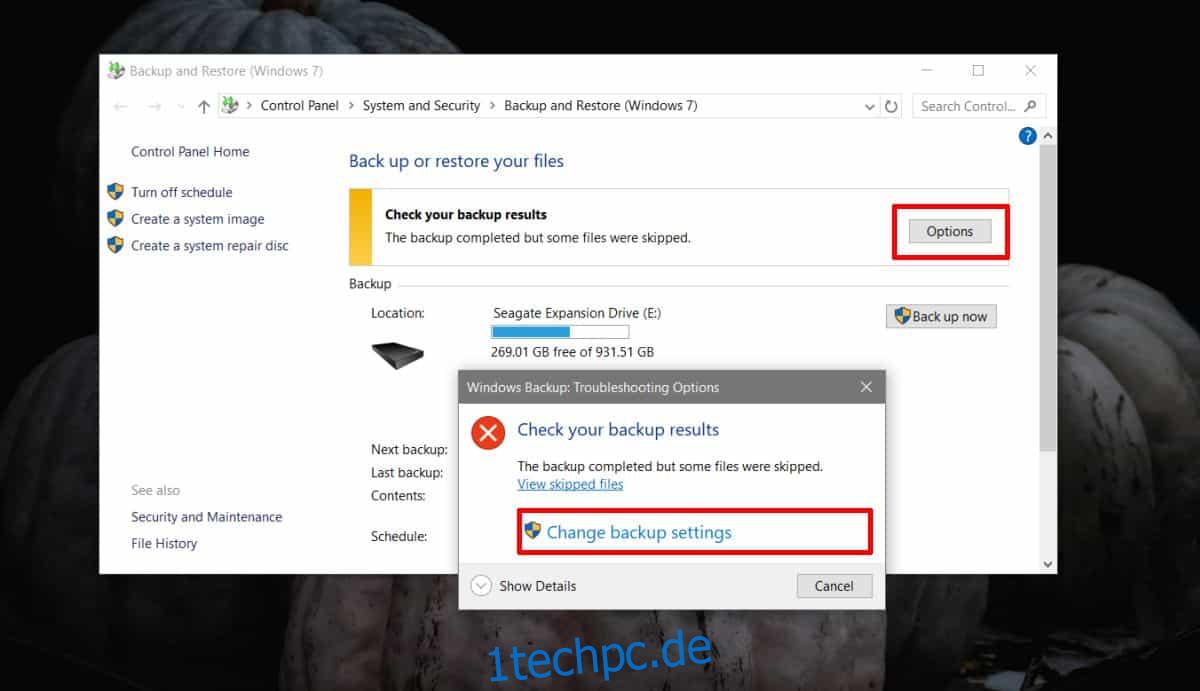
Sobald Sie ausgewählt haben, wo die Sicherung gespeichert werden soll, haben Sie die Möglichkeit, zu speichern, was Sie möchten. Wenn Sie dazu aufgefordert werden, wählen Sie die Option „Ich möchte auswählen“, um auszuwählen, was Sie sichern möchten, und wählen Sie nur Ihr Benutzerprofil aus.
Danach startet die Sicherung.
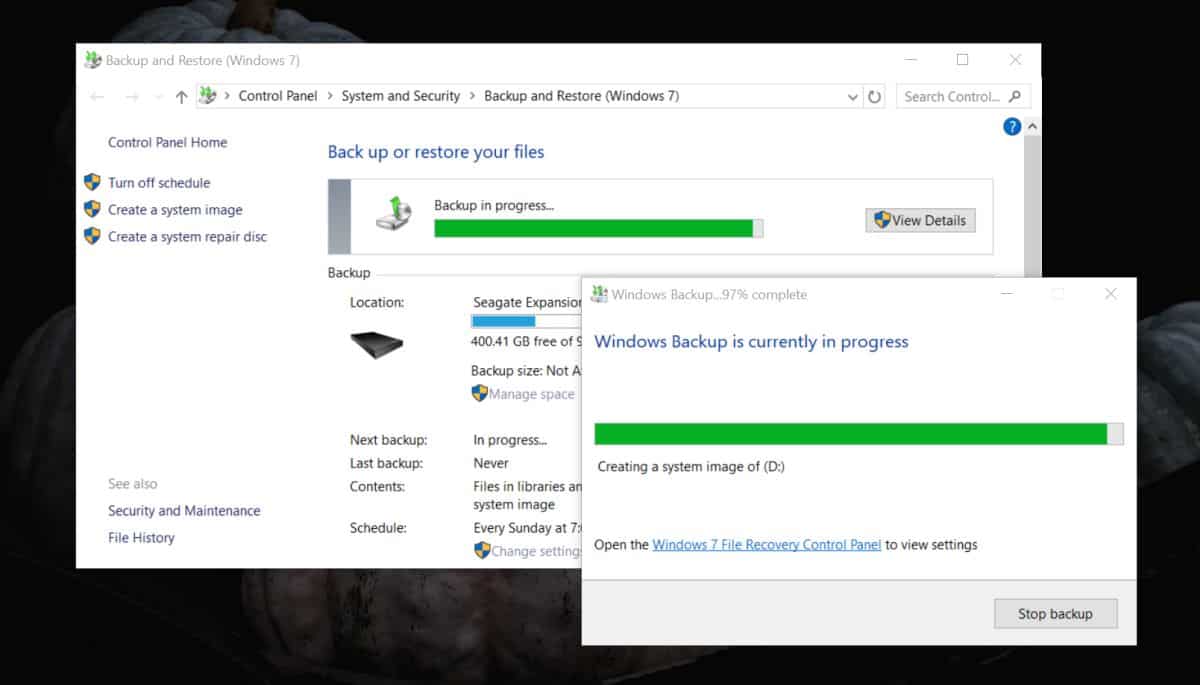
Sobald die Sicherung abgeschlossen ist, können Sie damit Ihr Benutzerprofil wiederherstellen.
Ein Benutzerprofil wiederherstellen
Um ein Benutzerprofil wiederherzustellen, öffnen Sie die App „Einstellungen“ und gehen Sie zur Einstellungsgruppe „Update & Sicherheit“. Wählen Sie die Registerkarte Sicherung. Klicken Sie auf die Option „Gehe zu Sichern und Wiederherstellen (Windows 7)“. Geben Sie alternativ Folgendes in die Adressleiste im Datei-Explorer ein.
Control PanelSystem and SecurityBackup and Restore (Windows 7)
Scrollen Sie im sich öffnenden Fenster nach unten und klicken Sie auf die Schaltfläche Dateien wiederherstellen. Klicken Sie auf die Option „Nach Ordnern suchen“ und wählen Sie Ihren Benutzerordner aus der zuvor erstellten Sicherung aus.
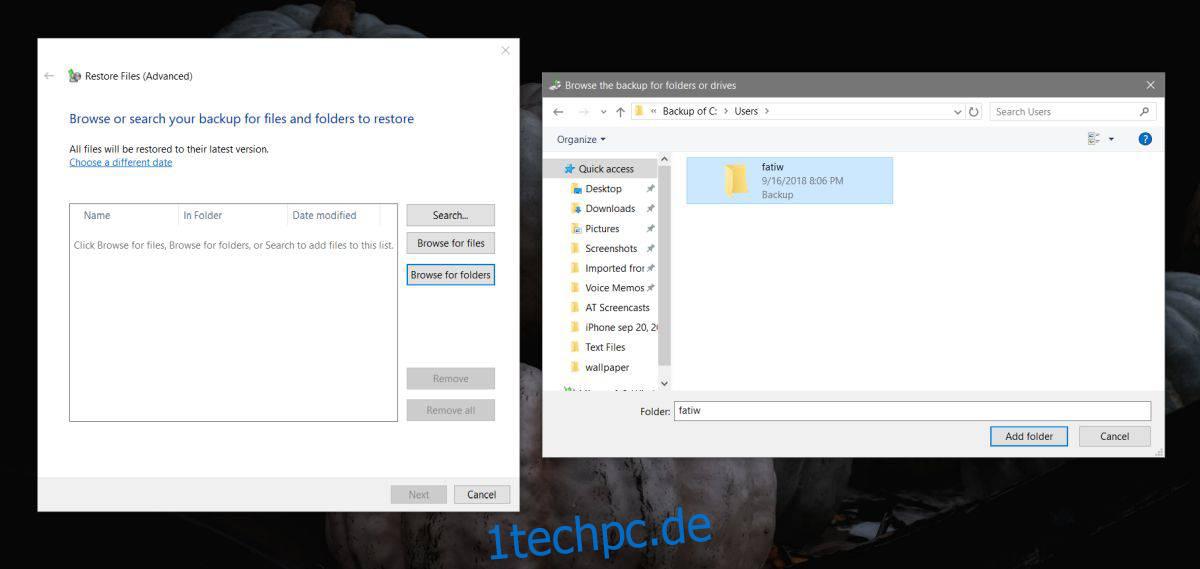
Windows 10 erledigt den Rest und stellt Ihr Benutzerprofil wieder her. Wenn Sie auch von einem Disk-Image wiederherstellen, dauert es länger, den Wiederherstellungsvorgang abzuschließen, aber am Ende sollten Sie Ihr Benutzerprofil so haben, wie es beim Sichern war.