Linux-Benutzer, die den Thunderbird-E-Mail-Client verwenden, wissen, dass das Programm keine integrierte Methode zum Sichern ganzer Profile unter Linux hat. Infolgedessen müssen Benutzer, die ein kontinuierliches Backup von E-Mails und Benutzerkontodaten aufbewahren möchten, nach einer externen Lösung suchen, um ein Thunderbird-Profil zu sichern.
SPOILER-WARNUNG: Scrollen Sie nach unten und sehen Sie sich das Video-Tutorial am Ende dieses Artikels an.
Sichern Sie ein Thunderbird-Profil
Glücklicherweise ist die Lösung nicht sehr kompliziert, da sich alle Benutzerdaten des Programms in einem einzigen Ordner in /home/ befinden. Wenn Sie alle Ihre konfigurierten Add-Ons und Konten behalten möchten, müssen Sie einige Dateien verschieben. Um mit der Sicherung zu beginnen, müssen Sie ein Terminalfenster öffnen. Verwenden Sie von hier aus den Befehl tar, um ein vollständiges bz2-Archiv des Ordners ~/.thunderbird zu erstellen.
Hinweis: Das E-Mail-Programm Thunderbird richtet Profile in /home/ ein. Wenn Sie mehrere Benutzerprofile sichern möchten, müssen Sie sich bei jedem Benutzerkonto anmelden und den Komprimierungsbefehl ausführen.
tar -jcvf thunderbird-email-profile.tar.bz2 .thunderbird
Die Komprimierung ist normalerweise ziemlich schnell. In einigen Fällen kann es lange dauern, besonders wenn Sie viele Daten in Ihrem Profil haben. Wenn die Komprimierung abgeschlossen ist, sehen Sie eine Datei namens „thunderbird-email-profile.tar.bz2“. Dieses Archiv enthält alle E-Mail-Kontodaten, Add-Ons usw. zu Ihrem Thunderbird-E-Mail-Client. Fühlen Sie sich frei, dieses Archiv zu nehmen und es auf Ihre Dropbox, Google Drive oder sogar einen Dateiserver zu Hause hochzuladen.
Denken Sie daran, dass dieses Archiv völlig ungeschützt ist, und wenn es in die falschen Hände gerät, könnte jeder sofort Zugriff auf Ihre alten E-Mails und verschiedene Konten haben. Später in diesem Artikel gehen wir darauf ein, wie diese Daten korrekt verschlüsselt und gespeichert werden. Wenn Sie Ihr Backup nicht verschlüsseln möchten, verwenden Sie bitte zumindest a sicheres Passwort für das Konto und teilen Sie das Archiv mit niemandem!
Verschlüsseln der Sicherung
Es gibt viele Möglichkeiten, Ihr Thunderbird-Backup zu codieren, aber wahrscheinlich ist der beste Weg, GnuPG zu verwenden. Es ist das Standard-Verschlüsselungstool für ganz Linux, und Sie haben es wahrscheinlich bereits auf Ihrem Linux-Computer installiert. Öffnen Sie dazu ein Terminalfenster und geben Sie „gpg“ ein.
Wenn Sie im Terminal „gpg“ ohne etwas anderes eingeben, werden Sie gewarnt, dass Sie „keinen Befehl angegeben haben“. Die Verwendung von GPG ohne Befehlsargumente ist in Ordnung. Wenn Sie dies tun, wissen Sie, dass Sie GPG auf Ihrem PC haben. Wenn nicht, suchen Sie in Ihrem Paketmanager (oder wie auch immer Sie Software auf Ihrem Linux-Betriebssystem installieren) nach „gpg“ oder „GnuPG“ und installieren Sie es.
Geben Sie als Nächstes diesen Befehl ein, um Ihre Profilsicherung zu verschlüsseln.
gpg -c thunderbird-email-profile.tar.bz2
Wenn Sie diesen Befehl ausführen, wird eine Eingabeaufforderung angezeigt, die den Benutzer auffordert, ein Kennwort einzugeben. Achten Sie darauf, einen sicheren, einprägsamen Passcode zu verwenden, den niemand leicht erraten kann.
Wenn die Datei vollständig verschlüsselt ist, löschen Sie die Quelldatei, da thunderbird-email-profile.tar.bz2 jetzt thunderbird-email-profile.tar.bz2.gpg ist.
rm thunderbird-email-profile.tar.bz2
Wenn der Verschlüsselungsprozess abgeschlossen ist, sind Ihre Sicherungsdaten sicher und niemand außer Ihnen kann darauf zugreifen. Fühlen Sie sich frei, es überall hochzuladen.
Entschlüsseln der Sicherung
Verschlüsselung und Entschlüsselung mit GnuPG funktionieren ungefähr auf die gleiche Weise, da der Benutzer einen Befehl und ein Passwort eingeben muss, um Dateien zu sperren oder zu entsperren. Um die GPG-Datei auf Ihrem Linux-PC zu entschlüsseln, öffnen Sie ein Terminalfenster und verwenden Sie den CD-Befehl, um in den Ordner zu wechseln, in dem sich die Sicherung befindet. In diesem Beispiel befindet es sich in /home/.
cd ~/
Verwenden Sie im Verzeichnis /home/ den Befehl ls, um sicherzustellen, dass die Datei thunderbird-email-profile.tar.bz2.gpg vorhanden ist. Wenn sich die Datei nicht in diesem Verzeichnis befindet und verschoben wurde, sollten Sie diesen Befehl ausführen, um sie zu finden:
locate thunderbird-email-profile.tar.bz2.gpg
Entschlüsseln Sie die gesperrte Datei mit dem gpg-Befehl.
gpg thunderbird-email-profile.tar.bz2.gpg
Wenn die Entschlüsselung abgeschlossen ist, führen Sie ls erneut aus, um das entschlüsselte Archiv anzuzeigen. Ihr /home/-Ordner sollte sowohl thunderbird-email-profile.tar.bz2.gpg als auch thunderbird-email-profile.tar.bz2 enthalten.
Fühlen Sie sich frei, thunderbird-email-profile.tar.bz2 zu extrahieren und die Datei thunderbird-email-profile.tar.bz2.gpg zu löschen, wenn Sie sie nicht mehr gesperrt haben möchten. Behalten Sie andernfalls beide und löschen Sie das tar.bz2-Archiv, wenn Sie damit fertig sind.
Sicherung wiederherstellen
Nach dem Entschlüsseln des Thunderbird-Archivs möchten Sie möglicherweise die Sicherung wiederherstellen. Denken Sie daran, dass Sie möglicherweise das bereits vorhandene .thunderbird-Verzeichnis löschen müssen, wenn Sie dies auf einem neuen Computer tun.
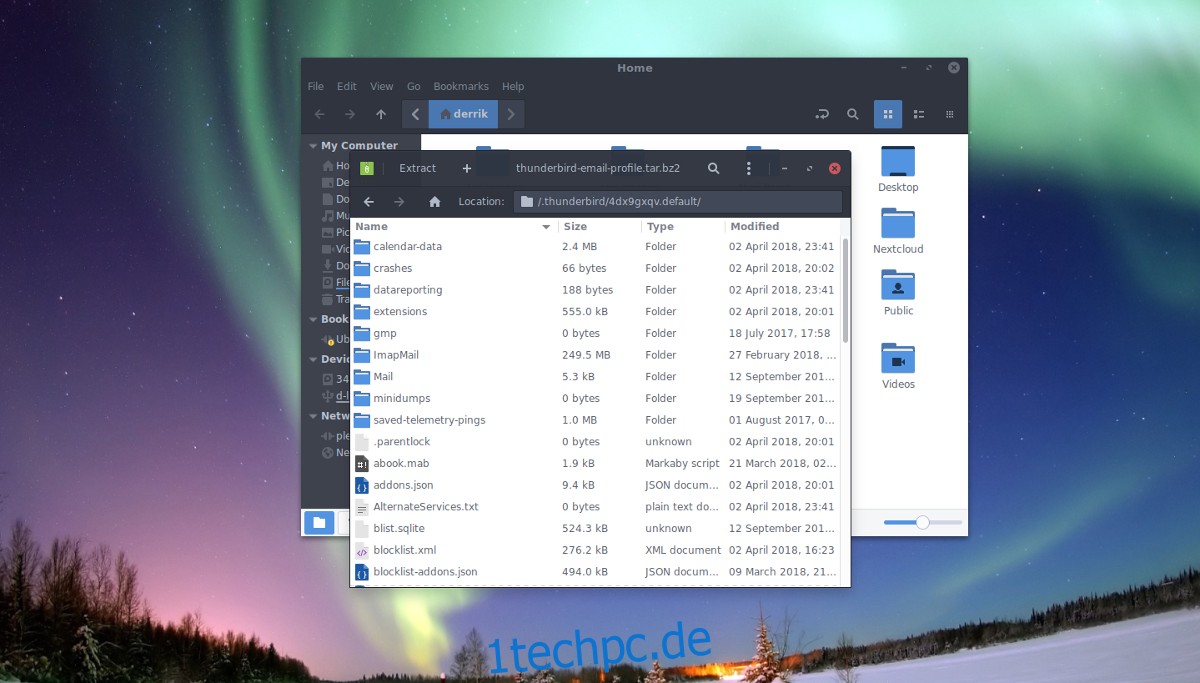
Hinweis: Das Löschen dieses Ordners ist erforderlich, da viele Linux-Distributionen, die Thunderbird ausliefern, möglicherweise diesen Ordner haben.
Um es zu löschen, führen Sie diesen Befehl aus:
rm -rf ~/.thunderbird
Wenn Sie den Standardprofilordner entfernt haben, extrahieren Sie Ihr Backup.
tar -xvf thunderbird-email-profile.tar.bz2
Alles sollte in einem .thunderbird-Verzeichnis in /home/ extrahiert werden. Wenn dies nicht der Fall ist, verwenden Sie mv, um es aus dem übergeordneten Ordner zu verschieben (falls dies der Fall ist).
cd ~/thunderbird-email-profile mv .thunderbird ~/ rm thunderbird-email-profile