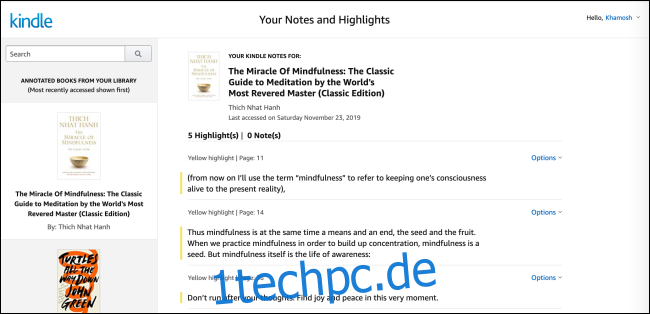Wenn Sie sich im Kindle-Ökosystem befinden, werden Ihre Buchhighlights und Notizen zwischen all Ihren Geräten synchronisiert. Aber was ist mit DRM-freien Büchern? Was ist, wenn Sie alle Markierungen und Notizen aus einem Buch in eine Notizen-App exportieren möchten?
Dazu gibt es zwei Möglichkeiten. Wenn Sie E-Books im Kindle-Shop kaufen, werden alle Ihre Highlights und Notizen automatisch von Ihrem Kindle-Konto gesichert. Sie können sie jederzeit abrufen.
Wenn Sie es gewohnt sind, DRM-freie Bücher manuell auf Ihren Kindle zu übertragen, müssen Sie einen anderen Weg einschlagen. Ihr Kindle verfügt über eine Lauftextdatei, in der alle Highlights und Notizen aus jedem Buch in chronologischer Reihenfolge gespeichert sind. Wenn Sie Ihren Kindle verkaufen möchten, sollten Sie zunächst eine Sicherungskopie dieser Datei erstellen.
Sehen wir uns beide Methoden unten an.
So laden Sie Highlights von Ihrem Kindle-Konto herunter
Geh rüber zum Kindle Notebook-Seite. Hier sehen Sie eine Liste aller Bücher mit Hervorhebungen und Anmerkungen in der linken Seitenleiste. Klicken Sie auf ein Buch, und Sie sehen die Highlights und die beigefügten Notizen. Sie können hier sogar auf das Dropdown-Menü klicken, um eine Notiz für jedes Highlight zu erstellen.
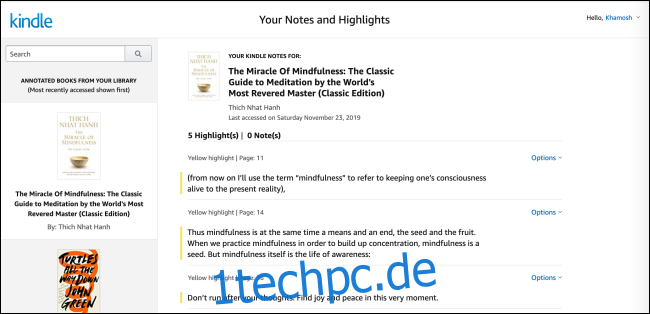
Wenn Sie zu einem späteren Zeitpunkt nur auf Notizen verweisen oder einige der Highlights aus den Notizen kopieren und einfügen möchten, können Sie dies von dieser Seite aus tun.
Wenn Sie eine Kopie Ihrer Highlights herunterladen und für die Offline-Nutzung speichern möchten, können Sie das kostenlose Bookcision-Bookmarklet verwenden.
Öffnen Sie zuerst die Bookcision-Seite in Chrome oder Firefox (die Bookmarklet-Unterstützung in Safari auf dem Mac fehlt, gelinde gesagt).
Klicken Sie als Nächstes auf die Schaltfläche „Ziehen in Lesezeichenleiste“ und ziehen Sie sie in die Lesezeichenleiste unter der URL-Leiste. Wenn Sie die Lesezeichenleiste nicht sehen, verwenden Sie die Tastenkombination „Umschalt+Befehl+B“ auf dem Mac oder „Umschalt+Strg+B“ auf Windows.
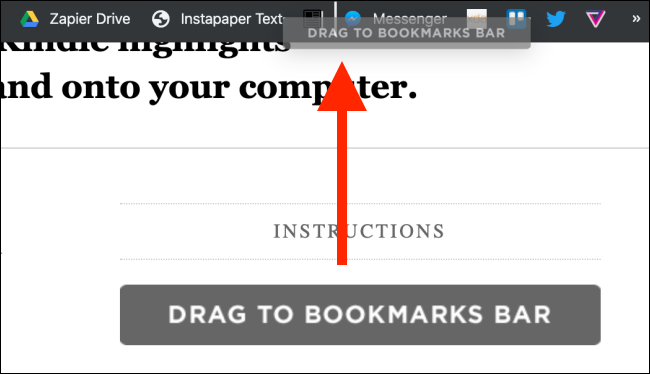
Wählen Sie nun ein Buch auf der Kindle Notebook-Seite aus und klicken Sie auf das Lesezeichen „Bookcision“.
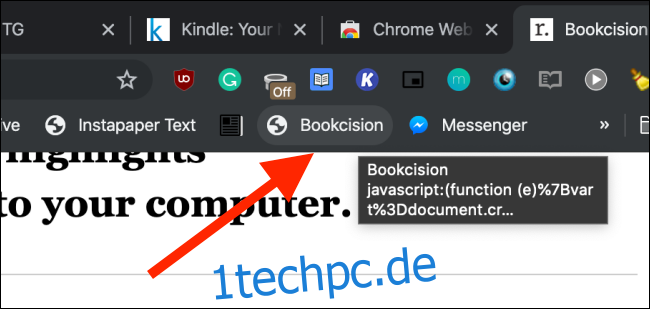
Sie sehen ein neues Popup auf der Seite. Dies listet alle Highlights und Notizen aus dem Buch auf. Sie sehen eine praktische Schaltfläche „In die Zwischenablage kopieren“. Sie können darauf klicken, um den Text schnell zu kopieren.
Klicken Sie auf die Dropdown-Schaltfläche neben „Download“ und wählen Sie „Als Plain Text“, um alle Highlights und Notizen in einer einfachen Textdatei herunterzuladen.
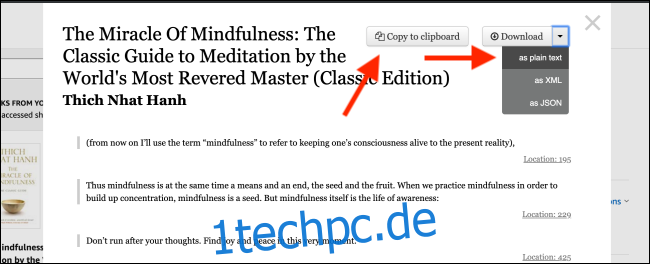
Wenn Sie die heruntergeladene Datei öffnen, finden Sie die Highlights zusammen mit der Seitenzahl innerhalb des angegebenen Buches.
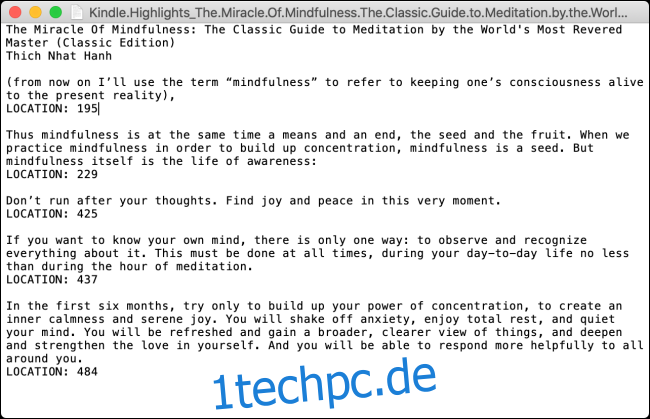
Sie können die Notizen jetzt offline speichern, per E-Mail an sich selbst senden oder in die Notizen-App Ihrer Wahl einfügen.
So exportieren Sie Highlights aus dem Kindle-Speicher
Wenn Sie ein DRM-freies E-Book von Ihrem Kindle-Gerät gelöscht haben, machen Sie sich keine Sorgen, die Markierungen und Notizen sind weiterhin in der Datei „My Clippings.txt“ auf Ihrem Kindle verfügbar.
Jeder Kindle – einschließlich der ersten Generation – führt eine laufende Datei mit allen Markierungen und Notizen, die Sie gemacht haben. Diese Funktion ist nur auf Kindle-E-Book-Readern und nicht auf Kindle Fire-Tablets oder für Kindle-Apps verfügbar.
Verbinden Sie zunächst Ihren Kindle über das mitgelieferte USB-Kabel mit Ihrem Mac oder Windows-PC. Gehen Sie nun zum Finder auf Ihrem Mac oder zum Datei-Explorer auf Ihrem PC und öffnen Sie das Dateiverzeichnis „Kindle“. Gehen Sie in den Ordner „Dokumente“.
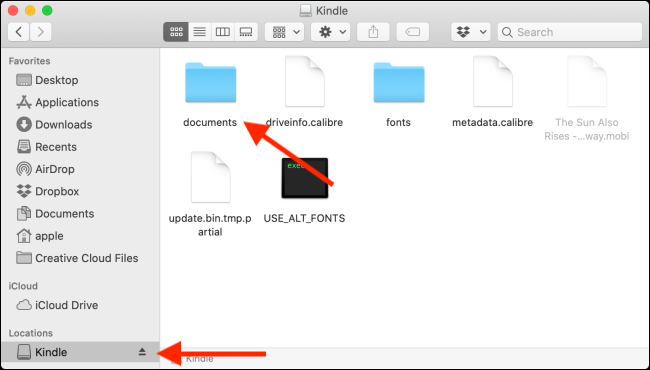
Suchen Sie hier nach der Datei „My Clippings.txt“ und doppelklicken Sie auf das Dokument, um es in der Standard-Textbearbeitungs-App zu öffnen.
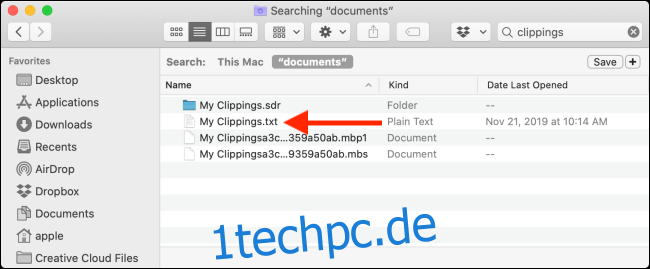
Sie finden eine lange Liste aller Highlights und Notizen, die Sie jemals auf Ihrem Kindle gemacht haben. Je nachdem, wie lange Sie den Kindle verwenden, kann die Liste lang sein.
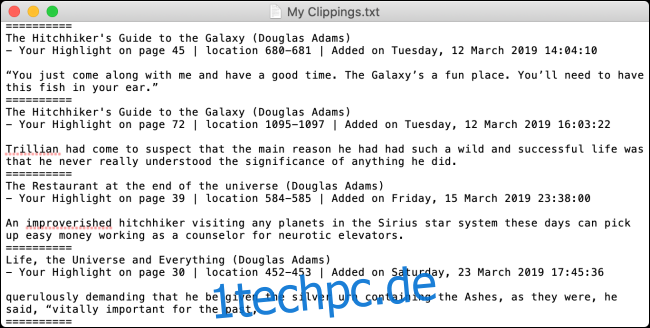
Obwohl es sich nur um eine Textdatei handelt, sind die Hervorhebungen und Notizen sinnvoll organisiert. Jede Hervorhebung oder Notiz enthält den Namen des Buches, das Datum und die Uhrzeit der Hervorhebung und den Ort des Buches.
Um Highlights aus einem bestimmten Buch zu finden, müssen Sie nur in die „Suche“-Leiste gehen und nach dem Namen des Buches suchen.
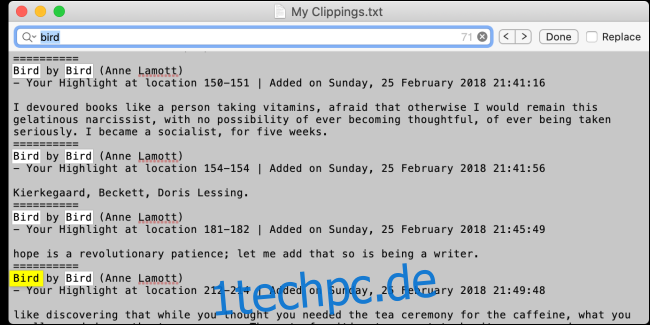
Sobald Sie die Markierungen gefunden haben, können Sie sie kopieren und in Ihre Notizen-App oder eine andere Dokumentdatei einfügen.