Sie suchen nach einer unkomplizierten Methode, um Ihre Linux-Systemdaten zu sichern? Dann könnte BackInTime eine interessante Option für Sie sein. Es handelt sich um ein leicht verständliches Sicherungsprogramm, das speziell für Linux entwickelt wurde. Sein Hauptziel ist es, den Prozess der Erstellung von Backups Ihres Linux-Systems mit minimalem Aufwand zu vereinfachen.
Installation von BackInTime
BackInTime ist nicht standardmäßig in allen gängigen Linux-Distributionen enthalten. Bevor wir uns also mit der Nutzung befassen, ist es notwendig, die Installationsschritte zu durchlaufen.
Um die Anwendung zu installieren, öffnen Sie ein Terminalfenster und folgen Sie den Anweisungen, die auf Ihr Betriebssystem zugeschnitten sind.
Ubuntu
Für die Installation unter Ubuntu ist kein externes PPA (Personal Package Archive) erforderlich. Allerdings ist der Zugriff auf das Programm erst möglich, nachdem Sie das „Universe“ Software-Repository aktiviert haben. Um „Universe“ zu aktivieren, öffnen Sie ein Terminal und geben Sie den folgenden Befehl ein:
sudo add-apt-repository universe
Nachdem Universe unter Ubuntu aktiviert wurde, müssen Sie den Befehl zum Aktualisieren ausführen:
sudo apt update
Nun ist Ubuntu auf dem neuesten Stand und Universe ist aktiviert. Jetzt können Sie BackInTime auf Ihrem Linux-System installieren, indem Sie folgenden Befehl im Terminal eingeben:
sudo apt install backintime-qt4
Debian
Unter Debian Linux ist die Installation der Anwendung direkt aus den offiziellen Softwarequellen möglich:
sudo apt-get install backintime-qt4
Für den durchschnittlichen Benutzer ist die Installation von BackInTime aus den offiziellen Debian-Repositories völlig ausreichend. Es sollte jedoch beachtet werden, dass Debian bei Updates möglicherweise hinter anderen Distributionen zurückbleibt.
Sind Sie nicht zufrieden damit, dass Debian-Pakete manchmal etwas veraltet sein können? Dann sollten Sie unsere Anleitung zur Einrichtung von Debian-Backports befolgen! Diese hilft Ihnen, die neueste Software auf älteren Debian-Versionen zu verwenden.
Arch Linux
Bei Überprüfung der offiziellen Arch Linux-Softwarequellen werden Sie feststellen, dass BackInTime dort nicht verfügbar ist. Aus unbekannten Gründen haben die Arch-Betreuer entschieden, die Anwendung nicht bereitzustellen, was bedauerlich ist.
Da die offiziellen Arch-Repositories die App nicht unterstützen, hat die Arch-Community ein inoffizielles AUR-Paket (Arch User Repository) erstellt. Dieses lädt den Quellcode herunter, kompiliert das Programm und macht es so unter Arch Linux nutzbar.
Um die Anwendung auf Ihrem Arch-PC zu installieren, öffnen Sie ein Terminal und befolgen Sie die folgenden Schritte:
Schritt 1: Installieren Sie die Pakete Git und Base-devel auf Ihrem Arch-System, um AUR-Pakete manuell installieren zu können:
sudo pacman -S git base-devel
Schritt 2: Klonen Sie den aktuellen AUR-Snapshot der BackInTime PKGBUILD-Datei:
git clone https://aur.archlinux.org/backintime.git
Schritt 3: Wechseln Sie mit dem Befehl `cd` in den neu erstellten Ordner „backintime“:
cd backintime
Schritt 4: Erstellen Sie mit dem Befehl `makepkg` ein installierbares Arch-Paket für BackInTime:
Beachten Sie, dass es bei der Paketerstellung mit `makepkg` gelegentlich zu Problemen kommen kann. Falls Sie auf Schwierigkeiten stoßen, konsultieren Sie die BackInTime AUR-Seite für weitere Hinweise.
makepkg -sri
Fedora
Nutzen Sie Fedora Linux und möchten Sie die Backup-Anwendung BackInTime installieren? Dann öffnen Sie ein Terminal und geben Sie folgenden DNF-Befehl ein:
Hinweis: Die Anwendung ist aktuell für Fedora 27-29 und Rawhide verfügbar.
sudo dnf install backintime-qt4
OpenSUSE
BackInTime ist auch unter OpenSUSE verfügbar. Um es zu installieren, verwenden Sie folgenden Zypper-Befehl im Terminal:
sudo zypper install backintime-qt4
Konfiguration von BackInTime
Beim ersten Start der Anwendung erscheint eine Meldung, dass das Programm noch nicht konfiguriert ist. Wählen Sie die Option „Nein“, um diese Nachricht zu schließen.
Nachdem die Meldung geschlossen wurde, wird das Hauptfenster der Anwendung angezeigt. Suchen Sie nach dem Punkt „Speicherort für Schnappschüsse“ und klicken Sie auf den „Durchsuchen“-Button daneben.
Navigieren Sie im Dateibrowser zu Ihrem „Home“-Verzeichnis. Klicken Sie dann auf „Neu“ und erstellen Sie einen Ordner namens „Schnappschüsse“.
Wählen Sie den neuen „Schnappschüsse“-Ordner im Dateibrowser aus, um ihn als Speicherort für die Anwendung festzulegen.
Nachdem Sie den Sicherungsordner eingerichtet haben, kehren Sie zur Anwendungsoberfläche zurück und wählen Sie den Reiter „Einschließen“. Klicken Sie hier auf den Button „Ordner hinzufügen“ und fügen Sie `/home/username` als zu sichernden Ordner hinzu.
Hinweis: Möchten Sie nicht nur Ihren Home-Ordner sichern? Im Reiter „Einschließen“ können Sie beliebig viele weitere Verzeichnisse hinzufügen!
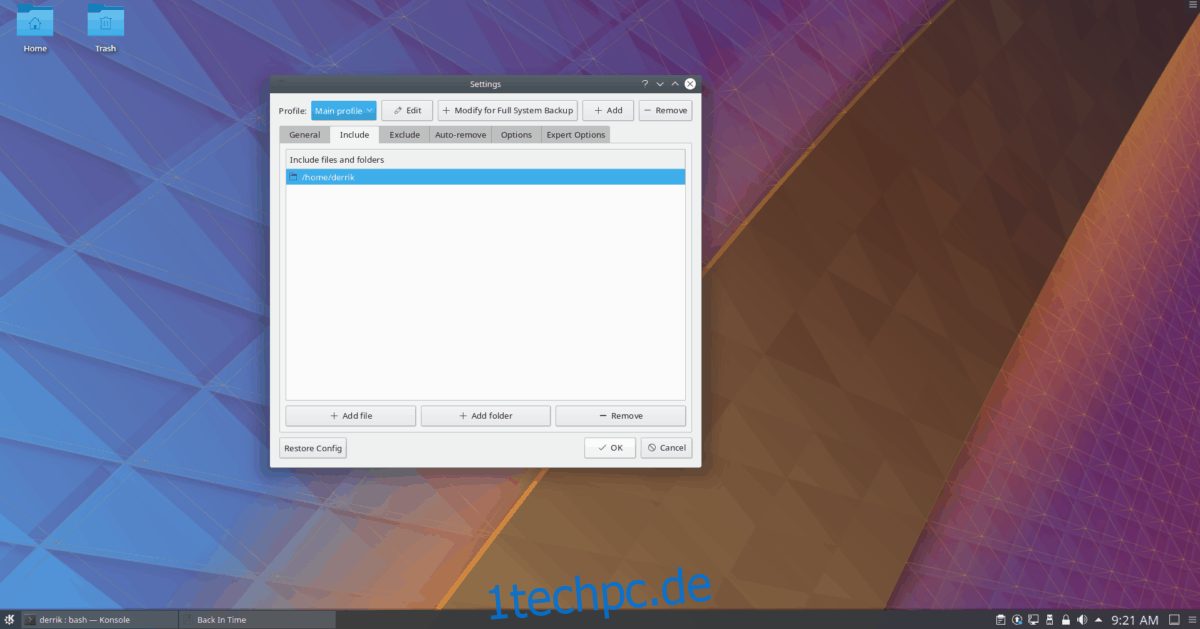
Sobald Sie mit der Auswahl der Ordner im Reiter „Einschließen“ fertig sind, wechseln Sie zum Reiter „Ausschließen“. Im Bereich „Ausschließen“ wählen Sie „Ordner hinzufügen“ und fügen den zuvor erstellten Ordner „Schnappschüsse“ hinzu. Klicken Sie auf „OK“, um die Konfiguration zu speichern.
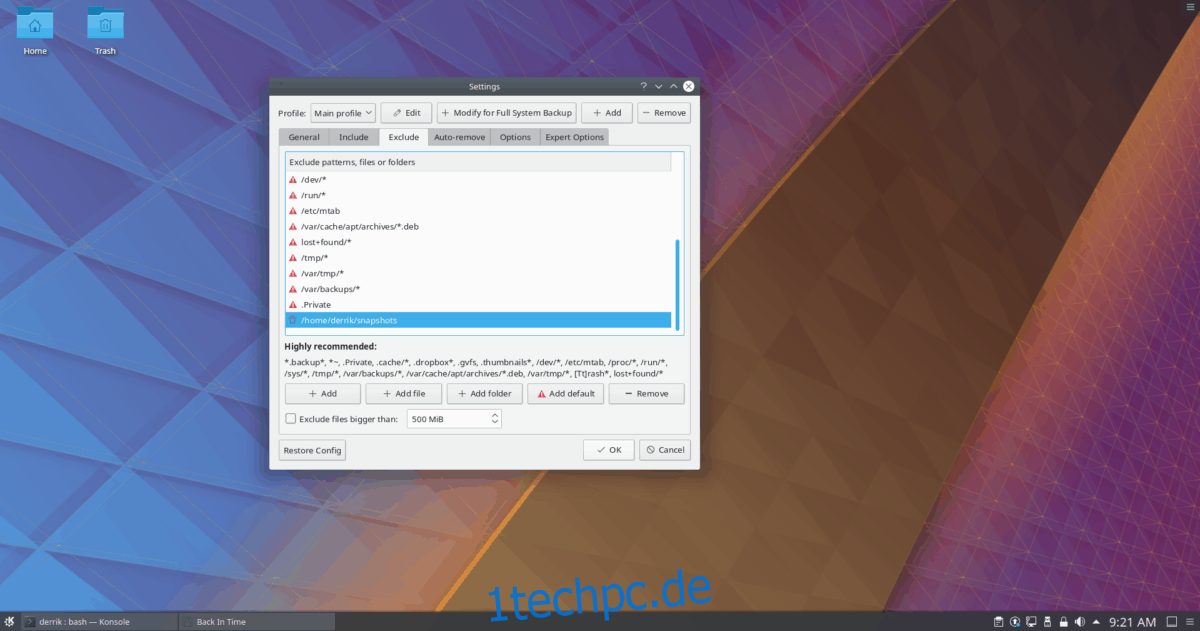
Erstellung eines Systembackups
Die Erstellung eines Systembackups mit BackInTime ist unkompliziert. Um den Vorgang zu starten, öffnen Sie die Anwendung über Ihr Anwendungsmenü, indem Sie nach „BackInTime“ suchen.
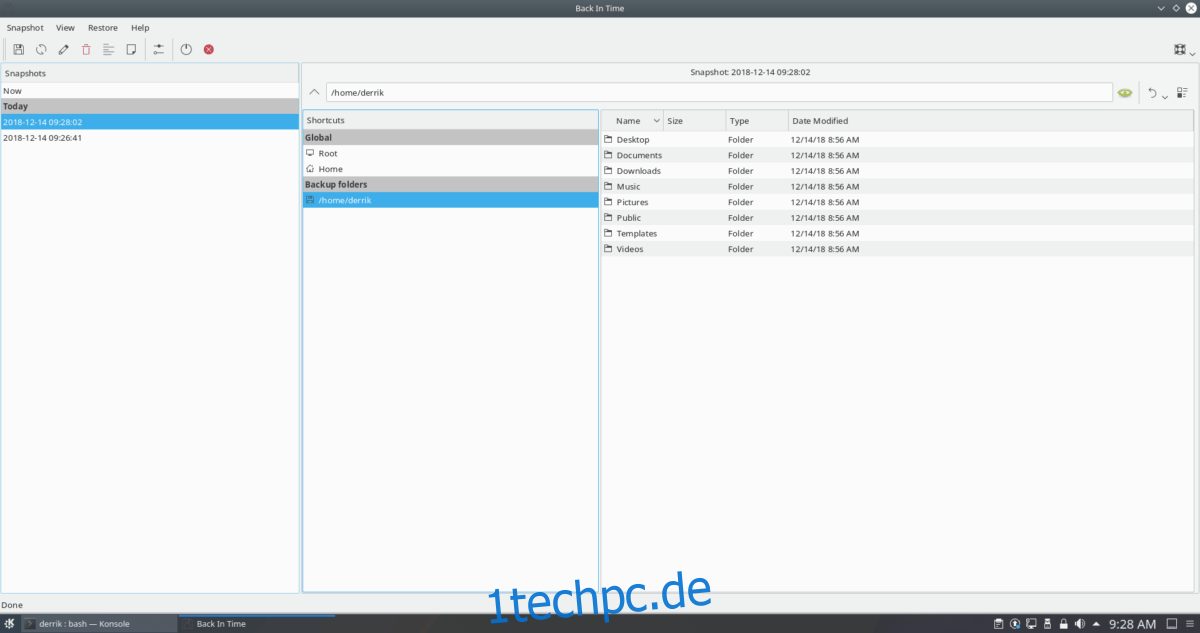
In der Benutzeroberfläche der Anwendung finden Sie das Menü „Schnappschuss“ im oberen Bereich des Fensters. Klicken Sie darauf und wählen Sie dann „Schnappschuss erstellen“, um ein neues Backup zu erstellen.
Wiederherstellung eines Systembackups
Müssen Sie einen Snapshot wiederherstellen? Das geht ganz einfach. Wählen Sie „Wiederherstellen“ und legen Sie `/home/username/` als Ziel für die Wiederherstellung fest.
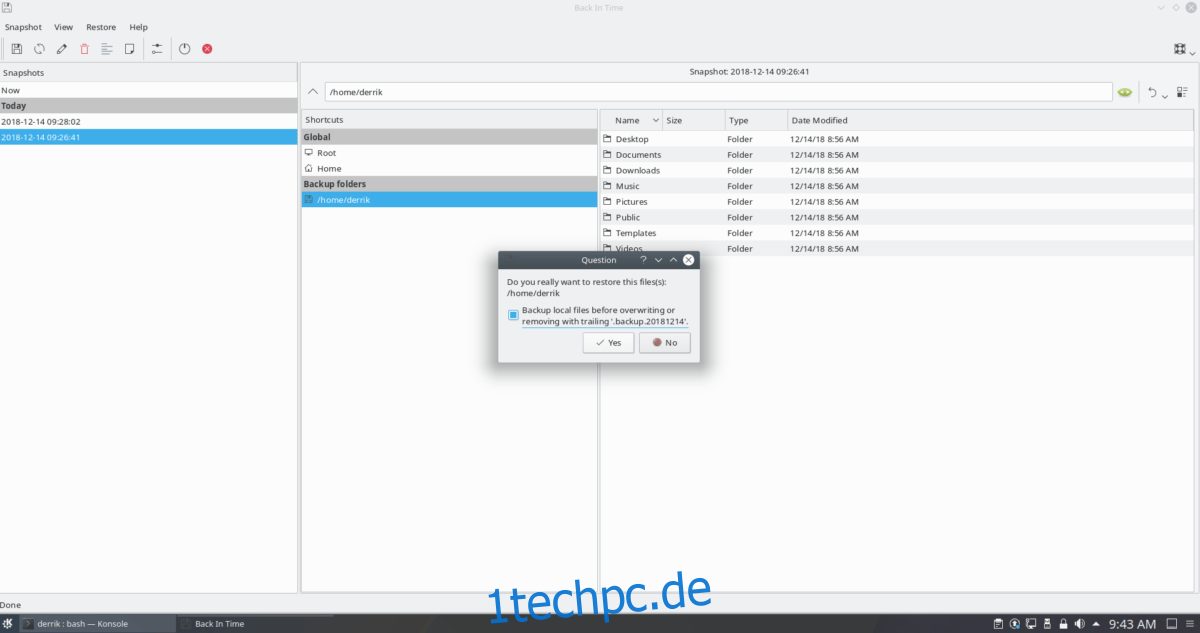
Möchten Sie nicht das gesamte Home-Verzeichnis wiederherstellen? Wählen Sie im Menü eine der anderen Wiederherstellungsoptionen!