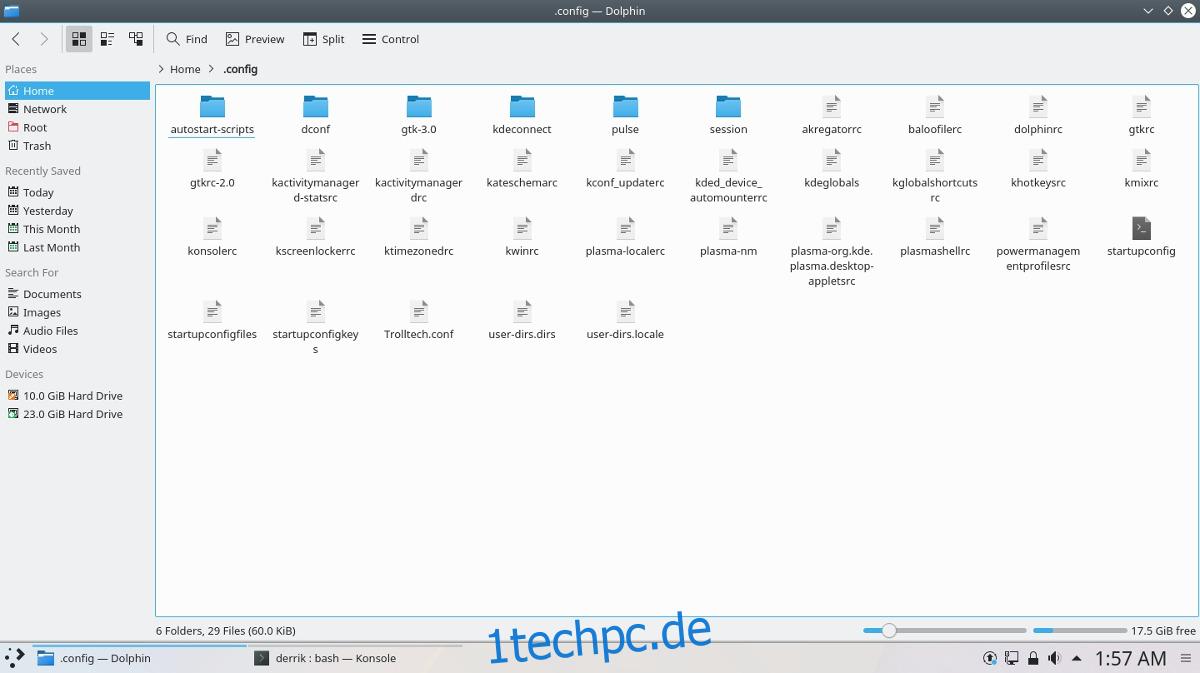Sie lieben Plasma 5 und möchten die Konfigurationsdateien für alle Fälle sichern? In diesem Fall müssen Sie in Ihrem Home-Verzeichnis herumwühlen, da die Konfigurationsdateien für den KDE Plasma 5-Desktop in den Ordner ~/.config/ gehören. Allerdings speichert KDE nicht alle seine Konfigurationen in einem Ordner. Stattdessen sind sie überall im Ordner ~/.config verstreut. Es ist möglich, KDE Plasma 5 zu sichern, indem Sie den gesamten Konfigurationsordner speichern, aber wir empfehlen dies nicht. Der versteckte Konfigurationsbereich ist bei den meisten Linux-Distributionen groß. Das Komprimieren würde viel zu lange dauern.
Inhaltsverzeichnis
Sichern Sie KDE Connect
Stattdessen ist es besser, alle KDE-Elemente zu sortieren und zu kopieren. Beginnen wir damit, eine der Hauptfunktionen des KDE-Plasma-Desktops zu sichern: KDE Connect. Es hilft wirklich, ein Backup von KDE Connect zu führen, da es mühsam ist, alles neu einzurichten.
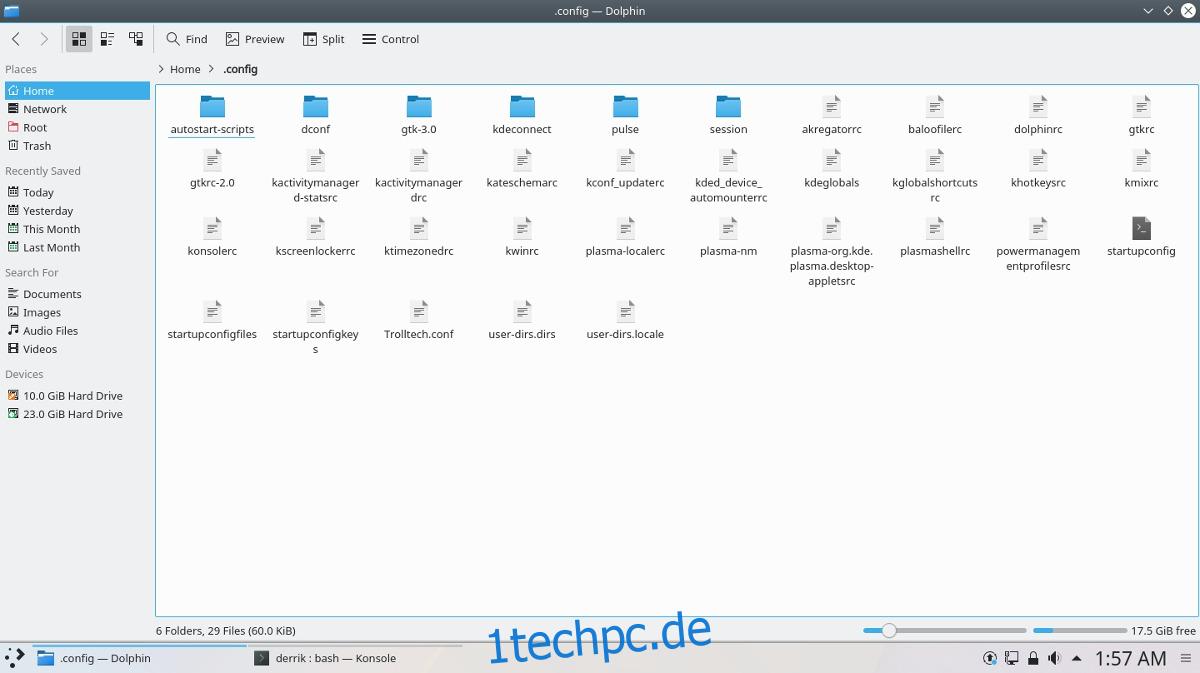
Beginnen Sie mit der Verwendung von CD, um in ~/.config zu wechseln
cd ~/.config
Kopieren Sie den KDE-Verbindungsordner in einen neuen Plasma-Sicherungsordner.
mkdir ~/plasma-backups cp -R kdeconnect
Alternativ können Sie auch ein separates Archiv davon erstellen:
tar -jcvf kdeconnect-backup.tar.bz2 kdeconnect
Gehen Sie als Nächstes durch und erstellen Sie eine Sicherungskopie aller „k“-bezogenen Dateien. Dazu gehören Dinge wie „kwin“ und „kscreenlocker“ usw.
mkdir plasmak-backups cp k* plasmak-backups mv plasmak-backups ~/plasma-backups
Der Großteil der Dateien wurde gesichert. Denken Sie daran, dass Sie möglicherweise mehr Elemente haben, verwenden Sie also den Befehl ls und sehen Sie sich nach anderen Widget-Ordnern um, die Sie speichern möchten. Verschieben Sie sie mit dem mv-Befehl nach ~/plasma-backups.
KDE-Plasma sichern
Jetzt, da viele der KDE-bezogenen Nicht-Plasma-Dateien sicher in den Ordner ~/plasma-backups kopiert wurden, können wir die zentralen Plasma-Backup-Elemente in den zuvor erstellten Backup-Ordner verschieben.
mv plasma* ~/plasma-backups
Alles, was die KDE-Plasma-Desktopumgebung betrifft, sollte sich innerhalb von ~/plasma-backups befinden. Endlich können wir das Tar-Archiv-Backup von allem erstellen. Beginnen Sie, indem Sie das Terminal aus ~/.config in den Home-Ordner verschieben.
cd ~/
Verwenden Sie dann den Befehl tar, um eine neue Archivsicherung zu erstellen.
tar -jcvf plasma-backups plasma-backups.tar.bz2
Jede Datei im Ordner ~/plasma-backups ist jetzt in einem Archiv komprimiert. Fühlen Sie sich frei, diesen Ordner zu nehmen und ihn auf Dropbox, Google Drive, Heimserver usw. hochzuladen.
Wiederherstellen der Sicherung
Müssen Sie das Backup bei einer neuen Installation wiederherstellen? Beginnen Sie mit dem Herunterladen Ihrer Archivdatei plasma-backups.tar.bz2. Verschieben Sie es aus dem Ordner, in den Sie es heruntergeladen haben, und legen Sie es in ~/.config/ ab. Beispiel:
cd ~/Downloads mv plasma-backups.tar.bz2 ~/.config/
Von hier aus können Sie den Inhalt der Archivsicherung extrahieren.
tar -xvf plasma-backups.tar.bz2 cd plasma-backups mv * .. rmdir plasma-backups rm plasma-backups.tar.bz2
Alles soll genau dort hinkommen, wo es hingehört.
Wenn die Wiederherstellung abgeschlossen ist, melden Sie sich von Ihrer KDE-Sitzung ab und wieder an. Alles sollte so sein, wie Sie es bei der Erstellung der Sicherungen gemacht haben!
Automatisierte KDE Plasma 5-Backups – Deja-Dup
Es gibt viele Möglichkeiten, Backups von Dateien unter Linux zu erstellen, aber Deja Dup ist eine der besten. Wenn Sie ein begeisterter KDE Plasma 5-Benutzer sind und jederzeit den Überblick über die KDE Plasma-Konfigurationsdateien behalten möchten, sollten Sie Deja Dup für Backups verwenden.
Der Vorteil dieses Weges besteht darin, dass Deja Dup über mehrere Schnittstellen wie lokale Netzwerkfreigaben (Samba, FTP), direkt auf verschiedene Online-Speicherseiten oder sogar lokal sichern kann. Ein weiterer Vorteil der Verwendung von Deja Dup besteht darin, dass es möglich ist, dem Backup-Tool mitzuteilen, was ausgeschlossen werden soll.
So richten Sie eine automatische Sicherung der KDE-Plasma-Einstellungen ein. Folgen Sie zunächst dem Installationsprozess in unserer Anleitung hier. Öffnen Sie dann Deja Dup und wählen Sie „Zu ignorierende Ordner“. Klicken Sie auf das +-Zeichen und navigieren Sie zum Ordner ~/.config.
Fügen Sie alle Ordner hinzu, die nicht zu KDE Plasma 5 gehören. Das Ausschließen dieser Dateien sollte die Größe Ihres Sicherungsarchivs drastisch verringern.
Hinweis: Deja Dup unterstützt derzeit nicht das Filtern jeder Datei, daher können einige andere Nicht-KDE-Dateien in der Sicherung enthalten sein, je nachdem, was installiert ist.
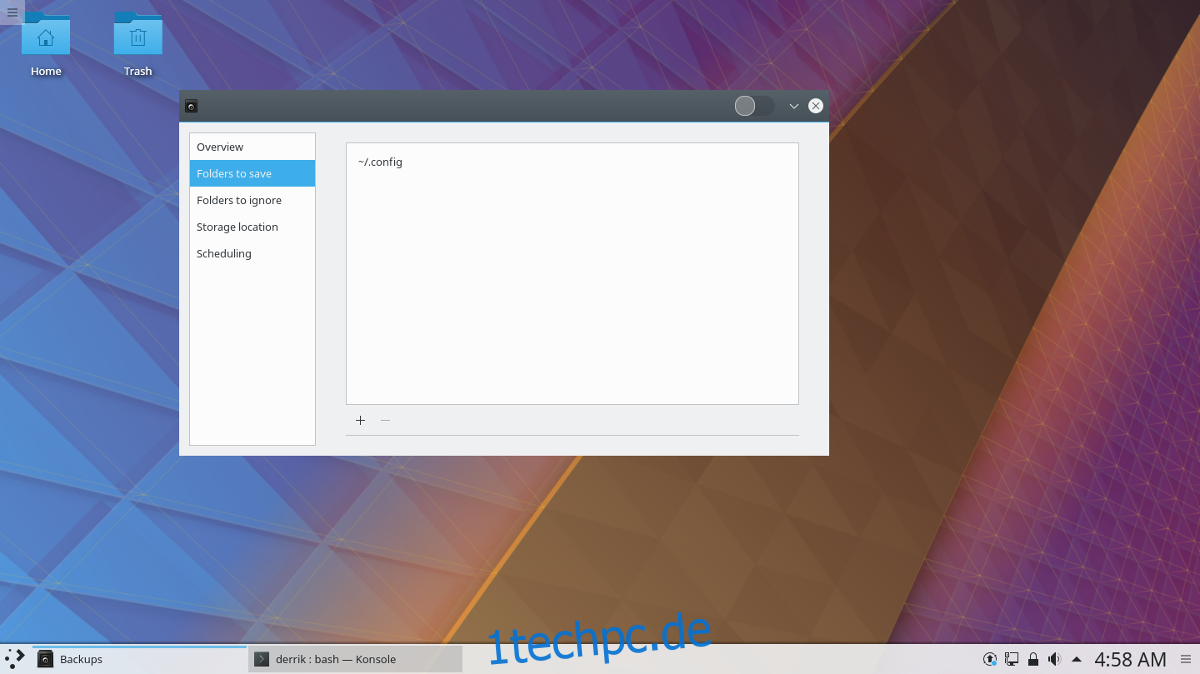
Gehen Sie als Nächstes zurück zur Hauptseite und wählen Sie „Ordner zum Speichern“. Klicken Sie auf + und fügen Sie ~/.config als Hauptsicherungsordner hinzu.
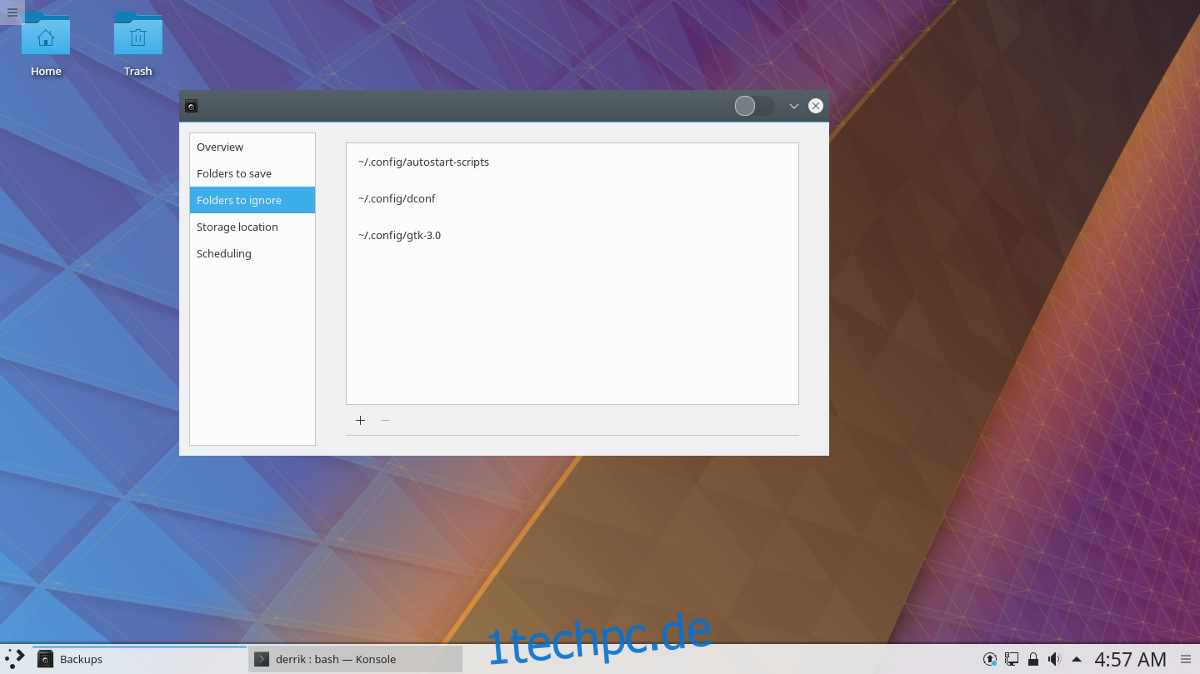
Nachdem die richtigen Ordner bereit sind, klicken Sie auf „Planung“ und dann auf den Schieberegler neben „Automatische Sicherung“.
Gehen Sie im Backup-Tool von Deja Dup auf „Übersicht“ und klicken Sie auf „Backup“, um das erste Backup zu erstellen. Von nun an werden alle KDE-Plasma-Desktop-Einstellungen automatisch gesichert.
Wiederherstellen der Sicherung
Das Wiederherstellen von Backups für KDE Plasma auf Deja Dup ist ziemlich einfach und beginnt damit, Deja Dup zu öffnen und auf „Speicherort“ zu klicken. Geben Sie im Standortfeld die Netzwerkdetails korrekt ein, damit Deja Dup alles finden kann.
Wenn der richtige Speicherort eingestellt ist, klicken Sie auf „Übersicht“ und wählen Sie dann die Schaltfläche „Wiederherstellen“. Wenn Deja Dup den Speicherort korrekt findet, kann die Wiederherstellung beginnen. Wenn Deja Dup beendet ist, starten Sie Ihren PC neu. Wenn Sie sich anmelden, sollte alles wieder normal sein.