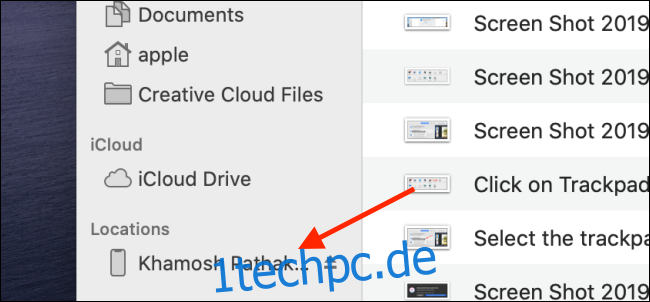iTunes kann eine lästige Pflicht sein, aber hier sind einige erfreuliche Neuigkeiten. In macOS Catalina müssen Sie iTunes nicht mehr verwenden, um Ihr iPhone oder iPad zu sichern und wiederherzustellen. Und wenn Sie eine frühere Version von macOS verwenden, können Sie eine Drittanbieter-App verwenden.
Sichern und Wiederherstellen in macOS Catalina und neuer
In macOS Catalina wurde iTunes in mehrere Apps aufgeteilt: Podcasts, TV und Musik. Die Verantwortung für das Sichern und Synchronisieren von iPhone und iPad liegt bei der Finder-App.
Nachdem Sie Ihr iPhone oder iPad mit Ihrem Mac verbunden haben, öffnen Sie die Finder-App. Hier sehen Sie Ihr iPhone oder iPad im Abschnitt „Standorte“. Wählen Sie Ihr Gerät aus der Seitenleiste aus.
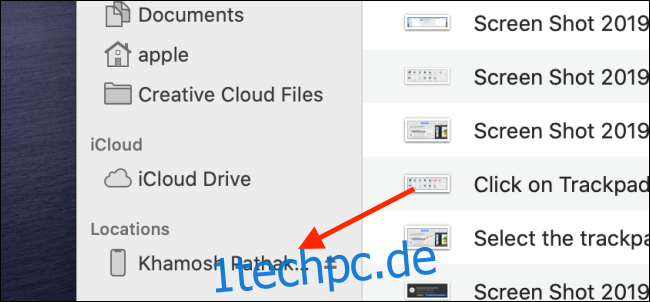
Wenn Sie Ihr iPhone oder iPad zum ersten Mal synchronisieren, werden Sie aufgefordert, dem Gerät zu vertrauen. Wenn Sie dazu aufgefordert werden, klicken Sie auf dem Mac auf die Schaltfläche „Vertrauen“. Klicken Sie dann auf Ihrem iPhone oder iPad in der Eingabeaufforderung auf die Schaltfläche „Vertrauen“ und geben Sie dann den Gerätepasscode ein.
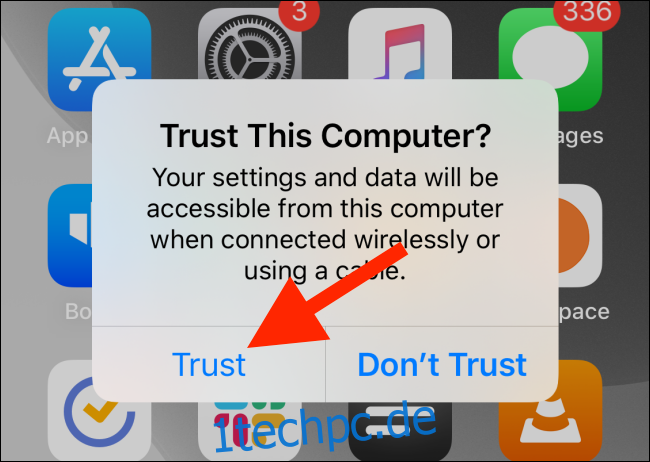
Nach der Authentifizierung sehen Sie den Geräteverwaltungsbildschirm für Ihr iPhone oder iPad direkt im Finder-Fenster. Wenn Sie iTunes bereits zum Synchronisieren Ihres iOS- oder iPadOS-Geräts verwendet haben, werden Sie sich wie zu Hause fühlen.
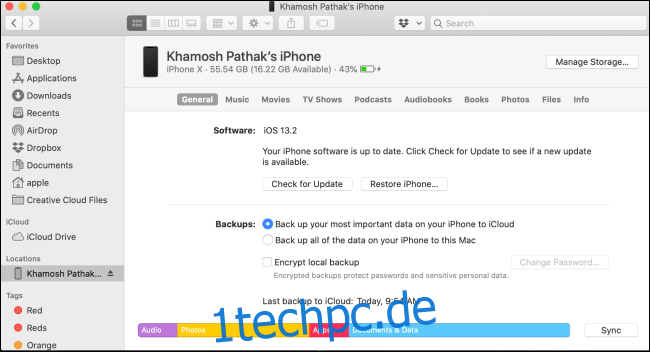
Um Ihr iPhone oder iPad zu sichern, gehen Sie zum Abschnitt „Backups“ und wechseln Sie zur Option „Sichern Sie alle Daten auf Ihrem iPhone/iPad auf diesem Mac“.
Wählen Sie dann bei Bedarf die Option „Lokales Backup verschlüsseln“. Dadurch wird sichergestellt, dass auch alle Ihre privaten Daten – wie Gesundheitsdaten, Passwörter und mehr – gesichert werden.
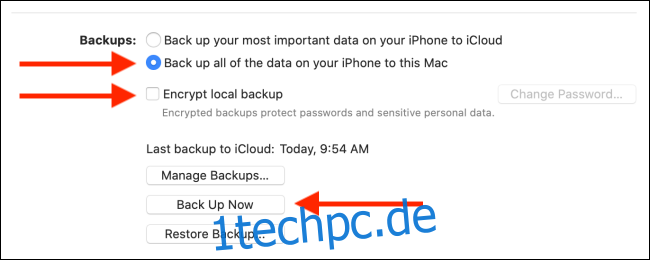
Wenn Sie dies zum ersten Mal tun, werden Sie aufgefordert, ein Kennwort zu erstellen (Sie können dieses Kennwort auch zu Ihrem Schlüsselbund hinzufügen). Klicken Sie auf die Schaltfläche „Passwort festlegen“, um das Passwort zu speichern.
Klicken Sie auf „Jetzt sichern“, um den Sicherungsvorgang zu starten. Das Fortschrittsrad neben dem Gerätenamen in der Seitenleiste beginnt sich zu drehen.
Wenn Sie den Sicherungsvorgang zu irgendeinem Zeitpunkt stoppen möchten, bewegen Sie den Mauszeiger über das sich drehende Rad neben dem Gerätenamen in der Seitenleiste. Es wird zu einem „X“-Symbol. Klicken Sie darauf, um den Synchronisierungsvorgang zu stoppen.
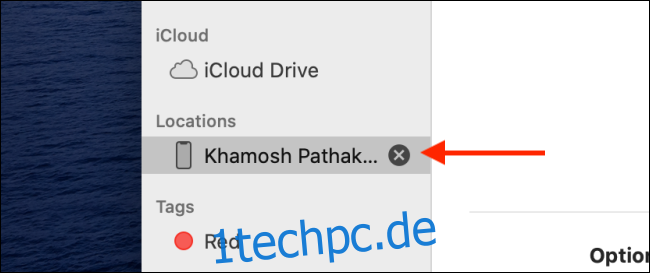
Um zu bestätigen, dass die Sicherung abgeschlossen wurde, sehen Sie sich den Abschnitt „Letzte Sicherung auf diesem Mac“ an.
Wenn Sie ein altes Backup auf dem iPhone oder iPad wiederherstellen möchten, klicken Sie auf die Schaltfläche „Backup wiederherstellen“.
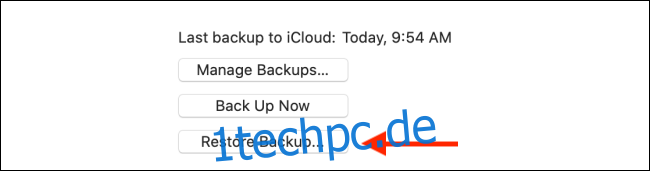
Wählen Sie im Popup das Backup aus und klicken Sie dann auf die Schaltfläche „Wiederherstellen“, um den Vorgang zu starten.
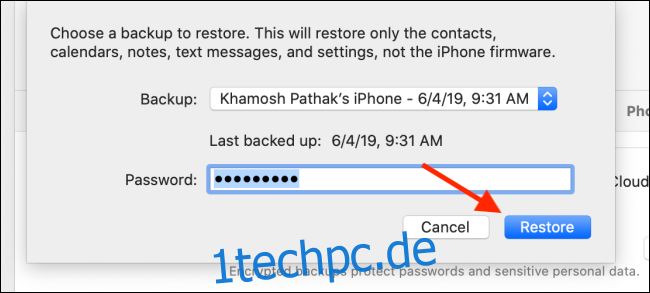
Um das iPhone oder iPad nach dem Sicherungs- oder Wiederherstellungsvorgang sicher auszuwerfen, klicken Sie auf die Schaltfläche „Auswerfen“ neben dem Gerätenamen in der Seitenleiste.
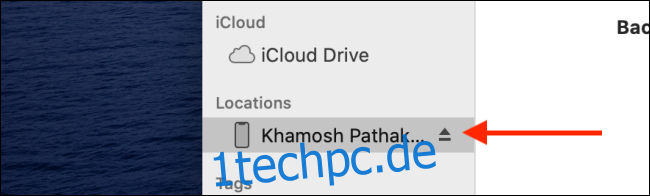
Alternativen zu früheren macOS-Versionen
Wenn Sie nicht mit macOS Catalina arbeiten und iTunes nicht zum Sichern und Wiederherstellen Ihres iPhone oder iPad verwenden möchten, können Sie eine Drittanbieter-App verwenden. Ein paar iOS-Gerätemanager sind da draußen (wie dr.fone). Wir empfehlen Ihnen, einen Blick darauf zu werfen iMazing. Die App ist einfach zu bedienen und enthält Funktionen, die Sie in Apples eigenem Backup-Tool nicht finden.
Mit iMazing können Sie Fotos, Apps und andere Daten individuell synchronisieren. Dies ist eine Zwei-Wege-Synchronisierung, sodass Sie Musik, Fotos oder andere Daten genauso einfach von einem iPhone oder iPad zurück auf den Mac exportieren können.
Mit der kostenlosen Version von iMazing können Sie kostenlos unbegrenzt Backups erstellen. Um ein Backup wiederherzustellen, müssen Sie jedoch eine Lizenz für 44,99 USD kaufen. Laden Sie die iMazing-App von der Website herunter und öffnen Sie die App, sobald sie installiert ist.
Verbinden Sie Ihr iPhone oder iPad über ein Kabel mit dem Mac und wählen Sie dann Ihr Gerät in der Seitenleiste aus. Klicken Sie im Menü auf die Schaltfläche „Backup“.
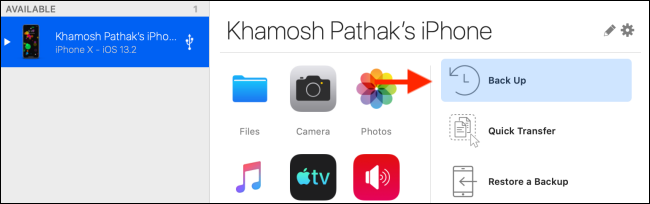
Ändern Sie im nächsten Bildschirm bei Bedarf die Einstellungen und den Zielordner. Klicken Sie hier auf die Schaltfläche „Backup“.
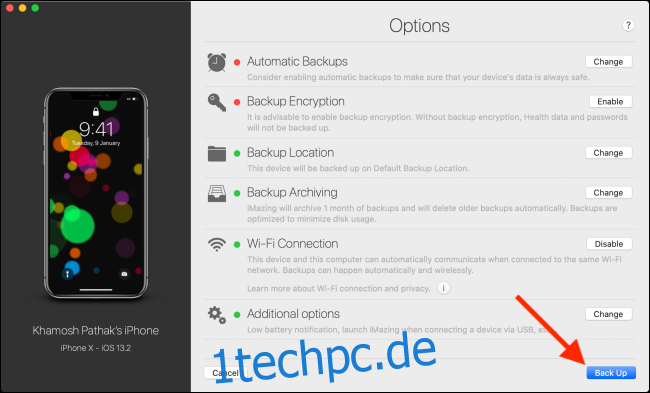
Jetzt beginnt der Sicherungsvorgang. Sobald die Sicherung abgeschlossen ist, können Sie zum Hauptbildschirm zurückkehren und Fotos oder Musik einzeln synchronisieren.
Um ein Backup wiederherzustellen, klicken Sie auf die Schaltfläche „Backup wiederherstellen“, um den Vorgang zu starten. Auf dem nächsten Bildschirm können Sie ein bestimmtes Backup auswählen.
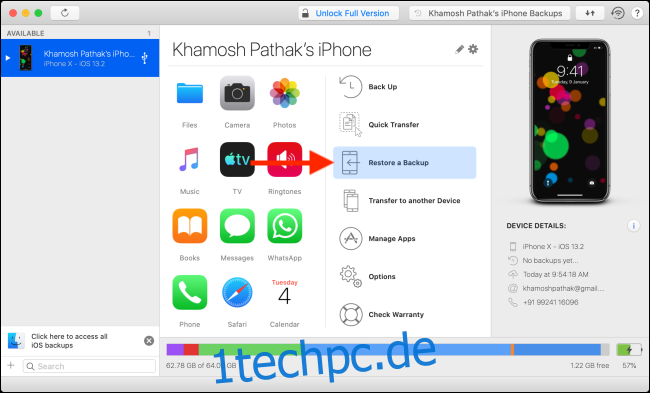
Wenn Sie gerade auf macOS Catalina aktualisiert haben, sehen Sie sich unsere Liste der besten Funktionen an.