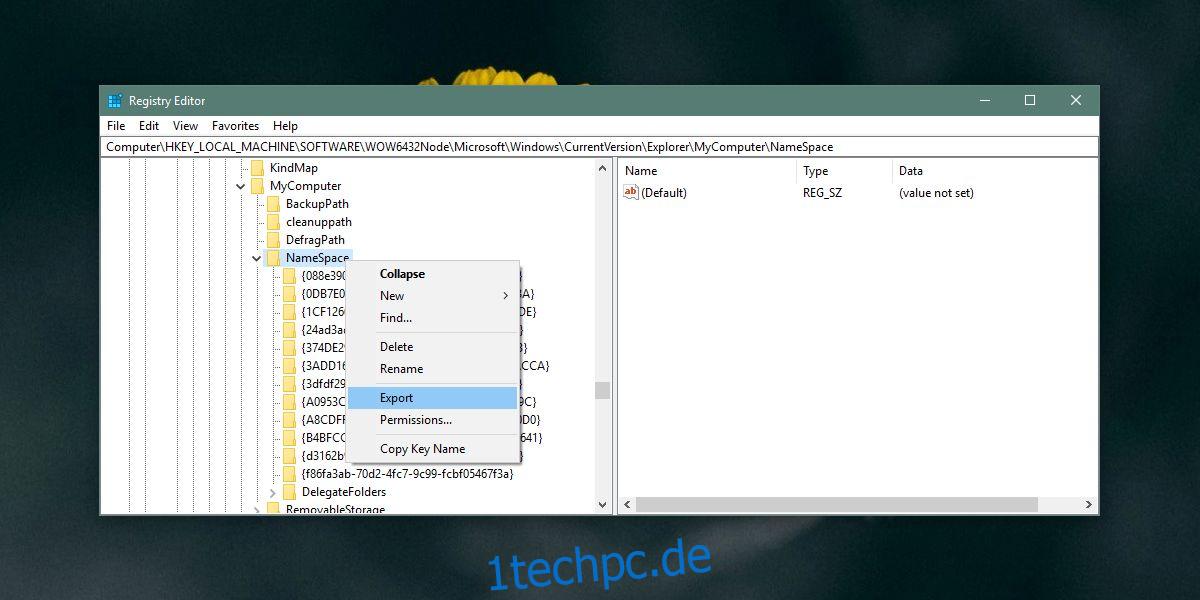Wann immer Sie eine Änderung an der Windows-Registrierung vornehmen, ist es immer eine gute Idee, sie zuerst zu sichern. Sie können die gesamte Registrierung problemlos sichern, aber dann ist alles wiederhergestellt. Wenn Sie nur einen oder zwei Registrierungsschlüssel bearbeiten und später weitere Änderungen an der Registrierung vornehmen möchten, reicht die Sicherung nicht aus. Sie können jedes Mal ein neues Backup erstellen, aber das sind eine Menge Backups, die Sie sortieren müssen. Es ist viel einfacher, einzelne Schlüssel zu sichern, insbesondere wenn Sie die Registrierung häufig bearbeiten. Sie können Registrierungsschlüssel über den Registrierungseditor sichern und wiederherstellen. Hier ist wie.
Registrierungsschlüssel sichern
Öffnen Sie die Windows-Registrierung und navigieren Sie zu dem Schlüssel, den Sie sichern möchten. Klicken Sie mit der rechten Maustaste darauf und wählen Sie im Kontextmenü „Exportieren“. Speichern Sie den Registrierungsschlüssel an einem Ort, an dem Sie ihn nicht versehentlich löschen. Wenn sich unter dem Schlüssel weitere Schlüssel befinden, werden auch diese gesichert.
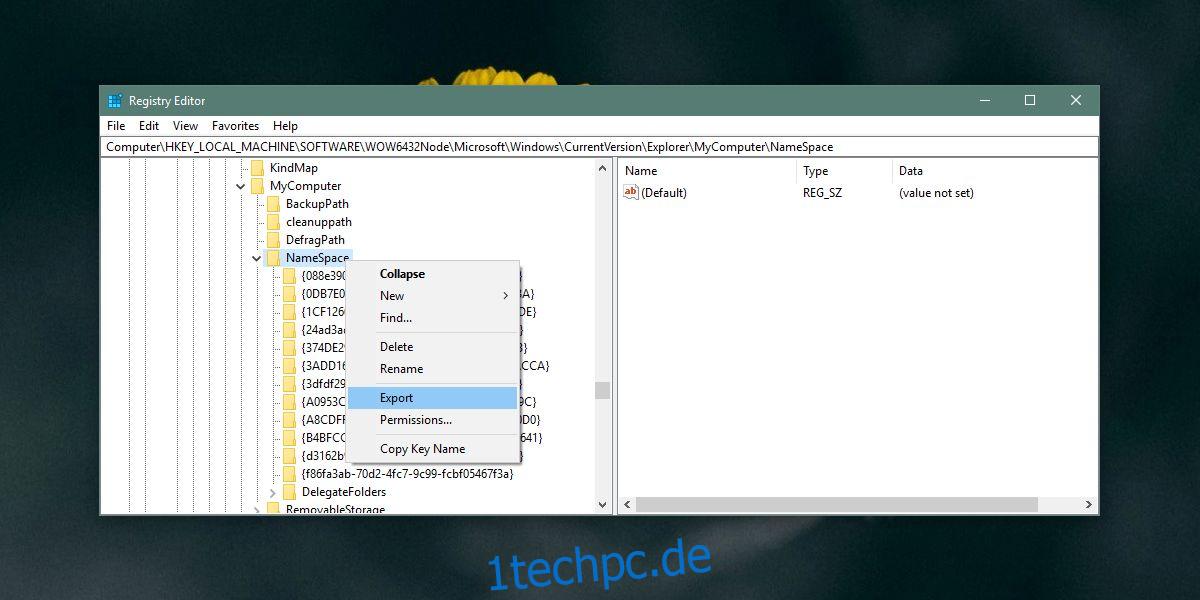
Registrierungsschlüssel wiederherstellen
Es gibt zwei Möglichkeiten, einen Registrierungsschlüssel wiederherzustellen. Die erste stammt aus dem Windows-Registrierungseditor selbst. Gehen Sie zu Datei > Importieren und wählen Sie den Registrierungsschlüssel aus, den Sie importieren möchten.
Wenn Sie das nicht möchten, navigieren Sie zu dem Ordner, in dem Sie den Registrierungsschlüssel gespeichert haben. Klicken Sie mit der rechten Maustaste darauf und wählen Sie die Option Zusammenführen. Auf dem Bildschirm wird eine Warnung angezeigt, die Sie vor den Gefahren beim Bearbeiten der Registrierung warnt. Akzeptieren Sie es und der Schlüssel wird hinzugefügt. Sie müssen den Registrierungseditor oder ähnliches nicht öffnen. Der Schlüssel wird zusammengeführt und Sie erhalten eine Warnmeldung auf dem Bildschirm, die Ihnen mitteilt, dass es fertig ist.
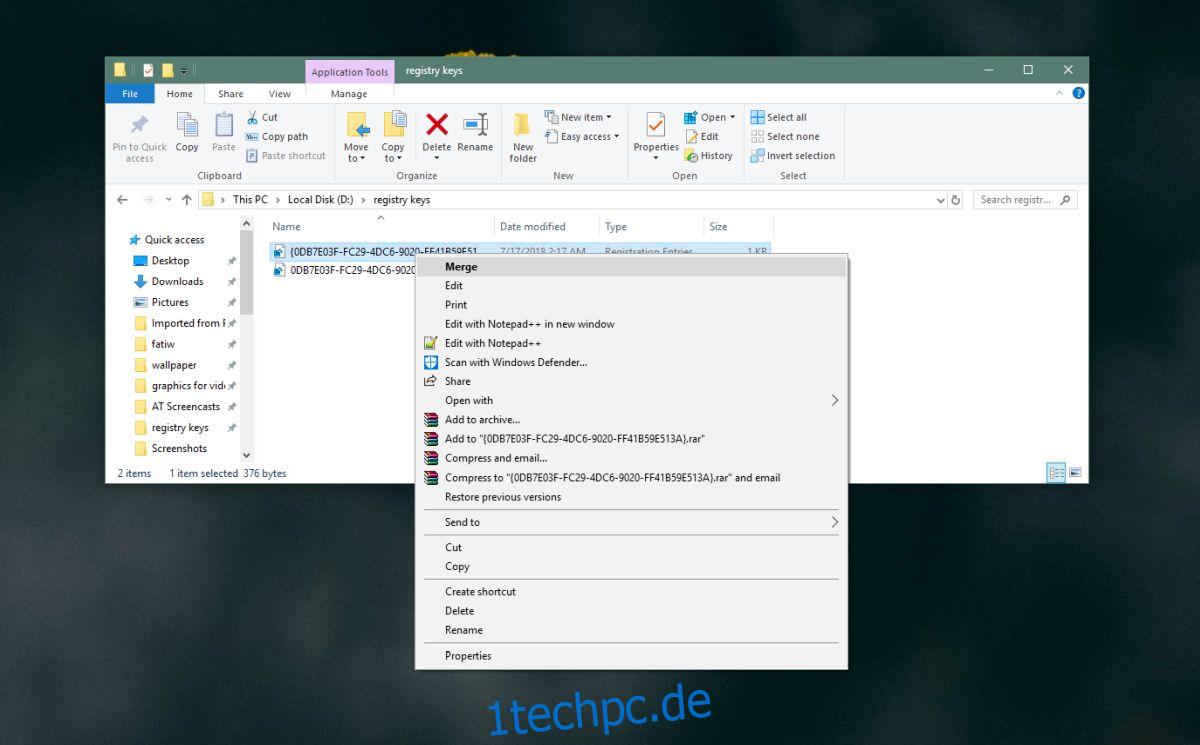
Jeder Unterschied, den der Schlüssel bewirkt, kann sofort angezeigt werden oder es kann erforderlich sein, dass Sie Ihr System neu starten. Das hängt vom Schlüssel ab und davon, wofür er war, und von der Art der Änderung, die er vornimmt, sodass wir nicht mit Sicherheit sagen können, ob Sie einen Neustart benötigen oder nicht. Starten Sie Ihr System zur Sicherheit trotzdem neu.
Sie benötigen Administratorrechte, um einen Registrierungsschlüssel zu importieren. Bevor Sie die Warnung zum Bearbeiten der Registrierung sehen, müssen Sie sich möglicherweise mit dem Administratorkonto authentifizieren.
Wir sollten erwähnen, dass es immer eine gute Idee ist, sie zu organisieren, wenn Sie viele Registrierungsschlüssel sichern möchten. Sie können jederzeit eine .REG-Datei in Notepad öffnen und sich den Inhalt der Datei ansehen, um zu sehen, welche Änderungen dadurch vorgenommen werden, oder Sie können sie in Ordnern organisieren, die Ihnen sagen, wofür sie bestimmt sind.