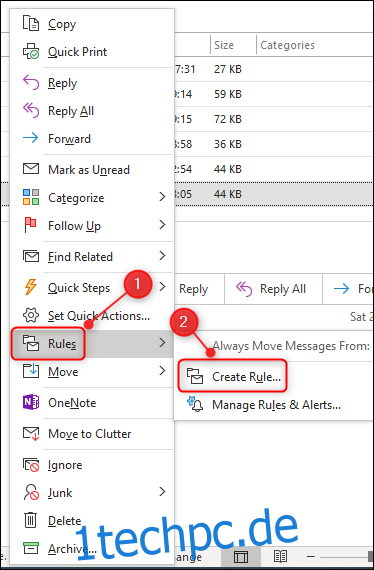Trotz des Aufkommens von Tools wie Slack verschwinden E-Mails nicht und können manchmal überwältigend sein. Eine Möglichkeit, Ihre E-Mails unter Kontrolle zu bekommen, besteht darin, dass Outlook eingehende Nachrichten automatisch in bestimmte Ordner sortiert.
Dazu verwenden wir Outlook-Regeln. Diese werden automatisch ausgeführt, wenn Sie E-Mails senden oder empfangen und Aufgaben ausführen, die Sie im Voraus ausgewählt haben.
Dazu gibt es zwei Möglichkeiten, eine Regel zu erstellen. Die erste Methode ist einfacher und funktioniert am besten mit einer einzigen E-Mail-Adresse, die Sie automatisch verschieben möchten. Dies ist ideal für E-Mails, die immer von einer einzigen Adresse stammen, wie zum Beispiel ein Ticketing- oder Warnsystem.
Die zweite Methode ist etwas komplizierter, aber immer noch ziemlich einfach. Dies funktioniert am besten für eine ganze Domäne – beispielsweise für alle E-Mails von Mitarbeitern desselben Unternehmens – oder wenn Sie eine Reihe von Regeln nacheinander einrichten möchten.
Einfache Regeln erstellen
Um auf einfache Weise eine Regel zu erstellen, öffnen Sie Ihren Outlook-Posteingang, klicken Sie mit der rechten Maustaste auf eine E-Mail, die Sie automatisch sortieren möchten, und klicken Sie dann auf Regeln > Regel erstellen.
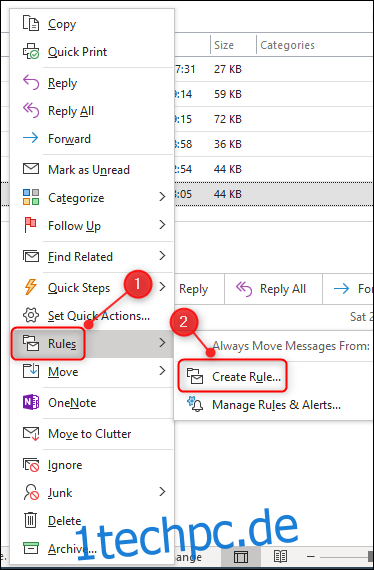
Das Fenster Regel erstellen wird geöffnet. Klicken Sie auf das Kontrollkästchen neben dem Namen der Person. Dadurch wird Outlook angewiesen, die Regel auf alle E-Mails von dieser Adresse anzuwenden. Klicken Sie anschließend auf das Kontrollkästchen „Element in Ordner verschieben“.
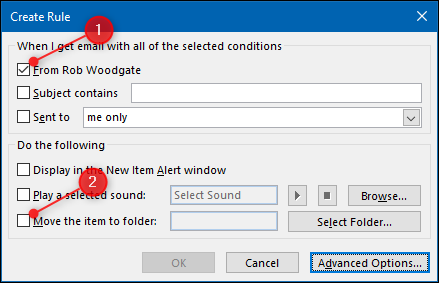
Wählen Sie im sich öffnenden Fenster den Ordner aus, in den Sie die E-Mails verschieben möchten (oder klicken Sie auf „Neu“, um einen neuen Ordner zu erstellen) und klicken Sie dann auf „OK“.
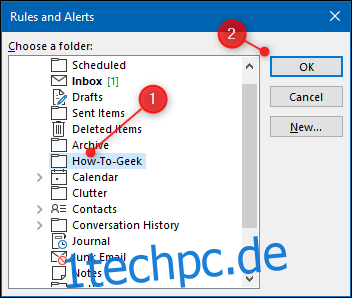
Ihre Regel ist jetzt einsatzbereit, klicken Sie also auf „OK“.
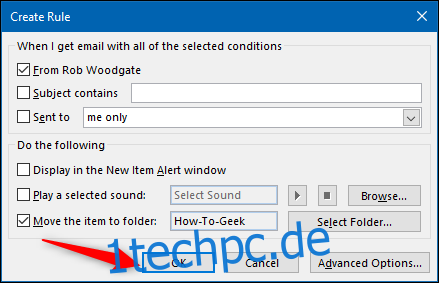
Ein Bestätigungsdialog erscheint. Aktivieren Sie das Kontrollkästchen „Diese Regel jetzt für Nachrichten ausführen, die sich bereits im aktuellen Ordner befinden“ und klicken Sie dann auf „OK“.
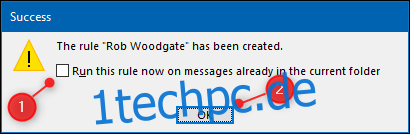
Von nun an werden alle E-Mails von dieser Adresse in den von Ihnen ausgewählten Ordner geleitet.
Erstellen komplizierterer Regeln
Um eine Regel von Grund auf festzulegen, klicken Sie auf Start > Regeln > Regeln und Benachrichtigungen verwalten.
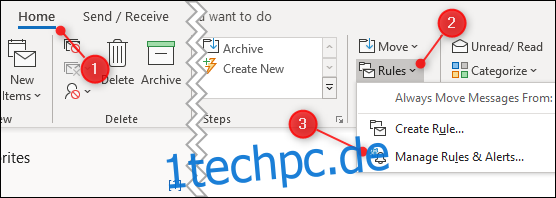
Das Fenster „Regeln und Warnungen“ wird geöffnet. Klicken Sie auf „Neue Regel“.
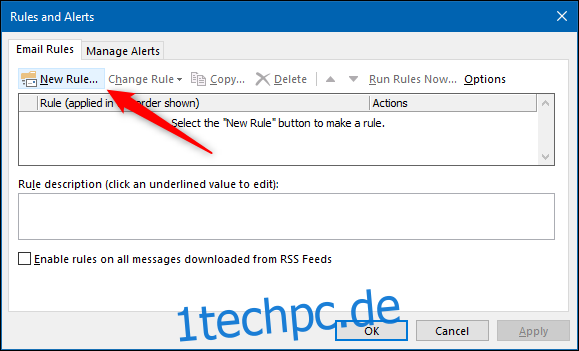
Dies öffnet das Fenster „Regelassistent“. Klicken Sie im Abschnitt „Mit einer leeren Regel beginnen“ auf „Regel auf erhaltene Nachrichten anwenden“ und dann auf „Weiter“.
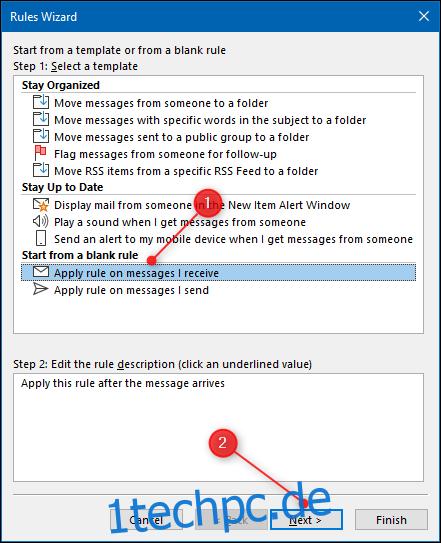
Hier wählen Sie die Bedingungen aus, die eine E-Mail erfüllen muss, um die Regel anzuwenden. Wir werden die Bedingungen festlegen, die für jede E-Mail gelten, die von der Domain @wdzwdz.com kommt.
Aktivieren Sie das Kontrollkästchen „Mit bestimmten Wörtern in der Absenderadresse“ und klicken Sie dann im Textfeld unten auf „Bestimmte Wörter“.
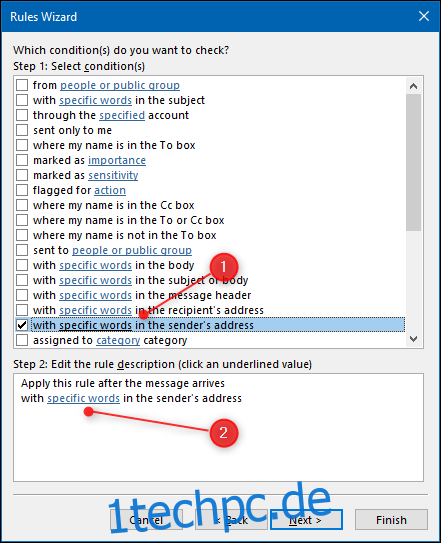
Geben Sie im sich öffnenden Fenster die Domäne ein, für die die Regel gelten soll. Wenn die E-Mails von Personen stammen, deren Adressen auf „@acmeanvils.com“ enden, geben Sie das ein und klicken Sie dann auf „Hinzufügen“.
Sie können hier mehr als ein Element eingeben. Wenn Sie also einige wichtige Kunden haben, können Sie sie alle hier hinzufügen. Wenn Sie fertig sind, klicken Sie auf „OK“.
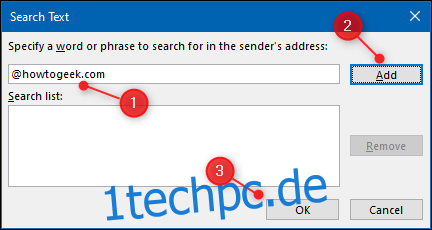
Der Regelassistent zeigt Ihre ausgewählten E-Mail-Domänen an. Sie können auf die Begriffe klicken, um sie zu bearbeiten, wenn sie sich ändern. Wenn alles eingestellt ist, klicken Sie auf „Weiter“.
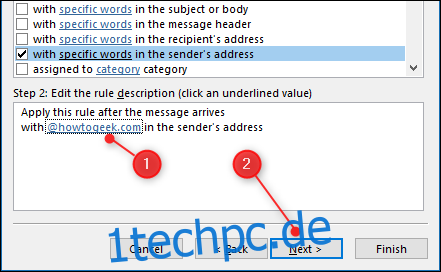
Wir werden diesen Ordner auf der nächsten Seite des Assistenten auswählen, um diese E-Mails zu verschieben. Aktivieren Sie das Kontrollkästchen „In den angegebenen Ordner verschieben“ und klicken Sie dann im Textfeld unten auf „Angegeben“.
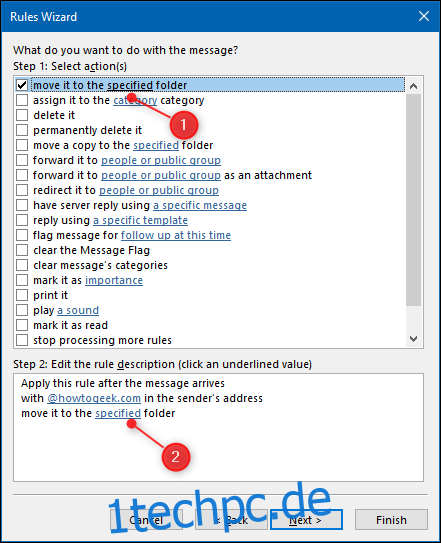
Wählen Sie im sich öffnenden Fenster den Ordner aus, in den Sie die E-Mails verschieben möchten (oder klicken Sie auf „Neu“, um einen zu erstellen) und klicken Sie dann auf „OK“.
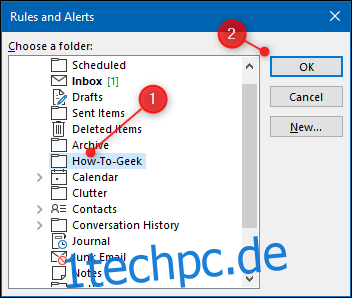
Der Regelassistent zeigt den ausgewählten Ordner an. Wenn es nicht der richtige Ordner ist, klicken Sie darauf, um ihn zu ändern, und klicken Sie dann auf „Weiter“.
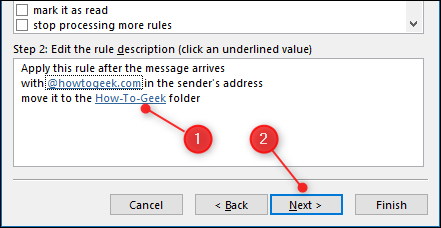
Jetzt können Sie beliebige Ausnahmen angeben; Klicken Sie auf „Weiter“, wenn Sie keine hinzufügen möchten.
Geben Sie einen Namen für die Regel ein, aktivieren Sie das Kontrollkästchen „Diese Regel jetzt für Nachrichten ausführen, die sich bereits im ‚Posteingang‘ befinden“ und klicken Sie dann auf „Fertig stellen“.
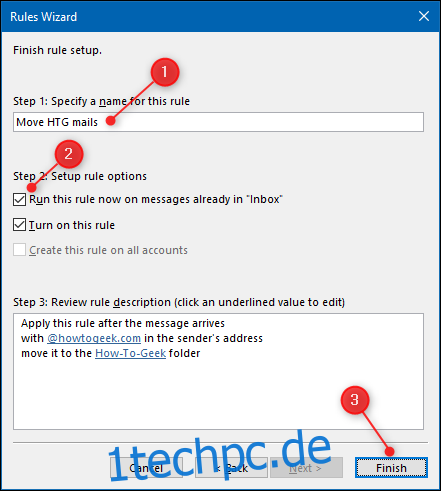
Ihre Regel ist nun fertig und wird im Fenster „Regeln und Warnungen“ angezeigt. Klicken Sie auf „Übernehmen“, um den Vorgang abzuschließen.
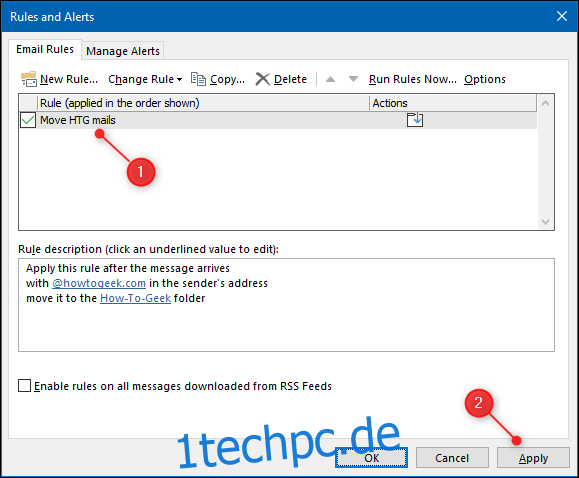
Ihre Regel ist jetzt live. Alle E-Mails, die die von Ihnen ausgewählten Bedingungen erfüllen, werden in den ausgewählten Ordner verschoben. Außerdem werden alle Regeln, die Sie im Outlook-Client erstellen, in der Outlook-Web-App gespiegelt.