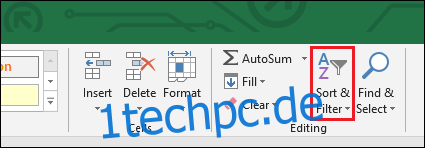Excel verfügt über die Funktionen „Sortieren von A bis Z“ und „Sortieren von Z nach A“, mit denen Sie Werte alphabetisch oder numerisch sortieren können, und eine Funktion „Benutzerdefiniertes Sortieren“, mit der Sie nach mehreren Kriterien sortieren können. So verwenden Sie sie.
Schauen wir uns ein Beispiel an
In diesem Beispiel haben wir neun chemische Elemente aus dem Periodensystem ausgewählt und werden die Daten anhand der Zellinhalte mit der Funktion „Sortieren von A bis Z“ und der Funktion „Benutzerdefinierte Sortierung“ sortieren.
Das Dropdown-Menü „Sortieren & Filtern“ befindet sich ganz rechts auf der Registerkarte „Startseite“.

Hier sind unsere Beispieldaten aus dem Periodensystem. Jedes „Element“ hat eindeutige Informationen, wie sein „Symbol“ und seine „Ordnungszahl“. Aber jedes Element gehört auch zu anderen Kategorien, wie zum Beispiel seiner „Phase bei STP“ (dh ob es ein Feststoff, eine Flüssigkeit oder ein Gas in einem Raum bei Standardtemperatur und -druck ist) und seine „Elementkategorie“ im Periodensystem.
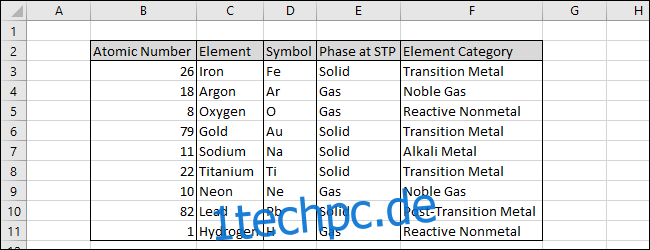
Fangen wir einfach an und sortieren die Daten nach der Spalte „Atomzahl“. Beginnen Sie mit der Auswahl der Spalte (Sie können die Kopfzeile einschließen, wenn Ihre Daten eine haben).
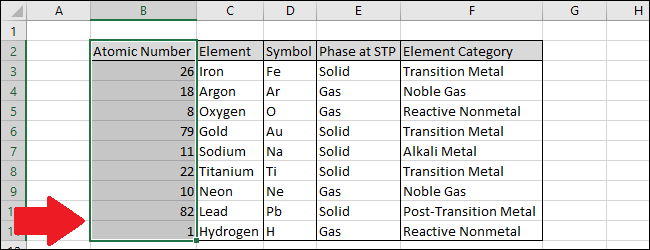
Navigieren Sie nun zum Dropdown-Menü „Sortieren & Filtern“ und wählen Sie entweder die erste oder zweite Option. In diesem Beispiel sortieren wir mit der Funktion „Sortieren von A bis Z“ vom niedrigsten zum höchsten Zahlenwert.
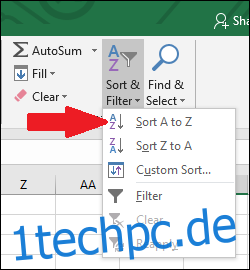
Ein Feld „Sortierungswarnung“ wird angezeigt, wenn andere Datenspalten vorhanden sind, die Excel Ihrer Meinung nach in Ihre Sortierung einbeziehen möchte. Betrachten wir zunächst die Ergebnisse der Option „Mit der aktuellen Auswahl fortfahren“. Klicken Sie auf diese Option und klicken Sie auf die Schaltfläche „Sortieren“.
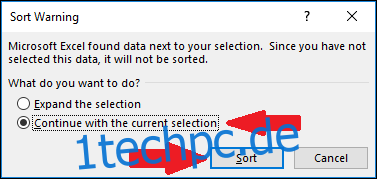
Sie sehen, dass die Spalte „Ordnungszahl“ von der niedrigsten zur höchsten sortiert wurde, sich die entsprechenden Informationen in den anderen Spalten jedoch nicht geändert haben. Dies könnte problematisch sein, wenn Sie alle Spalten sortieren möchten. Bevor Sie fortfahren, sehen Sie sich einige der Zeilen an, um zu sehen, ob sie Sinn machen. In diesem Fall ist es offensichtlich, dass die anderen Spalten nicht sortiert wurden, da Wasserstoff, das Element mit der niedrigsten „Ordnungszahl“, mit der „Ordnungszahl“ von Blei angezeigt wird.
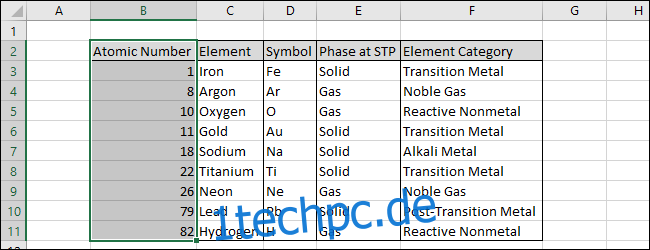
Versuchen wir nun die andere Option, um zu sehen, wie es funktioniert. Wählen Sie die Option „Auswahl erweitern“ und klicken Sie auf die Schaltfläche „Sortieren“.
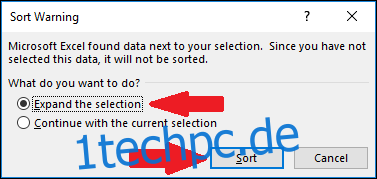
Sie können sehen, dass die Daten in der Spalte „Atomzahl“ sortiert wurden und die Daten in den anderen Zeilen gefolgt sind. (Sie können auch einfach alle Daten markieren und Excel zeigt kein Feld „Sortierwarnung“ an.)
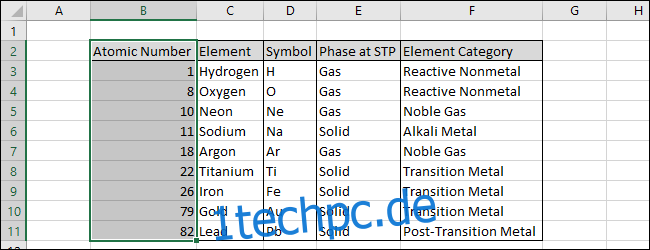
Sehen wir uns nun an, wie wir die Funktion „Benutzerdefinierte Sortierung“ verwenden können, um die Daten gleichzeitig nach mehreren verschiedenen Spalten zu sortieren.
Wählen Sie alle Daten aus und schließen Sie die Kopfzeile ein, wenn Ihre Daten eine haben.
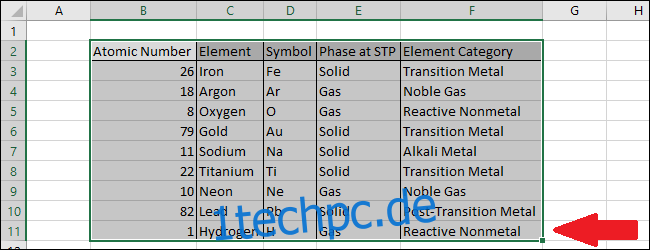
Navigieren Sie nun zum Dropdown-Menü „Sortieren & Filtern“ und wählen Sie den Befehl „Benutzerdefinierte Sortierung“.
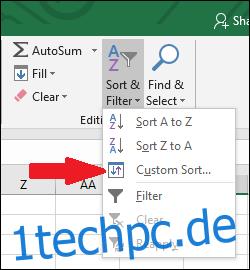
Dadurch wird das Sortierfenster geöffnet.
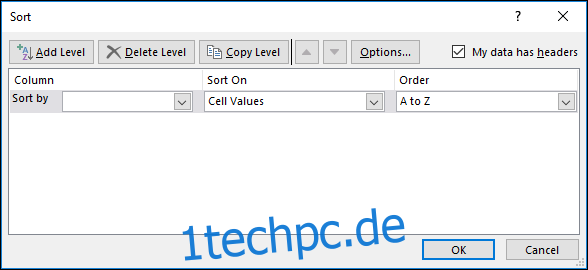
Wir werden unsere Daten zuerst sortieren, indem wir die Spalte „Phase at STP“ verwenden, sodass alle Gase höher auf der Liste erscheinen als die Feststoffe. Wählen Sie die Spalte „Phase bei STP“.
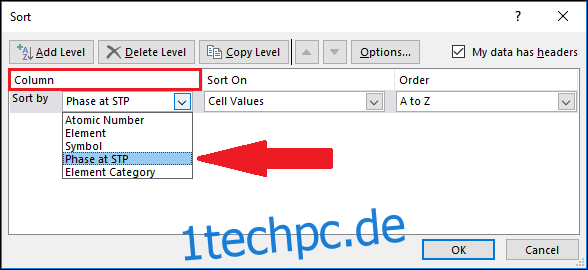
Drücken Sie nun die Schaltfläche „Stufe hinzufügen“.
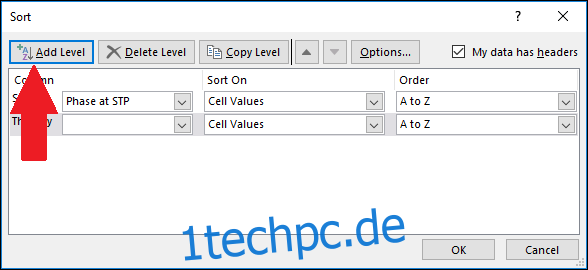
Eine neue Ebene wird angezeigt. Beachten Sie, dass auf der Ebene „Dann bis“ steht. Dies bedeutet, dass dies die zweite Spalte ist, die zum Sortieren der Daten verwendet wird. Als zweite Ebene wählen wir die „Elementkategorie“, damit die Gase nach ihrer Kategorie sortiert werden und Edelgase höher auf der Liste erscheinen als die reaktiven Gase. Wählen Sie die Spalte „Elementkategorie“.
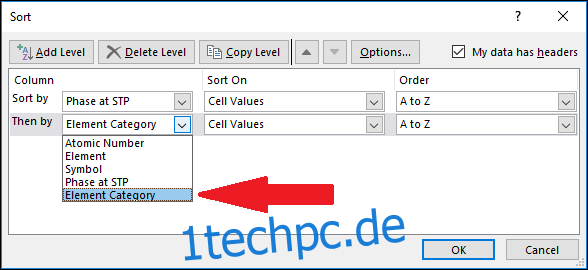
Beachten Sie, dass es andere Optionen gibt. Werfen wir einen Blick auf die Dropdown-Optionen „Sortieren nach“. Es gibt eine Vielzahl von Optionen, aber wir werden die Option „Zellenwerte“ verwenden.
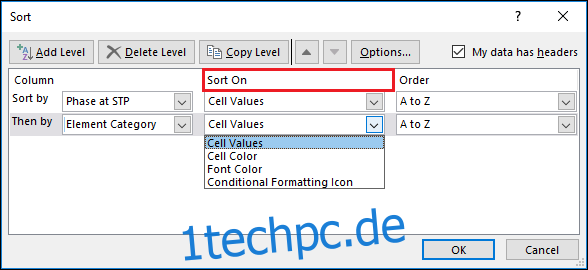
Fügen Sie eine weitere Ebene hinzu, indem Sie erneut auf die Schaltfläche „Ebene hinzufügen“ klicken.
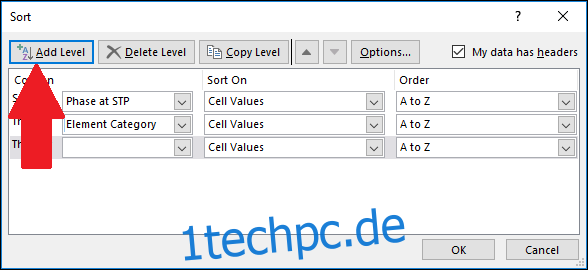
Wählen Sie die Spalte „Element“. Das bedeutet, dass die „Element“-Werte in jeder „Elementkategorie“ alphabetisch sortiert werden, sodass das Edelgas Argon vor dem anderen Edelgas Neon steht.
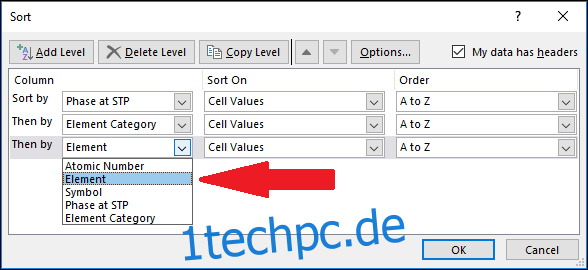
Schauen wir uns das Dropdown-Menü „Bestellung“ an. Es gibt einige Optionen, aber für dieses Beispiel wählen wir die standardmäßige Sortierreihenfolge „A bis Z“.
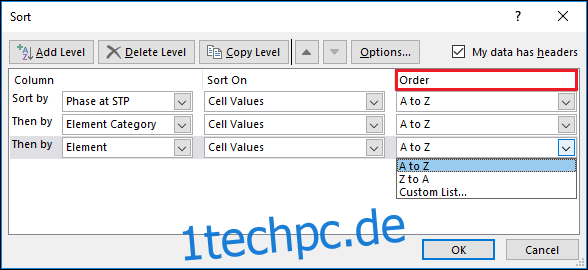
Sie können so viele Ebenen hinzufügen, wie in das Feld „Sortieren“ passen. Wenn Sie fertig sind, klicken Sie auf die Schaltfläche „OK“.
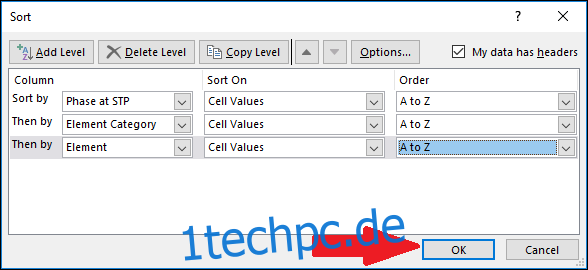
Die Daten wurden erfolgreich sortiert. Die Sortierreihenfolge lautete zuerst nach „Phase at STP“, dann nach „Element Category“ und dann nach „Element“. Sie können sehen, dass die Spalte „Phase bei STP“ alphabetisch sortiert ist und innerhalb jedes „Phase bei STP“-Typs die Werte der „Elementkategorie“ alphabetisch sortiert sind. Und schließlich sind die „Element“-Werte innerhalb jedes „Element-Kategorie“-Typs alphabetisch sortiert.
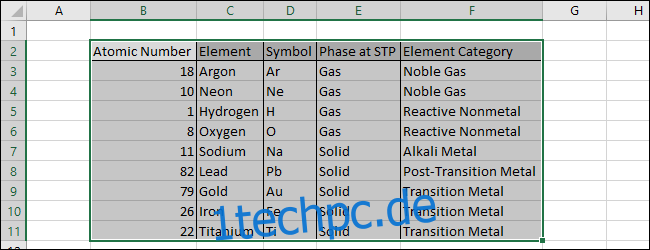
Hinweis: Achten Sie darauf, alle Spalten auszuwählen, die Sie benötigen, wenn Sie die Sortierung Ihrer Daten vorbereiten. Excel warnt Sie nicht, dass Sie möglicherweise Spalten übersehen, wenn Sie die Funktion „Benutzerdefinierte Sortierung“ verwenden.