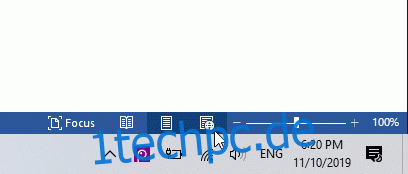Es kann vorkommen, dass Sie ein Word-Dokument lieber als Bild freigeben, das jeder öffnen kann. Leider können Sie ein Dokument nicht als JPEG exportieren, aber es gibt ein paar andere einfache Lösungen. Hier sind ein paar.
Inhaltsverzeichnis
Konvertieren einer einzelnen Seite in JPEG
Wenn Sie ein Word-Dokument haben, das nur aus einer einzigen Seite besteht, oder wenn Sie nur eine bestimmte Seite eines längeren Dokuments erfassen möchten, können Sie Screenshot-Software wie Snip & Sketch für Windows oder die Screenshot-App von Mac verwenden.
Als erstes sollten Sie Ihr Word-Dokument verkleinern, damit die gesamte Seite auf dem Bildschirm sichtbar ist. Sie können dies tun, indem Sie den Zoom-Schieberegler in der Statusleiste in Richtung des Minus-Symbols verschieben. Es gibt keine genaue Empfehlung zum Prozentsatz – stellen Sie nur sicher, dass das gesamte Dokument sichtbar ist.
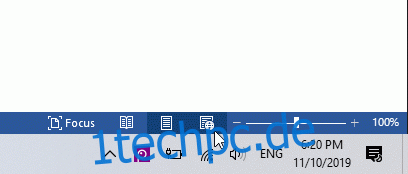
Geben Sie bei vollständig sichtbarer Seite „Snip & Sketch“ in die Windows-Suchleiste ein. Öffnen Sie das Snip & Sketch Tool und wählen Sie dann „Neu“ oder drücken Sie Cmd+Shift+4 auf dem Mac, um die Screenshot-App zu öffnen.
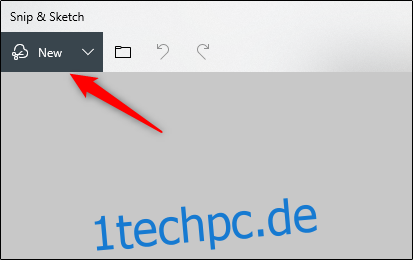
Auf Ihrem Bildschirm wird ein Fadenkreuz angezeigt. Klicken und ziehen Sie das Fadenkreuz, um die gesamte Seite des Word-Dokuments zu erfassen.
Wenn Sie Snip & Sketch unter Windows verwenden, wählen Sie als Nächstes das Diskettensymbol aus, um das Bild zu speichern. Mac-Benutzer wählen Datei > Exportieren.
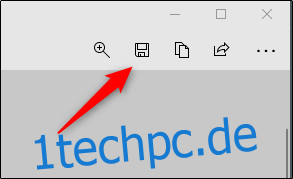
Geben Sie Ihrem Bild einen Namen und wählen Sie „JPEG“ aus der Dateitypliste. Klicken Sie abschließend auf „Speichern“.
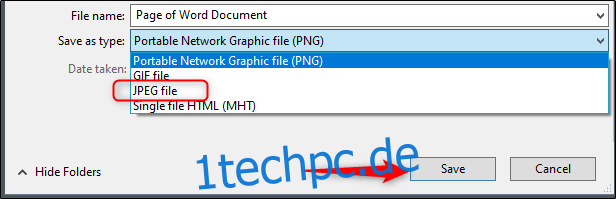
Konvertieren in PDF und dann in JPEG unter Windows
Wie bereits erwähnt, können Sie eine doc-Datei nicht direkt in JPEG konvertieren. Sie können Ihr Word-Dokument jedoch in PDF und dann in JPEG konvertieren.
Um ein Word-Dokument in ein PDF zu konvertieren, öffnen Sie das Dokument und wählen Sie die Registerkarte „Datei“.
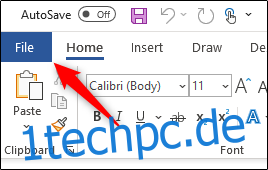
Als nächstes wählen Sie im linken Bereich „Speichern unter“ und dann „Durchsuchen“.
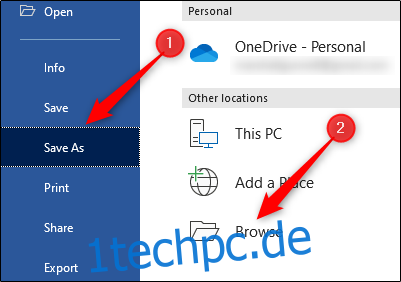
Wählen Sie im Datei-Explorer den Ort, an dem Sie die Datei speichern möchten, und geben Sie ihr einen Namen. Wählen Sie den Pfeil neben „Speichern als Typ“ und wählen Sie „PDF“ aus der Dropdown-Liste.
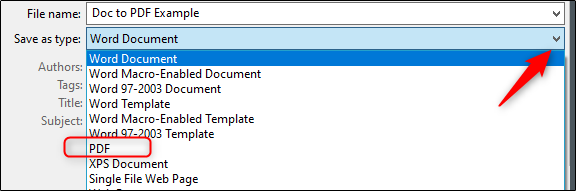
Jetzt ist Ihre Datei als PDF gespeichert.
Um Ihr PDF in JPEG zu konvertieren, müssen Sie die kostenlose Konverter-Software von Microsoft herunterladen. Öffnen Sie die Microsoft Store App und geben Sie „PDF to JPEG“ in die Suchleiste ein. Wählen Sie die erste Option.
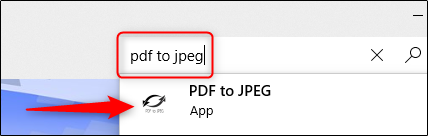
Auf der nächsten Seite werden einige Informationen zur Software angezeigt. Lesen Sie es durch und wählen Sie dann „Get“.
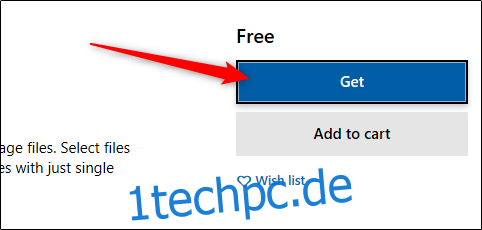
Die Software wird automatisch installiert. Öffnen Sie es und klicken Sie oben im Fenster auf „Datei auswählen“.
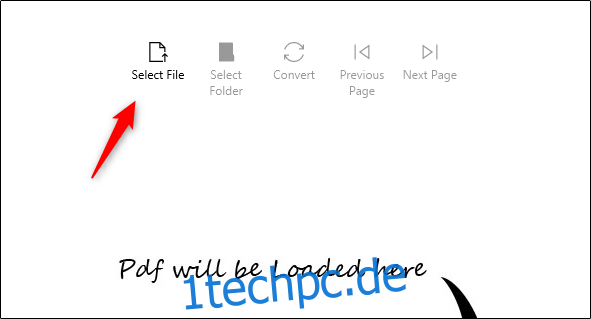
Navigieren Sie zum Speicherort Ihrer PDF-Datei und wählen Sie sie aus. Die Datei wird dann im PDF-zu-JPEG-Konverterprogramm geöffnet. Klicken Sie im geöffneten Zustand auf „Ordner auswählen“.
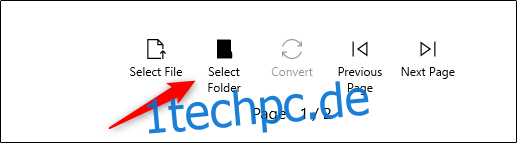
Der Windows-Explorer wird erneut angezeigt. Navigieren Sie zu dem Ort, an dem Sie die neue Datei speichern möchten, und klicken Sie dann auf die Schaltfläche „Ordner auswählen“.
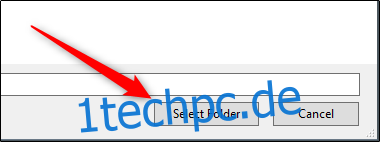
Wählen Sie abschließend „Konvertieren“.
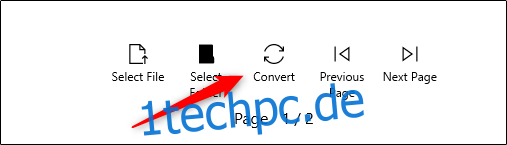
Ihr PDF wird nun in JPEG konvertiert.
Konvertieren in PDF und dann in JPEG auf dem Mac
Die Schritte zum Konvertieren Ihres Word-Dokuments in PDF auf dem Mac sind genau die gleichen wie die im vorherigen Abschnitt genannten Schritte. Der Mac wird jedoch mit einem Programm namens „Preview“ geliefert, das die PDF-> JPEG-Konvertierung durchführen kann, sodass hier keine zusätzliche Software erforderlich ist.
Wiederholen Sie die Schritte im vorherigen Abschnitt, um Ihr Word-Dokument in ein PDF zu konvertieren. Wenn Ihre PDF-Datei fertig ist, klicken Sie mit der rechten Maustaste auf die Datei, wählen Sie „Öffnen mit“ aus dem Menü und wählen Sie „Vorschau“.
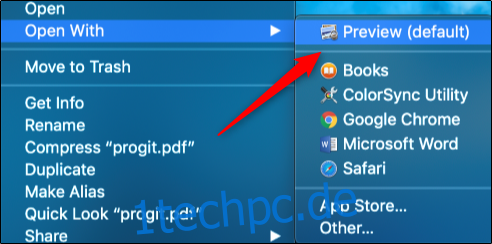
Wählen Sie oben links im Fenster „Datei“. Ein Dropdown-Menü wird angezeigt. Wählen Sie hier „Exportieren“.
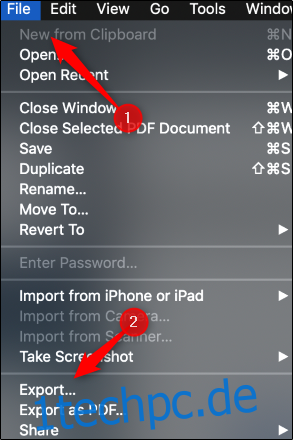
Ein neues Fenster wird erscheinen. Klicken Sie auf den Pfeil neben „Format“, um eine Liste mit Optionen anzuzeigen. Wählen Sie „JPEG“ aus der Liste. Wählen Sie danach „Speichern“.
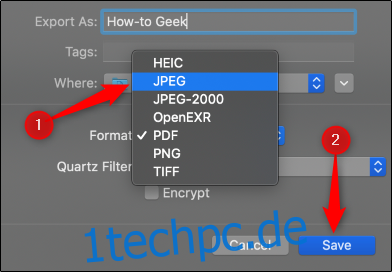
Ihr PDF wird nun in JPEG konvertiert.
Sie haben keine Lust, all diese Schritte durchzuführen, um Ihr Word-Dokument in JPEG zu konvertieren? Es gibt einige Word-to-JPEG-Konverter online, die wirklich gut funktionieren. Stöbern Sie herum und finden Sie eines, das Ihnen gefällt!