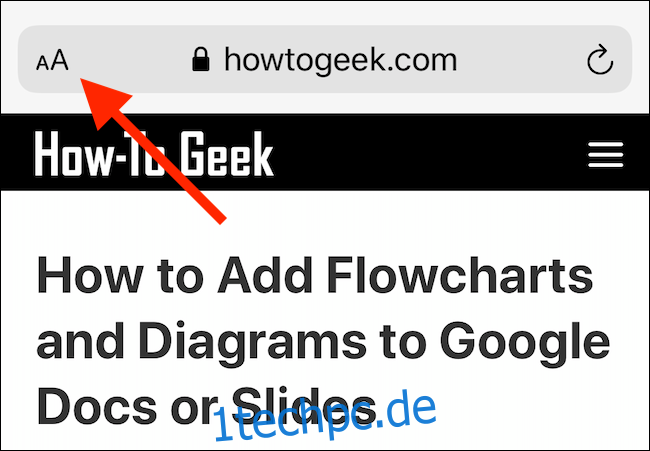Khamosh Pathak
Es ist praktisch, Websites und Artikel als PDF zu speichern, damit Sie sie später lesen können. So können Sie schnell ein PDF auf Ihrem iPhone oder iPad erstellen und es dann mit einem Dienst wie Pocket speichern.
Inhaltsverzeichnis
So speichern Sie einen ganzseitigen Screenshot als PDF
In iOS 13, iPadOS 13 und neuer können Sie in Safari einen ganzseitigen Screenshot einer Website erstellen und in der Dateien-App als PDF speichern.
Es gibt zwei bemerkenswerte Punkte bei dieser neuen Methode:
Das PDF wird als eine fortlaufende Seite ohne Seitenumbrüche generiert.
Anstelle eines normalen PDFs mit einer Seitenbreite von A4 hat das PDF die gleiche Breite wie das iPhone oder iPad, auf dem Sie es anzeigen.
Wenn Sie ein saubereres PDF der Seite erstellen möchten – ohne Werbung und Formatierung – wechseln Sie zuerst in den Reader-Modus. Tippen und halten Sie dazu „AA“ in der oberen linken Ecke und tippen Sie dann erneut darauf, um das Textlayout anzupassen.
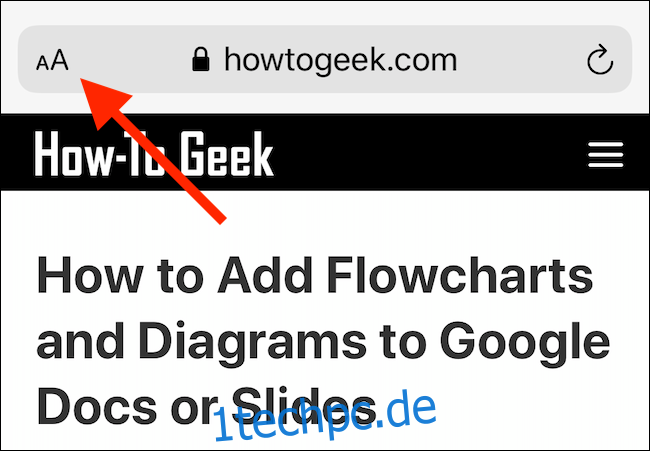
Öffnen Sie die Website auf Ihrem iPhone oder iPad und machen Sie einen Screenshot. Wenn Sie ein Gerät im iPhone X-Stil mit einer Kerbe oder ein iPad Pro mit Face ID haben, halten Sie die Tasten „Seite“ und „Lautstärke erhöhen“ gleichzeitig gedrückt, bis Sie die Screenshot-Animation sehen.
Wenn Sie ein iPhone oder iPad mit einer Home-Taste verwenden, drücken Sie diese zusammen mit der „Power/Sleep“-Taste, um einen Screenshot zu machen.
In der unteren linken Ecke sehen Sie eine kleine Screenshot-Vorschau – tippen Sie darauf.
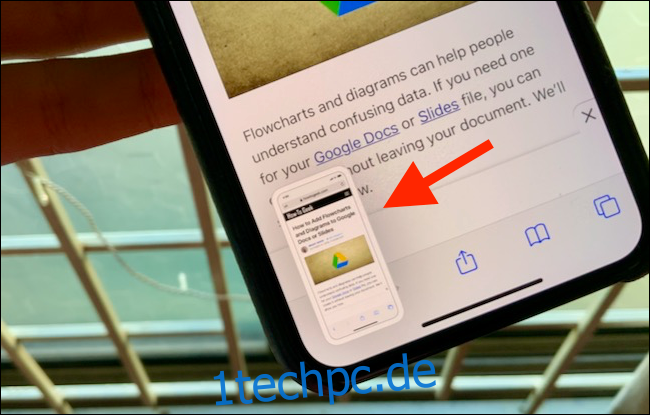 Khamosh Pathak
Khamosh Pathak
Sie befinden sich jetzt im Screenshot-Editor. Tippen Sie auf „Ganze Seite“.
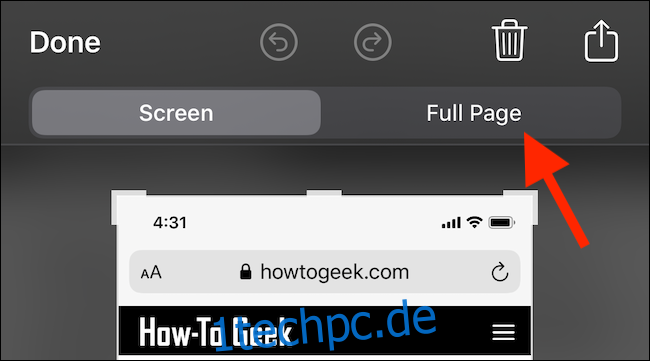
Jetzt wird die ganze Seite angezeigt. Sie können mit dem Scrollbalken am rechten Bildschirmrand navigieren. Da Sie sich im Bildschirm zum Bearbeiten von Screenshots befinden, steht Ihnen die gesamte Anmerkungssuite zur Verfügung. Sie können über die PDF-Datei kritzeln oder Abschnitte verwenden, um Abschnitte hervorzuheben.
Sie können das PDF entweder in der Dateien-App speichern oder in eine beliebige App Ihrer Wahl exportieren. Um es in der Dateien-App zu speichern, tippen Sie auf „Fertig“.
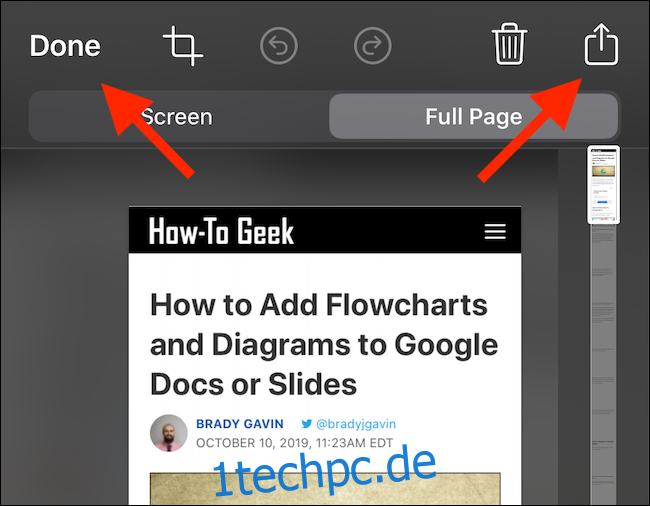
Tippen Sie im Popup auf „PDF in Dateien speichern“.
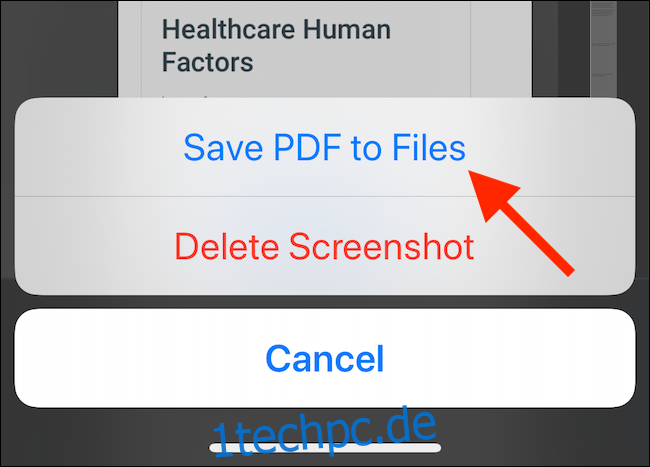
Wählen Sie als Nächstes den Speicherort aus, an dem Sie das PDF speichern möchten. Sie können das lokale Laufwerk, den externen Speicher oder ein Cloud-Speicherkonto auswählen. Nachdem Sie den Standort ausgewählt haben, tippen Sie auf „Speichern“.
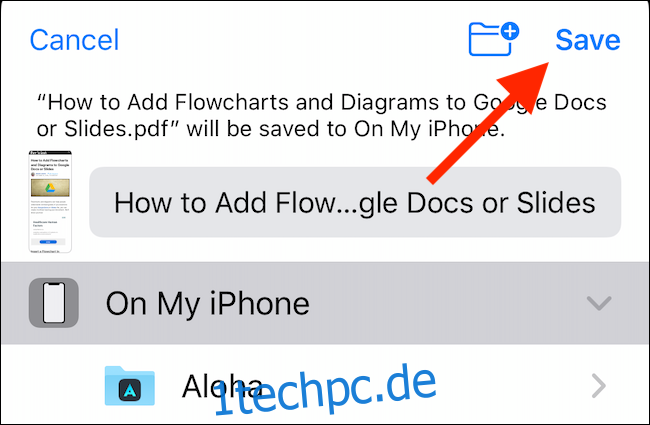
Wenn Sie das PDF an eine App senden möchten – beispielsweise als Anhang in der Mail- oder Bücher-App – tippen Sie auf die Schaltfläche Teilen (das Feld mit einem nach oben zeigenden Pfeil). Wählen Sie die App aus, an die Sie das PDF senden möchten.
So speichern Sie eine Website als PDF aus dem Share Sheet
Wenn Sie eine traditionellere Methode zum Speichern einer Website als PDF bevorzugen, finden Sie diese im Share Sheet. Diese Methode erzeugt das bekannte, paginierte PDF im A4-Format.
In iOS 13, iPadOS 13 und höher können Sie mit einer neuen Option zwischen einem normalen PDF und einem Reader-PDF wählen.
Öffnen Sie die Seite in Safari und tippen Sie auf die Schaltfläche Teilen.
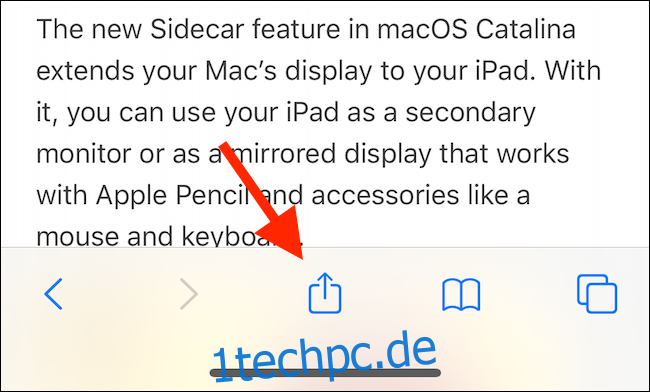
Oben im Share Sheet sehen Sie den Titel der Seite; Tippen Sie direkt darunter auf „Optionen“.
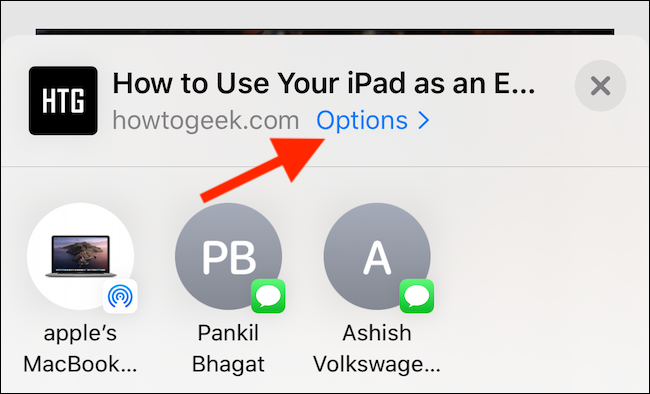
Wechseln Sie ggf. auf die Option „Reader PDF“, um eine abgespeckte Version der Webseite zu erstellen. Wenn Sie einen langen Artikel auf Ihrem iPad lesen möchten, ist dies die beste Option.
Nachdem Sie die gewünschte PDF-Option ausgewählt haben, tippen Sie auf „Fertig“.
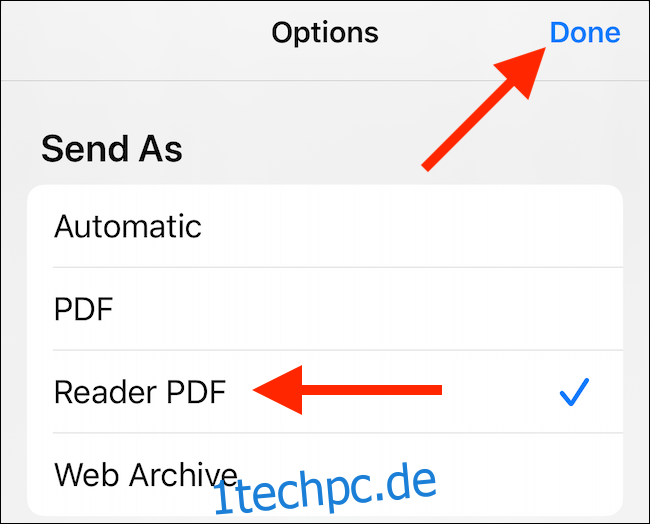
Sie kehren nun zum Share Sheet zurück. Tippen Sie hier auf „In Dateien speichern“.
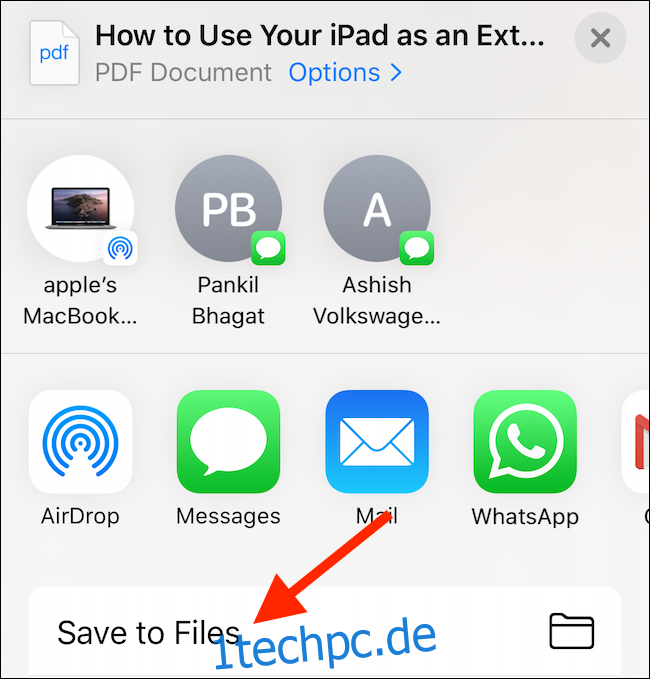
Wählen Sie als Nächstes den Ausgabeordner aus und tippen Sie dann auf „Speichern“.
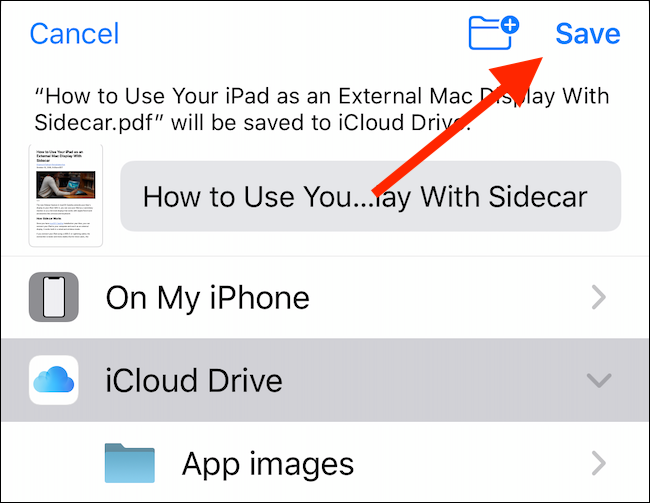
Sie können jetzt zur Datei-App gehen und auf die Datei tippen, um eine Vorschau anzuzeigen. Tippen Sie auf die Schaltfläche „Teilen“, um die PDF-Datei in der Apple Books-App oder einem PDF-Reader eines Drittanbieters zu öffnen.
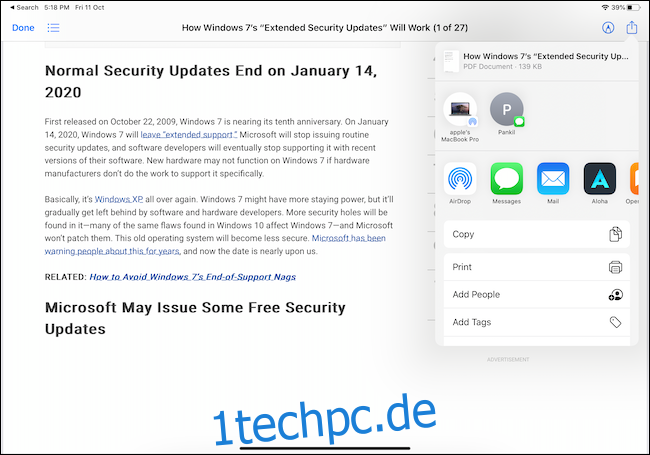
So speichern Sie eine Website als PDF von jedem Browser mit Verknüpfungen
Wenn Sie einen Browser eines Drittanbieters verwenden, stehen Ihnen nicht dieselben PDF-Erstellungsoptionen zur Verfügung wie in Safari. Sie können jedoch eine Verknüpfung namens „PDF erstellen“ verwenden. Diese Verknüpfung erstellt ein PDF mit einer URL aus einer beliebigen App.
Öffnen Sie die Shortcuts-App auf Ihrem iPhone oder iPad und tippen Sie auf „Galerie“.
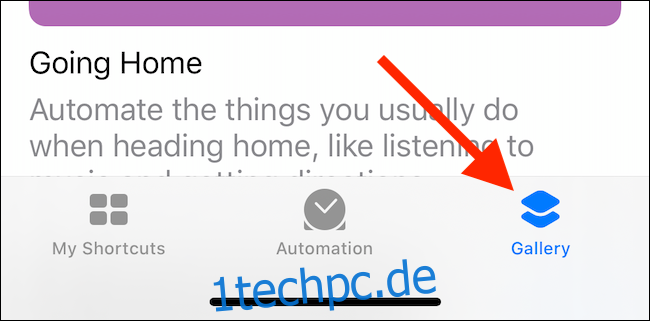
Tippen Sie hier auf das Feld „Suchen“ und geben Sie dann „PDF erstellen“ ein.
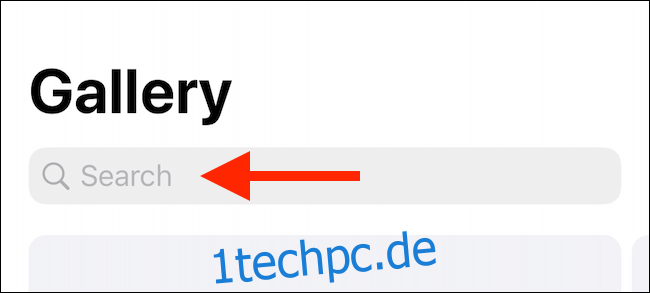
Tippen Sie auf das Pluszeichen (+) neben der Option „PDF erstellen“.
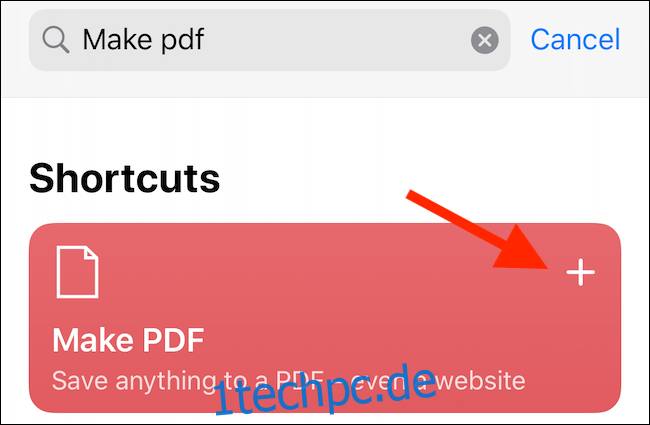
Tippen Sie auf „Verknüpfung hinzufügen“.
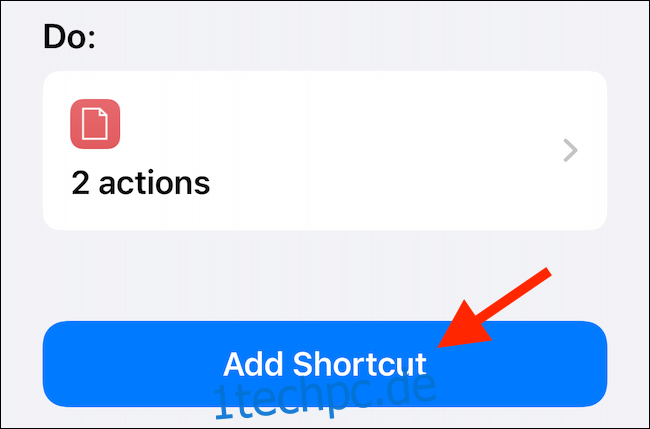
Die Verknüpfung wird Ihrer Galerie hinzugefügt und wird direkt im Freigabeblatt angezeigt, wenn auf Ihrem Gerät iOS 13, iPadOS 13 oder höher ausgeführt wird. Wenn auf Ihrem Gerät iOS 12 oder niedriger ausgeführt wird, tippen Sie in der Aktionsleiste auf „Verknüpfung ausführen“, um auf die Verknüpfung zuzugreifen.
Rufen Sie eine Website auf und tippen Sie dann auf die Schaltfläche Teilen.
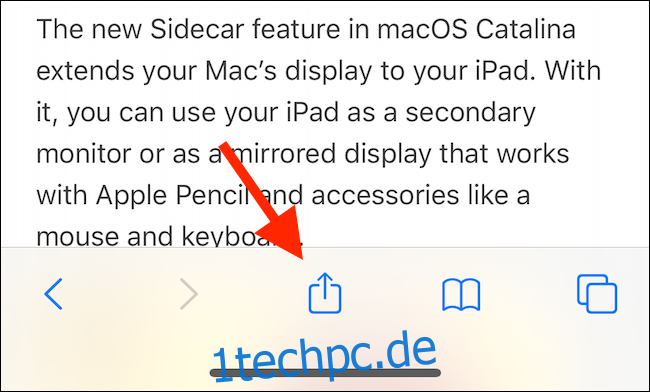
Scrollen Sie im Share Sheet nach unten und tippen Sie auf „PDF erstellen“.
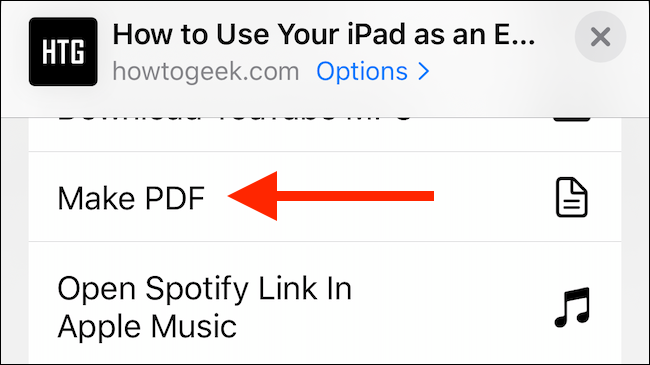
Sie sehen, dass die Verknüpfung funktioniert. Nachdem das PDF generiert wurde, sehen Sie eine Vorschau davon. Tippen Sie auf die Schaltfläche Teilen.
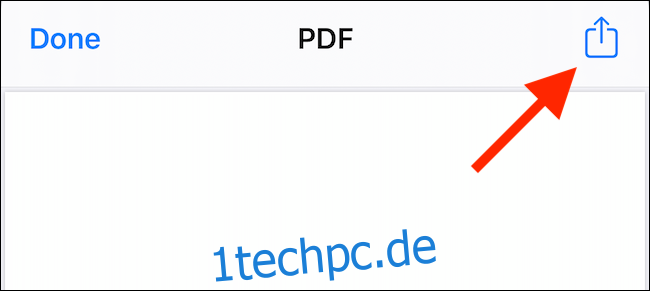
Wählen Sie „In Dateien speichern“, um die PDF-Datei auf einem iCloud-Laufwerk oder einem lokalen Speicher zu speichern. Sie können auch eine Aktion wie „In Bücher kopieren“ auswählen, um die PDF-Datei direkt in der Apple Books-App zu öffnen. Wenn Sie einen PDF-Reader eines Drittanbieters haben, können Sie diesen auswählen.
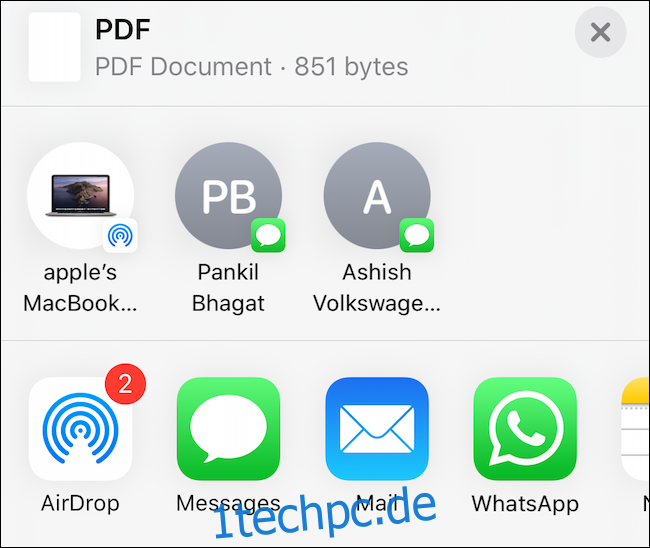
So speichern Sie eine Website als PDF in iOS 12 und früher
Wenn auf Ihrem iPhone oder iPad iOS 12 ausgeführt wird, können Sie die Aktion PDF erstellen verwenden, um eine Website in ein PDF zu konvertieren.
Öffnen Sie die Seite in Safari und tippen Sie auf die Schaltfläche Teilen.
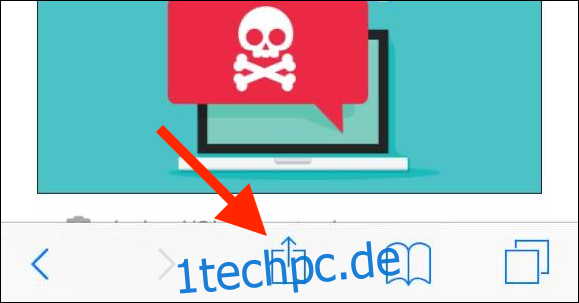
Gehen Sie als Nächstes zur Aktionsliste (die zweite horizontal scrollende Liste) und tippen Sie auf „PDF erstellen“.
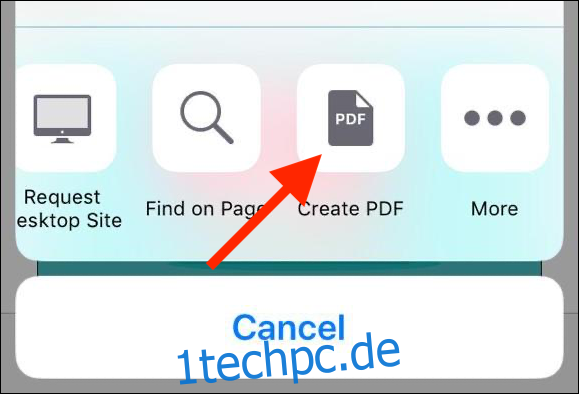
Sie sehen jetzt die PDF-Vorschau – scrollen Sie, um die gesamte Seite anzuzeigen, und tippen Sie dann auf „Fertig“.
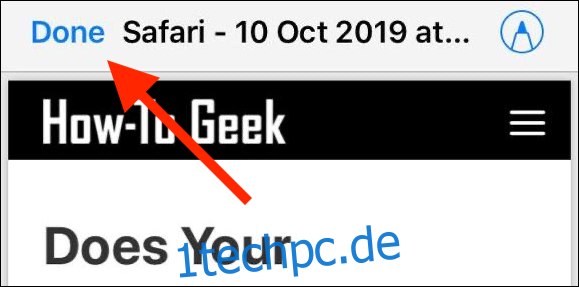
Wenn Sie das PDF für eine bestimmte App freigeben möchten, tippen Sie auf die Schaltfläche Freigeben, um das Freigabeblatt zu öffnen. Tippen Sie im Popup auf „Datei speichern unter“.
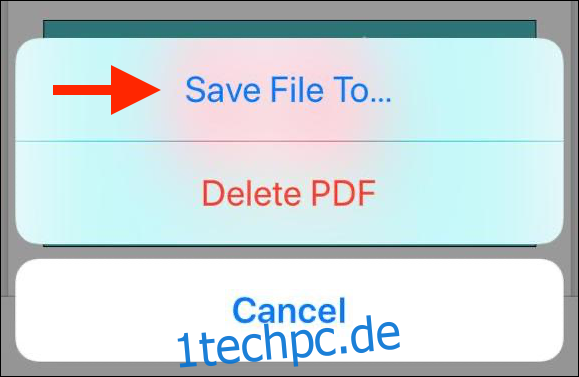
Wählen Sie nun den Ort aus, an dem Sie die Datei speichern möchten, und tippen Sie dann auf „Hinzufügen“.
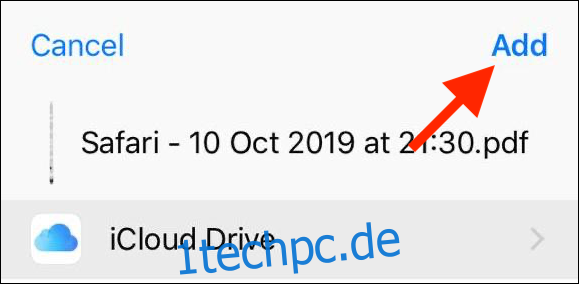
Das PDF befindet sich jetzt an dem von Ihnen angegebenen Speicherort. Öffnen Sie die App „Dateien“ und tippen Sie dann auf die Datei, um sie zu öffnen oder zu teilen.