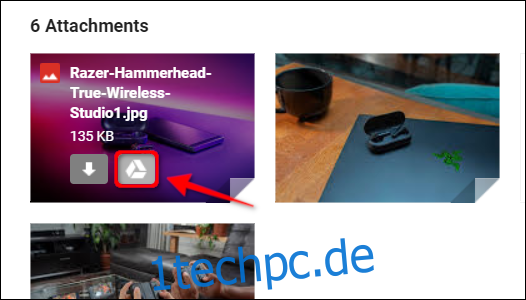Sie können zwar auf Gmail-Anhänge zugreifen, indem Sie die zugehörige Nachricht tief im Google-Client öffnen, dies ist jedoch nicht sehr praktisch. Sie benötigen einen zentralen Ort, um auf gespeicherte Dokumente und Bilder zuzugreifen. In dieser Anleitung erfahren Sie, wie Sie Gmail-Anhänge in Google Drive speichern.
Ein beispielhafter Anwendungsfall hierfür ist, wenn Sie mit einem Bauunternehmen zusammenarbeiten und der E-Mail-Austausch mehrere Grundrisse und Verträge umfasst. Das Auffinden einer bestimmten Datei in diesen E-Mails kann mühsam sein. Wenn sie jedoch in Google Drive gespeichert sind, müssen Sie nicht Hunderte von Nachrichten durchsuchen, um das/die benötigte(n) Dokument(e) zu finden.
Gmail in Desktop-Browsern
Verwenden Sie diese Methode beim Zugriff auf Gmail in einem Desktop-Browser, der unter Windows, macOS, Linux oder Chrome OS installiert ist.
Zuerst, Gmail öffnen in einem beliebigen Browser und suchen Sie die E-Mail mit dem zu speichernden Anhang. Bewegen Sie als Nächstes den Mauszeiger über den Anhang und klicken Sie auf das Symbol „Auf Laufwerk speichern“. In diesem Beispiel speichern wir per E-Mail gesendete Bilder in Google Drive.
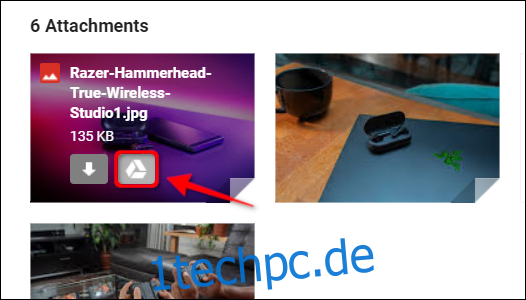
Wenn die E-Mail mehr als einen Anhang enthält, der in Google Drive gespeichert werden soll, klicken Sie auf das Symbol „Alle auf Drive speichern“ ganz rechts neben den Elementen.
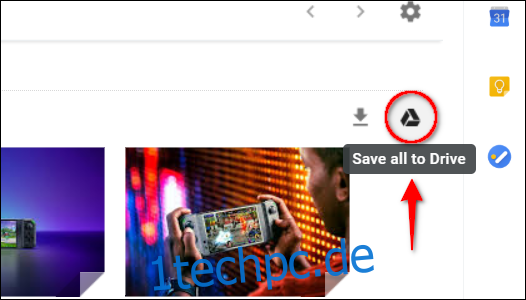
Wenn Sie gerade einen Anhang anzeigen und ihn in Google Drive speichern möchten, klicken Sie oben rechts auf das Symbol „Zu meiner Ablage hinzufügen“.
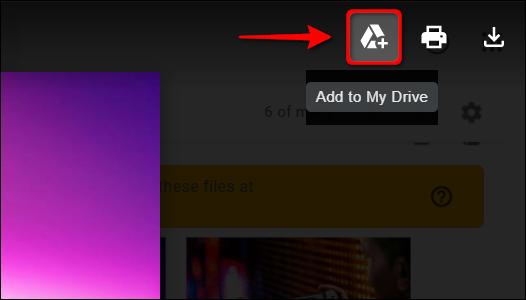
Um zu überprüfen, ob sich die Anhänge jetzt in Google Drive befinden, öffne die Seite in Ihrem Browser. Ihre gespeicherten Dateien sollten in den Kategorien „Schnellzugriff“ und „Dateien“ angezeigt werden. Lesen Sie unbedingt unsere Anleitung zum Organisieren Ihres Google Drive.
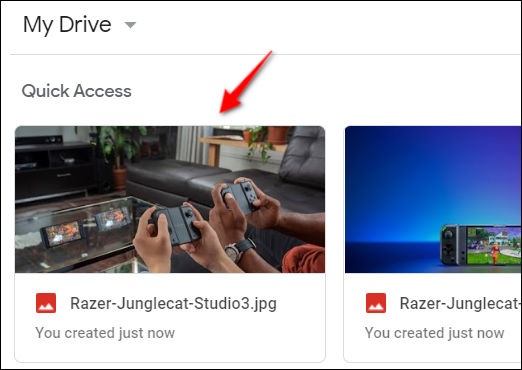
Googles mobile Gmail-App
Verwenden Sie diese Methode, wenn Sie über die Google-App für Android, iPhone oder iPad auf Gmail zugreifen. Die folgenden Screenshots stammen von einem Android 9 Pie-Tablet.
Öffnen Sie zunächst die Gmail-App auf Ihrem Mobilgerät und suchen Sie die E-Mail mit dem Anhang, den Sie speichern möchten. Scrollen Sie als Nächstes in der E-Mail nach unten und tippen Sie auf das Symbol „Auf Laufwerk speichern“, das unter der Miniaturansicht des Anhangs aufgeführt ist.
Sie müssen diesen Schritt für jeden Anhang wiederholen, wenn Sie mehr als einen speichern möchten.
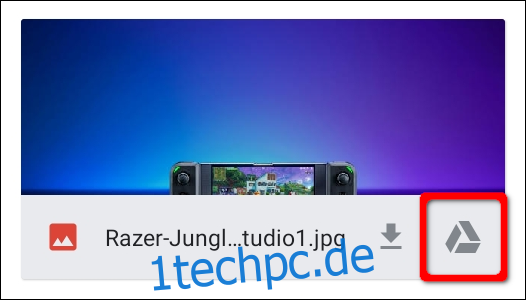
Wenn Sie gerade einen Anhang anzeigen, den Sie in Google Drive speichern möchten, tippen Sie auf das Drei-Punkte-Symbol in der oberen rechten Ecke. Wenn es nicht sichtbar ist, tippen Sie auf den Bildschirm und das Symbol wird angezeigt.
Wählen Sie als nächstes die Option „Auf Laufwerk speichern“ im Popup-Menü.
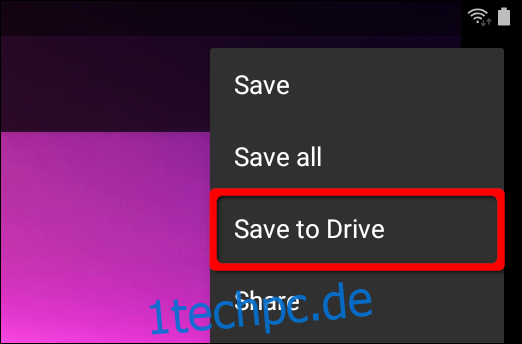
Weitere Informationen zu Google Drive finden Sie in einer praktischen Anleitung zum schnellen Suchen nach Dateien. Wir haben auch eine Anleitung, die erklärt, wie Sie Ihren Desktop-PC mit dem Google-Dienst synchronisieren.