Wenn Sie jemals gedacht haben, dass es nützlich wäre, Objekte oder ganze Folien aus Ihrer PowerPoint-Präsentation als Bilder zu speichern, um sie in einem anderen Programm zu verwenden, dann haben Sie Glück! Genau das können Sie in wenigen einfachen Schritten tun.
Inhaltsverzeichnis
Speichern von Objekten als Bilder in PowerPoint
Das Speichern eines Objekts oder sogar mehrerer Objekte aus Ihrer PowerPoint-Präsentation ist äußerst praktisch. Das Besondere an diesem Trick ist, dass die Objekte standardmäßig als transparente PNG-Datei gespeichert werden, was bedeutet, dass Sie nicht den invasiven Hintergrund haben, den Sie sonst hätten, wenn Sie nur einen einfachen Screenshot machen würden.
In den nächsten Abschnitten werden wir die folgende Folie als Beispiel verwenden. Auf dieser Folie haben wir insgesamt vier Objekte.
Bild („Der Geek“)
Textfeld (Titel)
Textfeld (Untertitel)
Form (Linie)

Ein einzelnes Objekt als Bild speichern
Um ein Objekt als Bild zu speichern, müssen wir zunächst das zu speichernde Objekt auswählen. In diesem Beispiel wählen wir unseren Titel aus.
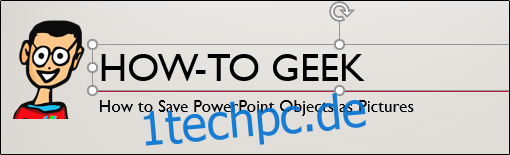
Klicken Sie mit der rechten Maustaste auf das Objekt und wählen Sie „Als Bild speichern“ aus dem erscheinenden Menü.
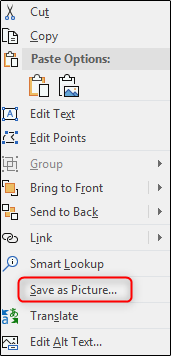
Benennen Sie als Nächstes Ihre Datei um, wählen Sie den Dateityp aus, den Sie verwenden möchten, und klicken Sie dann auf „Speichern“.
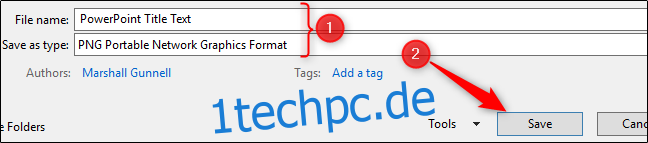
Ihr Objekt ist jetzt als Bild gespeichert! Ziemlich ordentlich, oder? Jetzt fragen Sie sich vielleicht, warum Sie dies jemals tun müssen, und das verständlicherweise. Wie bereits erwähnt, ist der wahre Vorteil, wenn Sie mehrere Objekte einer Folie als einzelnes Bild speichern möchten.
Mehrere Objekte als einzelnes Bild speichern
Kehren wir zu unserer Beispielfolie zurück, um zu sehen, wie es gemacht wird.
Zuerst müssen wir die Objekte auswählen, die wir als Bild speichern möchten. Um mehrere Objekte auf einer Folie auszuwählen, halten Sie die Strg-Taste gedrückt, während Sie auf jedes Objekt klicken. In dieser Beispielfolie haben wir vier Objekte, und wir werden alle vier auswählen.

Von hier aus ist der Vorgang zum Speichern der Objekte als Bilder der gleiche wie zuvor. Klicken Sie mit der rechten Maustaste auf eines der ausgewählten Objekte, wählen Sie „Als Bild speichern“ aus dem Menü, geben Sie der Datei einen Namen, wählen Sie einen Dateityp und klicken Sie dann auf „Speichern“. Jetzt haben Sie ein einzelnes Bild aller ausgewählten Objekte!
Sehen wir uns als Beispiel an, wie das Bild aussieht, wenn es in Word verwendet wird.

Dies funktioniert gut, wenn Sie den Hintergrund der PowerPoint-Folie nicht im Bild haben möchten, aber in diesem Fall können Sie einfach die gesamte Folie als Bild speichern.
Ganze Folie als Bild speichern
Wählen Sie im Modus „Normalansicht“ im linken Fensterbereich die Folie aus, die Sie als Bild speichern möchten. In diesem Beispiel wählen wir Folie 1 aus.
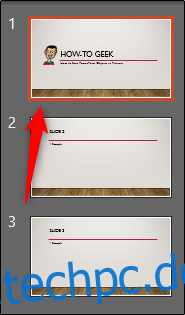
Wählen Sie nun den Reiter „Datei“.
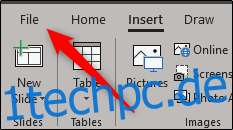
Klicken Sie auf „Speichern unter“.
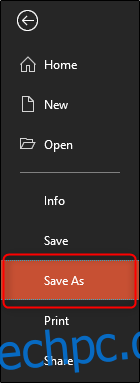
Wählen Sie den Ort aus, an dem Sie die Datei speichern möchten, benennen Sie Ihre Datei und wählen Sie dann den Bilddateityp aus. In diesem Beispiel wählen wir das PNG-Format.
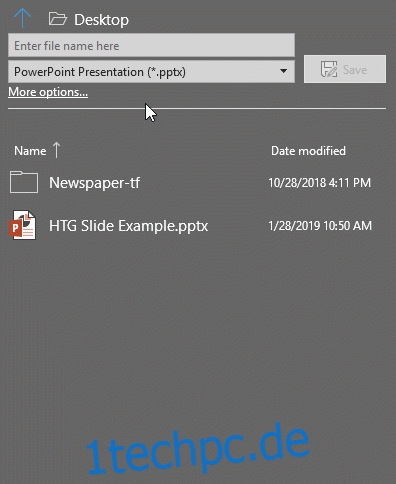
Wenn Sie fertig sind, klicken Sie auf „Speichern“ und ein neues Fenster wird angezeigt. Hier können Sie alle Folien oder nur die ausgewählte als Bild speichern. Wir wählen „Nur diesen“.
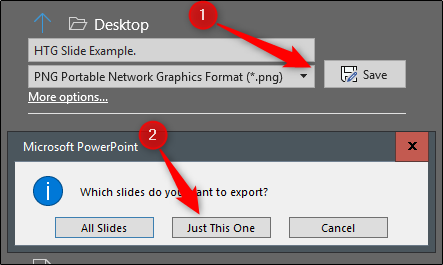
Jetzt ist Ihre ausgewählte Folie als Bild gespeichert! Hier ist ein Beispiel dafür, wie es aussehen würde, wenn wir es in Word einfügen würden.
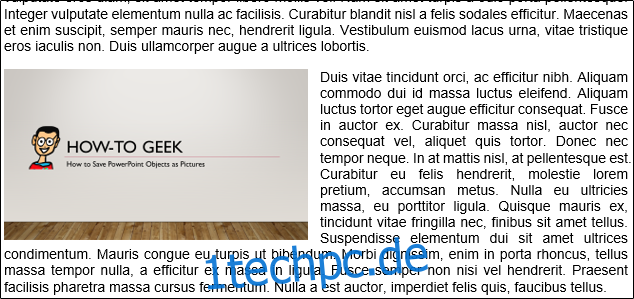
Unabhängig davon, wo Sie das Bild verwenden möchten, sorgt diese Methode dafür, dass Ihr Bild sauber und professionell aussieht.

