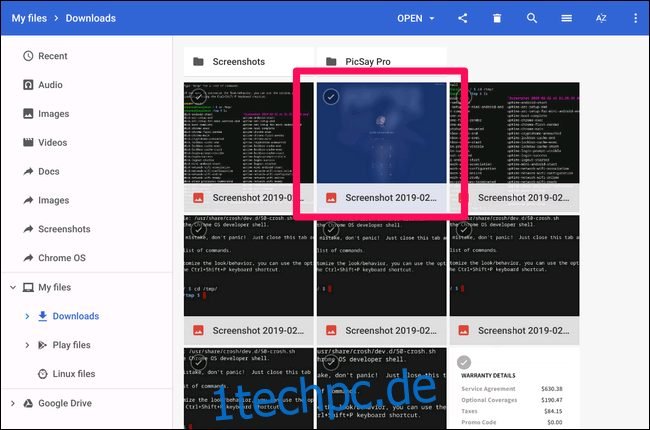Es gibt möglicherweise nicht viele Gründe, Screenshots des Anmeldebildschirms auf Ihrem Chromebook zu erstellen. Wenn Sie diese Screenshots jedoch jemals finden müssen, kann dies mühsam sein. So geht’s.
Zunächst müssen Sie wissen, wie Sie einen Screenshot erstellen, was überraschend einfach ist: Drücken Sie die Strg- und []]]Tasten gleichzeitig. (Die „[]]]”-Taste befindet sich über der 6-Taste in der Zahlenreihe Ihrer Tastatur.) Boom, Screenshot aufgenommen. Dieser Teil funktioniert überall – sogar auf dem Anmeldebildschirm.
Das Problem tritt auf, wenn Sie versuchen, den Screenshot abzurufen, da Sie ihn nicht am Standardspeicherort Ihres Kontos finden. Da Sie beim Erstellen des Screenshots nicht angemeldet sind, kann das System ihn nicht mit einem Konto auf dem Chromebook verknüpfen.
Wo wird es dann gespeichert? In einem temporären Verzeichnis. Die Screenshots bleiben auch nach der Anmeldung hier – Sie müssen nur wissen, wie Sie sie in Ihr Konto kopieren. Dazu gibt es zwei Möglichkeiten: indem Sie in Ihrem Browserfenster auf temporäre Dateien zugreifen oder die Chrome OS Shell (Crosh) verwenden, wenn sich Ihr Buch im Entwicklermodus befindet.
So greifen Sie auf temporäre Dateien zu
Der einfachste Weg, auf diese Screenshots zuzugreifen, besteht darin, in temporäre Dateien zu springen. Öffnen Sie einen neuen Chrome-Tab und geben Sie Folgendes in die Omnibox ein:
file:///tmp/
Dadurch wird die vollständige Liste der Dateien angezeigt. Suchen Sie einfach Ihren Screenshot, klicken Sie mit der rechten Maustaste darauf und wählen Sie „Link speichern unter“.
Wählen Sie den Speicherort und los geht’s. Kinderleicht.
So übertragen Sie temporäre Dateien mit Crosh
Während das Abrufen von Dateien aus dem /tmp/-Ordner die einfachste Methode ist, können Sie dies auch mit Crosh tun, wenn sich Ihr Chromebook im Entwicklermodus befindet.
Hinweis: Entwicklermodus und Entwicklerkanal sind nicht dasselbe. Damit dies funktioniert, muss sich Ihr Chromebook im Deve-Modus befinden.
Fahren Sie fort und starten Sie Crosh, indem Sie Strg+Alt+T drücken. Geben Sie hier Shell ein und drücken Sie die Eingabetaste.
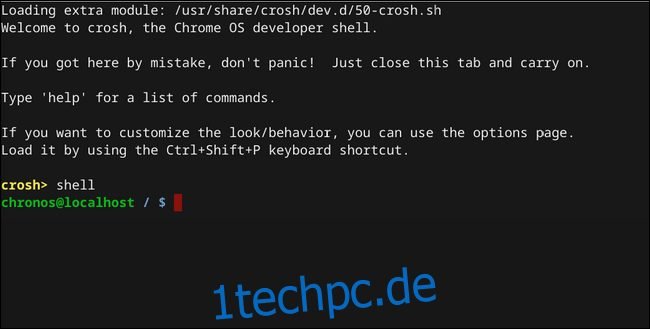
Navigieren Sie in der Shell zum Verzeichnis tmp, indem Sie Folgendes eingeben: cd /tmp/
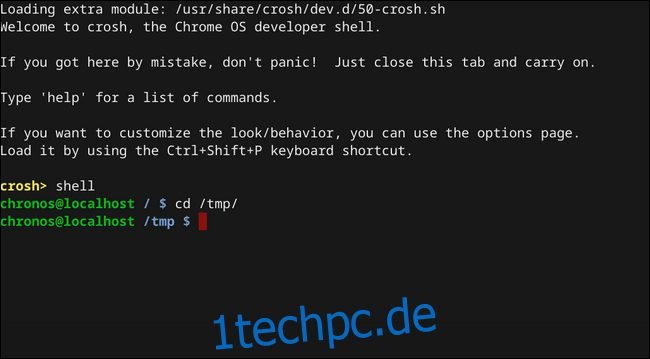
Jetzt müssen Sie die Bilddatei finden. Geben Sie ls ein, um eine Liste aller Dateien in diesem Verzeichnis auszugeben.
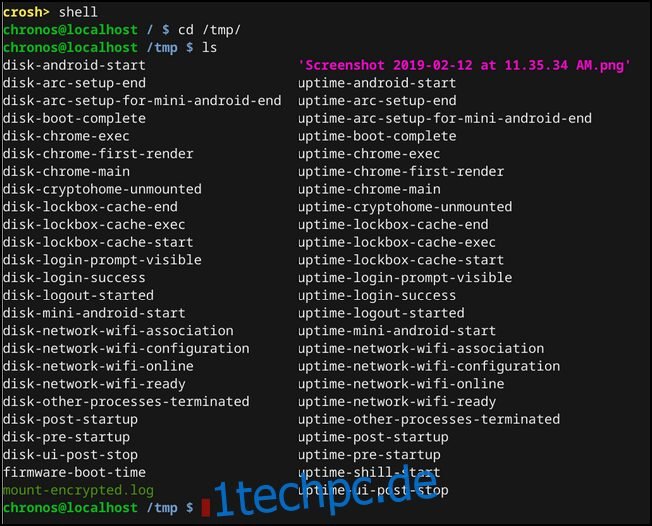
Wenn Sie die Datei gefunden haben, geben Sie Folgendes ein, um sie in Ihr Downloads-Verzeichnis zu verschieben:
cp ‚
Vergessen Sie hier nicht die einfachen Anführungszeichen – da der Name der Datei Leerzeichen enthält, teilt dies dem System mit, dass es sich um den gesamten Dateinamen handelt.
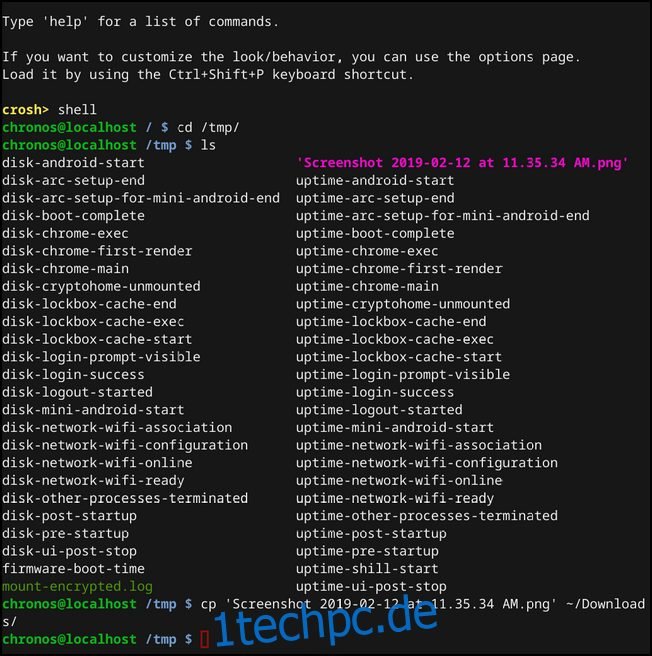
Bei korrekter Eingabe erhalten Sie hier keine Benachrichtigung, wie im obigen Screenshot. Wenn es falsch ist, wird ein Fehler angezeigt.
Wenn alles wie geplant gelaufen ist, befindet sich Ihr Screenshot jetzt im Ordner Downloads. Herzlichen Glückwunsch zu den unnötig komplizierten, aber notwendigen Schritten, um etwas zu tun, das viel einfacher sein sollte.