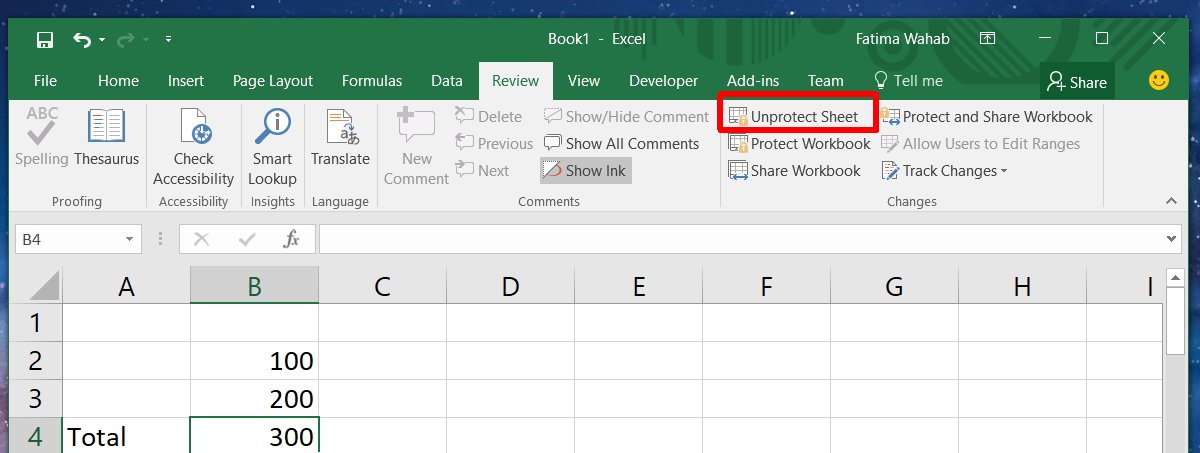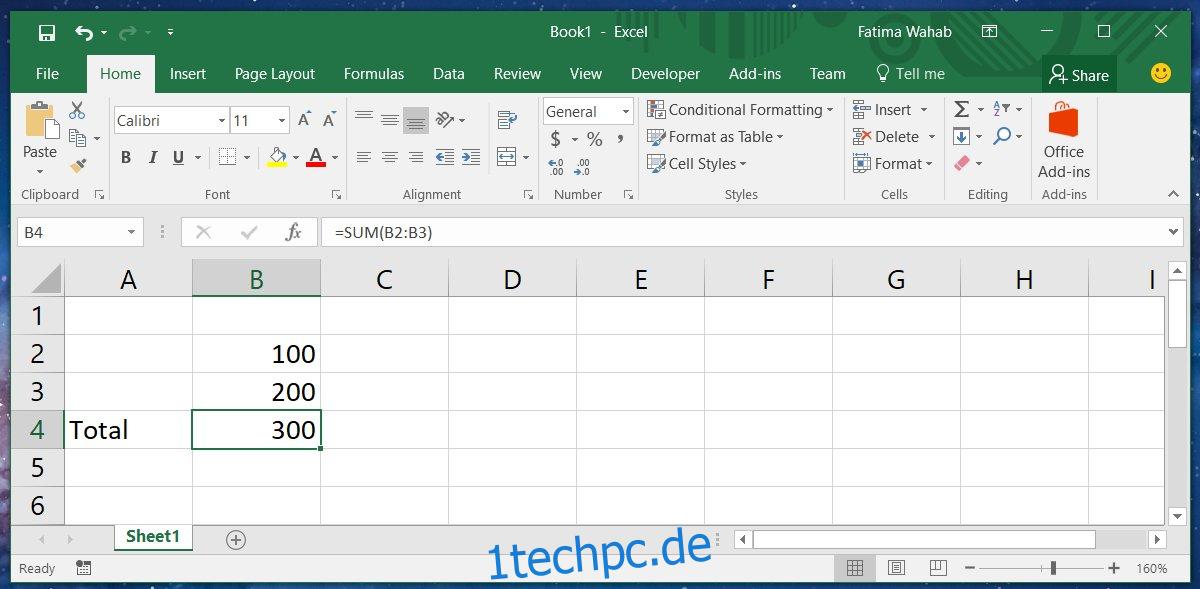MS Excel ist ein außergewöhnlich leistungsfähiges Werkzeug. Wenn Sie programmieren können, ist Excel für Sie wahrscheinlich von geringer Bedeutung. Für diejenigen, die nicht programmieren können, ist diese App vom Himmel gesandt. Es bietet eine breite Palette von Funktionen und kann in einer Vielzahl von Branchen eingesetzt werden, in denen die Mitarbeiter eher damit vertraut sind als mit einer anderen Markenlösung. Wenn Sie sich mit Excel auskennen, können Sie wahrscheinlich benutzerdefinierte Blätter erstellen, die sich wiederholende Aufgaben rationalisieren. Natürlich würden Sie die umfangreichen Formeln und Formatierungswerkzeuge in Excel verwenden. Am Ende des Tages gibt es nur eine Sache, um die Sie sich kümmern müssen; andere Personen, die Ihr Blatt ändern. Die gute Nachricht ist, dass Sie Excel-Formeln sperren können, um eine Bearbeitung zu verhindern, während Benutzer weiterhin das Blatt bearbeiten können.
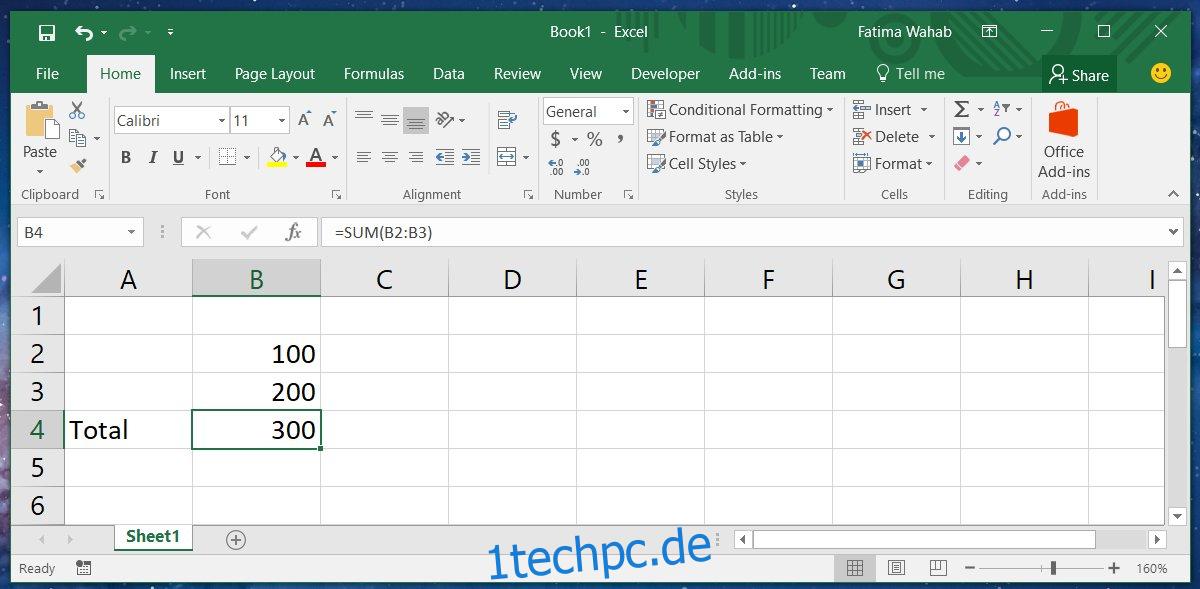
Excel-Zellen sperren
Öffnen Sie eine Excel-Datei und fügen Sie Ihrem Blatt die Formeln und Formatierungen hinzu, die Sie benötigen. Speichern Sie die vorgenommenen Änderungen. Wählen Sie als Nächstes die Zellen aus, denen Formeln hinzugefügt wurden. Wir gehen davon aus, dass Sie möchten, dass andere Personen die Variablenwerte bearbeiten können, aber nicht die Formeln, die auf sie angewendet werden.
In der Abbildung oben sind die Zellen B2 und B3 variable Zellen. Die Zelle B4 enthält die Formel, die die Zellen B2 und B3 summiert. Sie möchten, dass Benutzer beliebige Werte in die Zellen B2 und B3 eingeben können, aber Sie möchten nicht, dass sie versehentlich (oder absichtlich) die Summenformel bearbeiten.
Klicken Sie mit der rechten Maustaste in die Zelle, die die Formel enthält, und wählen Sie im Kontextmenü „Zellen formatieren“.
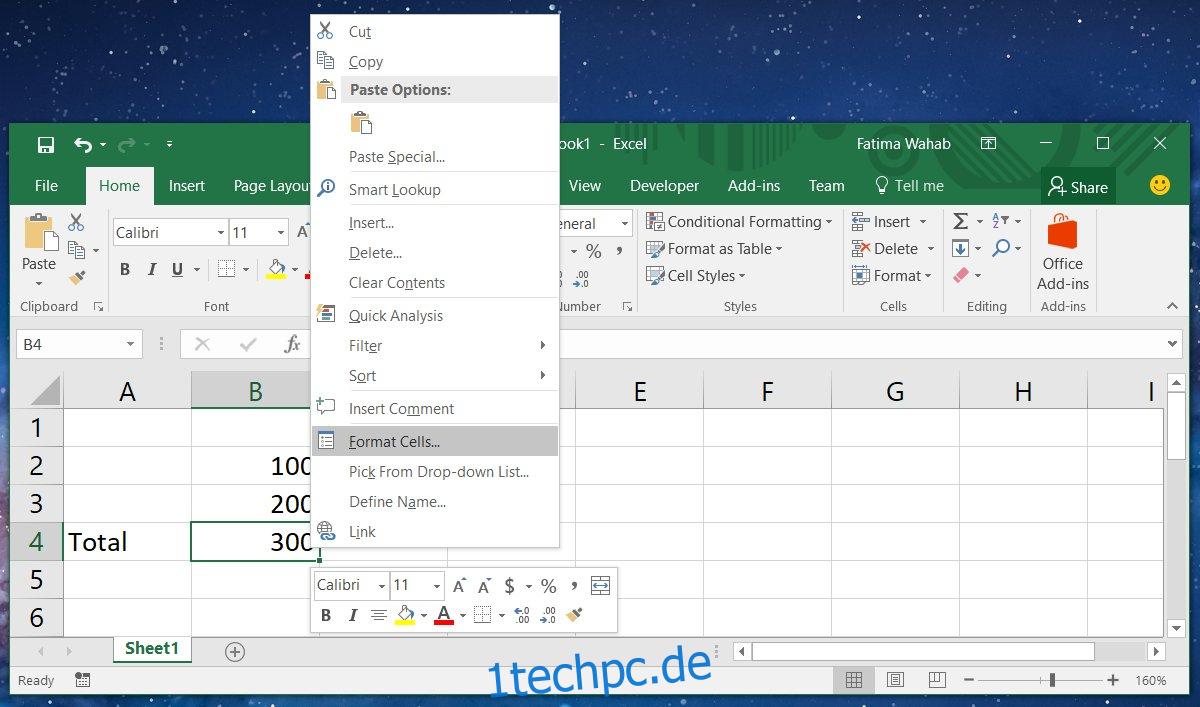
Ein neues Fenster wird geöffnet. Gehen Sie in diesem Fenster zur Registerkarte „Schutz“ und aktivieren Sie sowohl die Option „Sperren“ als auch „Ausgeblendet“.
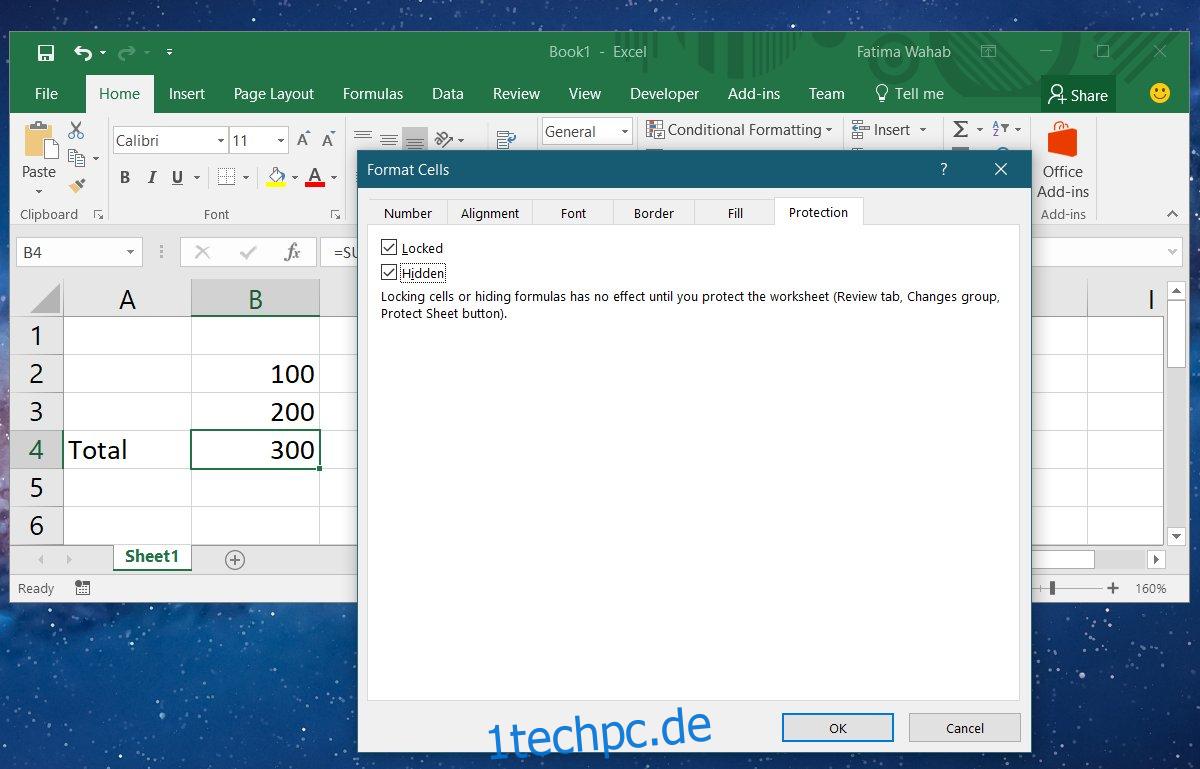
Wenn Sie fertig sind, schließen Sie dieses Fenster und kehren Sie zum Hauptfenster von Excel zurück. Wechseln Sie zur Registerkarte „Überprüfen“ und klicken Sie auf die Schaltfläche „Blatt schützen“. Stellen Sie sicher, dass die Option Arbeitsblatt und Inhalt gesperrter Zellen schützen aktiviert ist. Sie können ein Passwort eingeben, um sicherzustellen, dass niemand die Zellen entsperren kann, aber es ist nicht notwendig. Wenn Sie der Meinung sind, dass es ausreicht, die Formel nicht anzeigen zu können, um jemanden abzuschrecken, können Sie das Passwort überspringen. Wenn nicht, fahren Sie fort und fügen Sie eine hinzu.
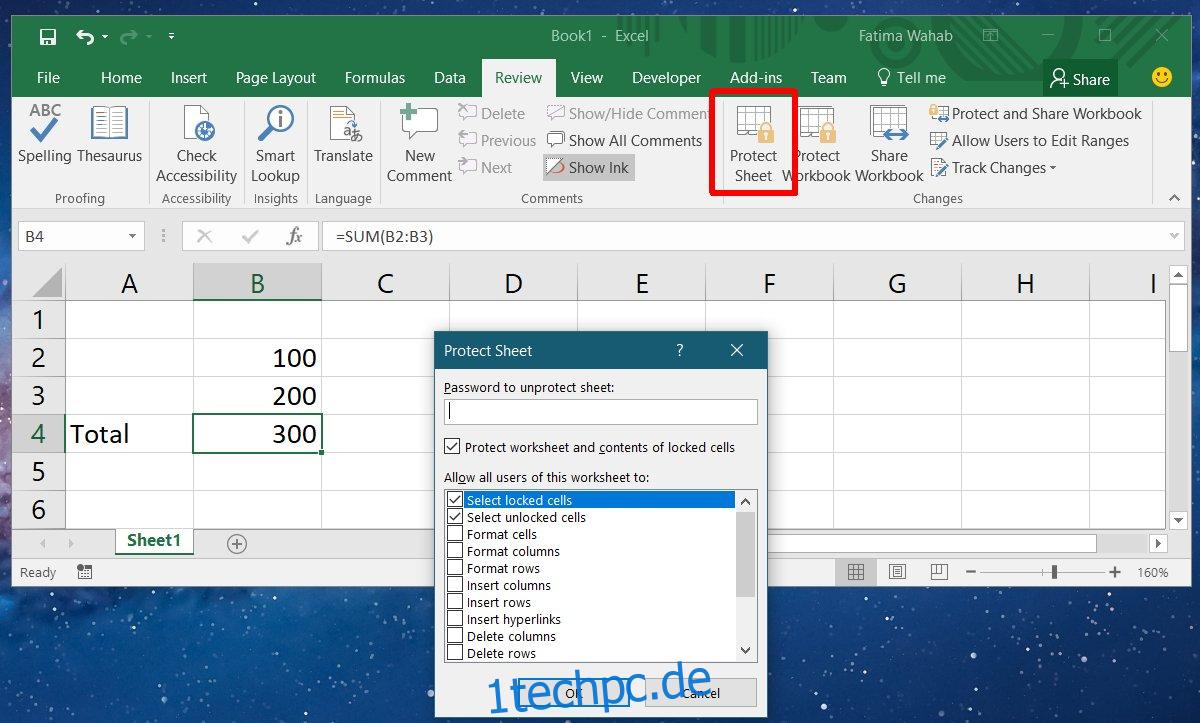
Entsperren Sie Excel-Zellen
Um Excel-Zellen zu entsperren, gehen Sie zur Registerkarte Überprüfen und klicken Sie auf Blattschutz aufheben. Wenn der Autor des Blattes ein Passwort hinzugefügt hat, um es zu schützen, müssen Sie das Passwort eingeben, um die Zellen zu entsperren. Wenn kein Passwort vorhanden ist, können Sie die gesperrten Zellen bearbeiten, nachdem Sie auf die Schaltfläche „Blattschutz aufheben“ geklickt haben.