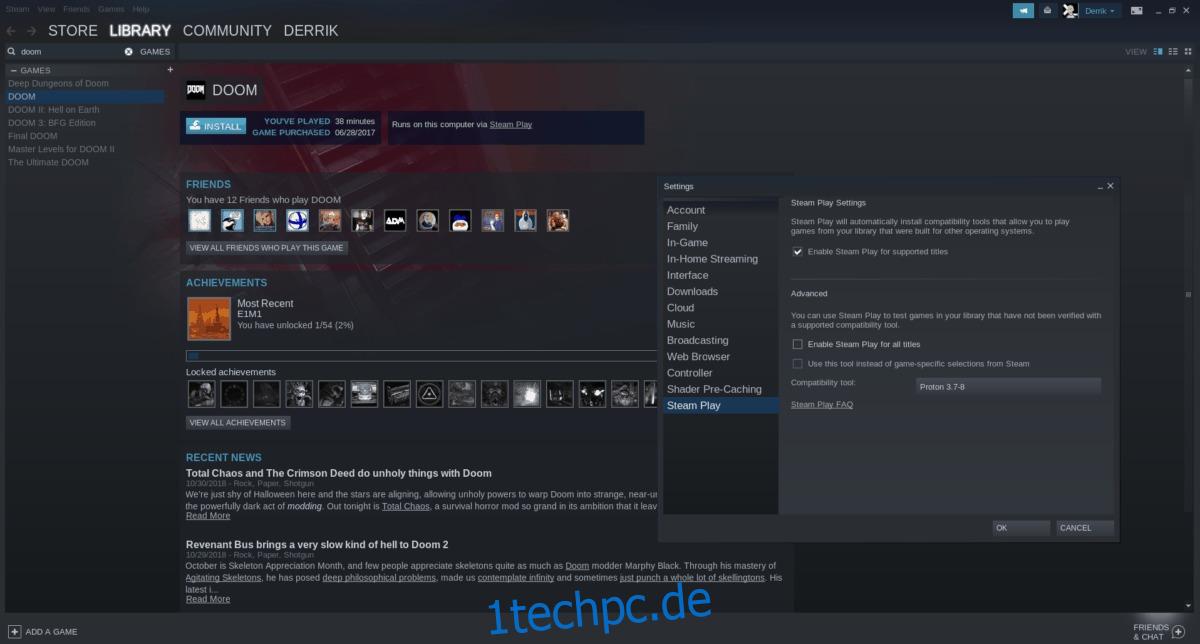Valve ist seit langem ein Verfechter von Linux, und wir sehen das daran, wie gut sie Linux unterstützen. Dennoch liebt nicht jedes Spieleunternehmen Linux so sehr wie Valve, und obwohl Steam auf Linux läuft, weigern sie sich, Spiele zu portieren.
Spielefirmen, die sich weigerten, die Linux-Plattform auf Steam ernst zu nehmen, bedeuteten lange Zeit, dass Spieler ihre Lieblings-AAA-Titel nicht außerhalb von Windows spielen konnten. Glücklicherweise ändert sich all dies dank Steam Play.
Inhaltsverzeichnis
Was ist Steamplay?
Steam Play ist eine Sammlung von Software, mit der Sie moderne Windows-Spiele unter Linux spielen können. Es ist eine Kombination aus Wine, DVXK (Windows DirectX zu Vulkan) und vielen anderen kleineren Tools. Mit dieser Software kann jedes verfügbare Windows-Videospiel unter Linux ausgeführt werden, ohne dass eine Konfiguration erforderlich ist. Installieren Sie einfach Steam Play und klicken Sie wie jedes andere Videospiel in Ihrer Steam-Bibliothek auf die Schaltfläche „Spielen“.
Aktivieren Sie Steam Play
Die Steam Play-Software ist noch in Arbeit, aber sie ist derzeit auf Ihrem Linux-PC verfügbar, wenn Sie sie einschalten. Um es zu aktivieren, starten Sie Steam. Klicken Sie dann oben links auf das Menü „Steam“. Wählen Sie im Menü „Einstellungen“, um den Optionsbereich des Steam-Clients anzuzeigen.
Hinweis: Zum Zeitpunkt des Schreibens dieses Artikels muss Steam Play manuell aktiviert werden, um es genießen zu können. Es kann jedoch in Zukunft standardmäßig aktiviert sein.
Suchen Sie im Optionsbereich von Steam nach „Steam Play“ und wählen Sie es aus. Aktivieren Sie das Kontrollkästchen neben „Steam Play für unterstützte Titel aktivieren“. Klicken Sie dann auf die Schaltfläche „OK“, um es zu aktivieren.
Nachdem Sie Steam Play aktiviert haben, müssen Sie den Steam-Client neu starten. Wenn der Neustart abgeschlossen ist, können Sie auf Windows-Spiele in Ihrer Steam-Bibliothek auf einem Linux-PC zugreifen.
Unterstützte Spiele auf SteamPlay?
Sie sind sich nicht sicher, welche Spiele Steam offiziell mit Steam Play unterstützt? Überprüfen Sie unsere Liste unten. Es wurde bestätigt, dass jeder der Titel auf dieser Liste gut mit Linux funktioniert.
Hinweis: Jeden Tag werden mehr Spiele aktualisiert, um Steam Play offiziell zu unterstützen. Denken Sie daran, dass die folgende Liste zum Zeitpunkt des Schreibens dieses Artikels eine Arbeitsliste ist.
Spielen Sie Windows-Spiele über Steam Play
Steam Play ist brillant, unter Linux, und die Installation von Windows-Videospielen erfordert keine speziellen Kenntnisse. Stattdessen wird alles im Client selbst erledigt.
Führen Sie die folgenden Schritte aus, um ein Windows-Spiel unter Linux über Steam Play zu installieren und zu spielen!
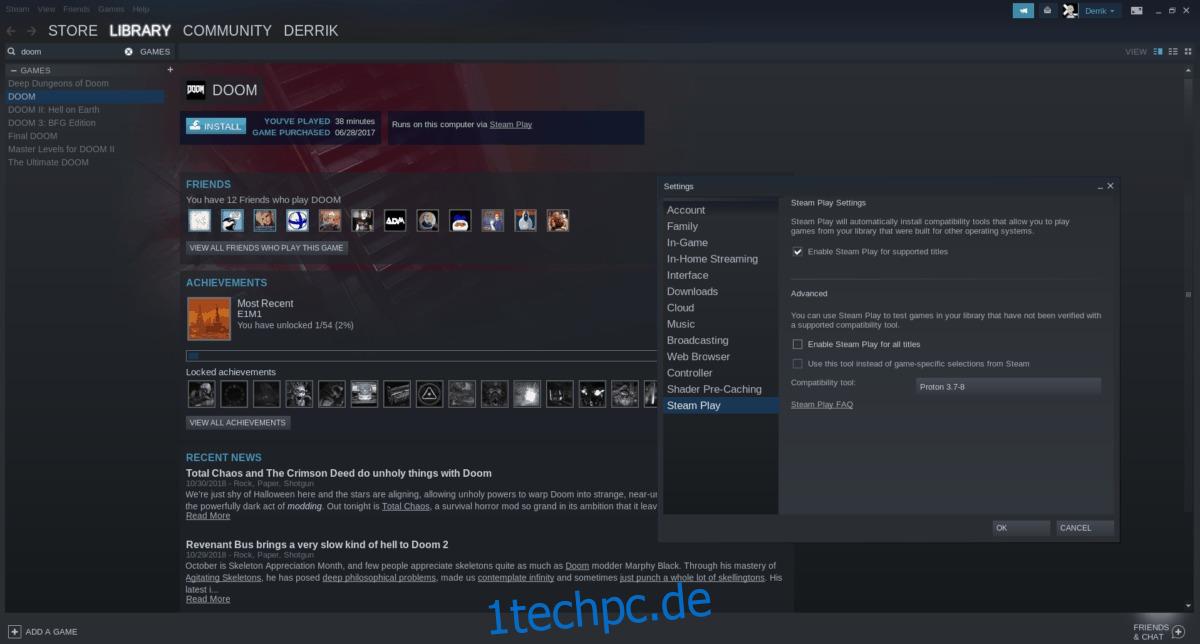
Schritt 1: Öffnen Sie Steam und melden Sie sich an.
Schritt 2: Klicken Sie auf die Registerkarte „Bibliothek“.
Schritt 3: Bewegen Sie den Mauszeiger auf der Registerkarte „Bibliothek“ über „SteamOS + Linux“, um ein Menü anzuzeigen.
Schritt 4: Klicken Sie im angezeigten Menü auf „Spiele“. Wenn Sie diese Option auswählen, werden Ihnen alle Ihre Steam-Videospiele angezeigt, anstatt nur Linux-Spiele.
Schritt 5: Konsultieren Sie die obige Liste und verwenden Sie das Suchfeld, um ein kompatibles Steam Play-Spiel zu finden. Klicken Sie dann auf „Installieren“, um das Spiel auf Ihrem Linux-PC zu installieren.
Schritt 6: Sobald das Spiel auf Ihrem Linux-PC installiert ist, klicken Sie auf „Spielen“, um es zu starten!
Nicht unterstützte Windows-Spiele auf SteamPlay
In diesem Artikel haben wir über Spiele gesprochen, die Valve offiziell für die Arbeit mit Steam Play eingerichtet hat. Wussten Sie jedoch, dass Sie dank der Option „nicht unterstützt“ nicht darauf warten müssen, dass Valve Ihr bevorzugtes Windows-Spiel unter Linux zum Laufen bringt?
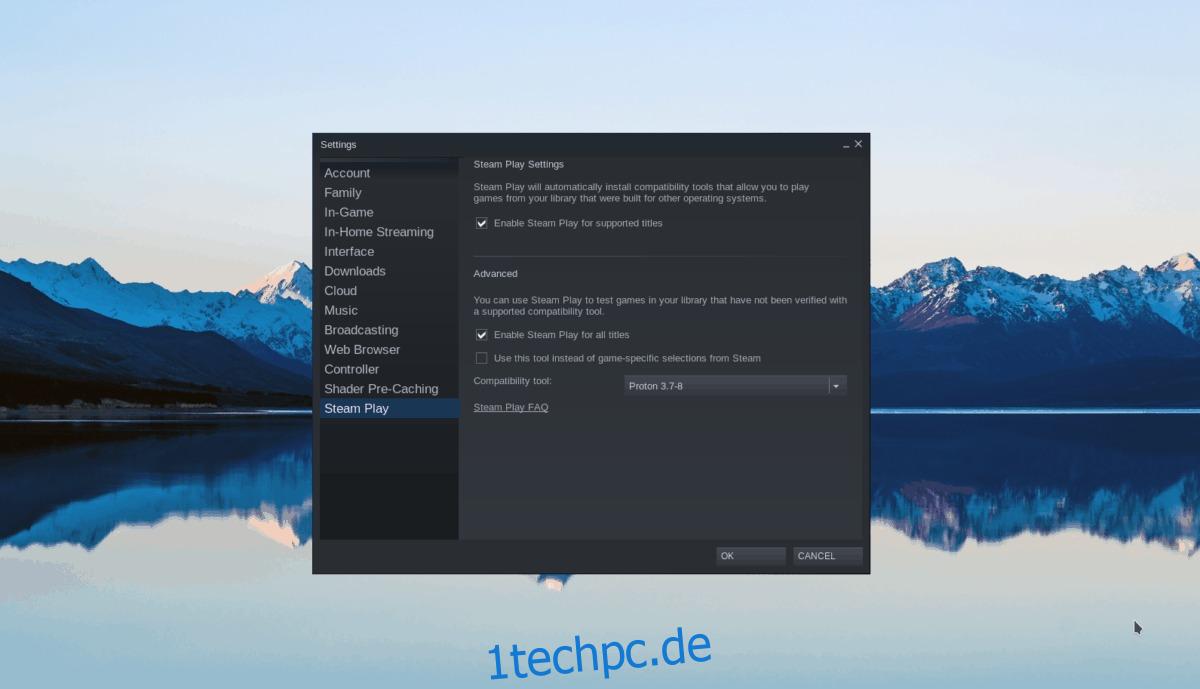
Um die Funktion „nicht unterstützt“ zu verwenden, öffnen Sie Steam und klicken Sie oben links auf das Menü „Steam“. Klicken Sie dann auf „Einstellungen“ und dann auf „Steam Play“. Aktivieren Sie im Steam Play-Bereich das Kontrollkästchen „Steam Play für alle Titel aktivieren“ und klicken Sie auf „OK“. Schließen Sie dann Steam und starten Sie es neu.
Sobald Steam den Neustart abgeschlossen hat, haben Sie über Steam Play Zugriff auf alle Ihre Windows-Spiele und nicht nur auf die, die Valve für sicher hält.
Warnung!
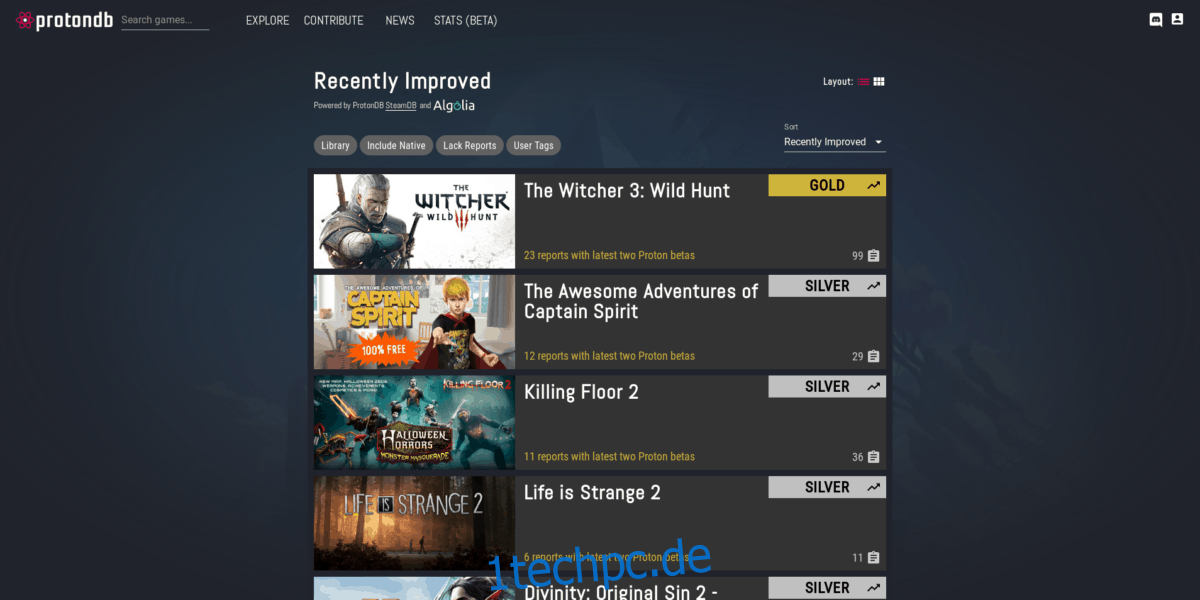
Ungetestete Windows-Spiele unter Linux mit Steam Play zu spielen ist sehr cool! Dank der hervorragenden Arbeit von Valve wird fast jedes Spiel sofort einsatzbereit sein. Bitte bedenken Sie jedoch, dass das Ausführen ungetesteter Windows-Spiele unter Linux über Steam Play riskant ist und nicht 100 % der Zeit richtig funktioniert. Für beste Ergebnisse, Schau dir ProtonDB an. Es ist eine nützliche Datenbank voller Informationen zu Tausenden von Linux-Videospielen, zusammen mit Komplettlösungen und Korrekturen, damit sie richtig laufen.