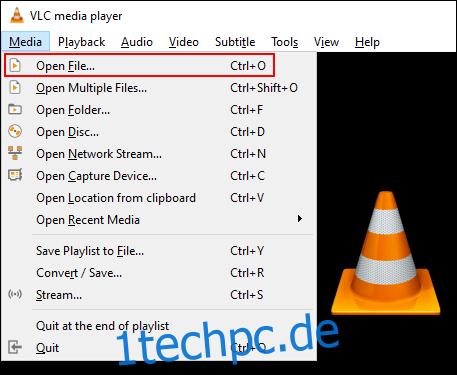Windows-Apps wie Filme & TV und Windows Media Player ermöglichen nur die Wiedergabe bestimmter Videotypen. Wenn Sie Schwierigkeiten haben, nicht unterstützte Videoformate abzuspielen, müssen Sie stattdessen einen Videoplayer oder -codec eines Drittanbieters verwenden oder die Datei konvertieren.
Wenn Sie sich nicht sicher sind, ob Windows Ihr Videodateiformat unterstützt, versuchen Sie es zuerst. Öffnen Sie die Filme & TV-App oder den Windows Media Player und versuchen Sie, die Datei zu öffnen. Wenn die Fehlermeldung „Format wird nicht unterstützt“ angezeigt wird, müssen Sie eine der folgenden Methoden ausprobieren.
Wenn Sie die Filme & Serien App nicht finden können, suchen Sie stattdessen nach Filme & Serien. Dies ist der alternative Name für die App in bestimmten Märkten wie Großbritannien und Australien. Wenn es nicht installiert ist, Filme & TV herunterladen aus dem Microsoft Store.
Inhaltsverzeichnis
Verwenden Sie einen Videoplayer eines Drittanbieters
Die Filme & Serien App unterstützt nur einige gängige Formate wie MOV, AVI und MP4. Windows Media Player unterstützt eine Reihe von andere Dateitypen, aber Microsoft scheint es zu sein Benutzer wegschieben aus der vorinstallierten Anwendung.
Da die Movies & TV-App nicht alle Videodateiformate unterstützt und Windows Media Player seit einem Jahrzehnt nicht mehr aktualisiert wurde, können Sie nicht unterstützte Videodateien unter Windows 10 am besten wiedergeben, indem Sie einen Videoplayer eines Drittanbieters verwenden.
VLC Media Player
Wir empfehlen VLC Media Player als die beste Option für die meisten Windows 10-Benutzer. Es ist in der Lage, fast alle Video- und Audiodateiformate abzuspielen, was es zu einer leistungsstarken Alternative zu den Standardplayern macht.
Sie können in fast jedem Szenario davon ausgehen, dass VLC Ihre Videodatei, Ihren Live-Stream oder Ihre DVD abspielt, wenn die standardmäßige Movies & TV-App dies nicht tut. Es kommt auch mit Hunderten von verschiedenen Optionen zur Anpassung.
Um Ihre Videodatei in VLC zu öffnen, klicken Sie im oberen Menü auf Medien > Datei öffnen.
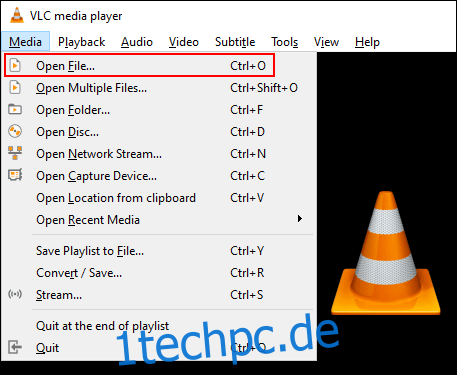
MPV
MPV ist ein leistungsstarker alternativer Videoplayer für Windows-Benutzer. Es ist plattformübergreifend, also eine Option für Linux, macOS und Android.
Im Gegensatz zu den endlosen Menüs und Anpassungen, die VLC bietet, ist MPV einfach und unkompliziert, ohne Menüs und nur die grundlegenden Wiedergabeoptionen verfügbar. Es ist auch portabel, was bedeutet, dass Sie es von einem USB-Flash-Laufwerk ausführen können.
Um Ihre Videodatei in MPV zu öffnen und mit der Wiedergabe zu beginnen, ziehen Sie einfach eine Datei in die geöffnete MPV-Oberfläche.
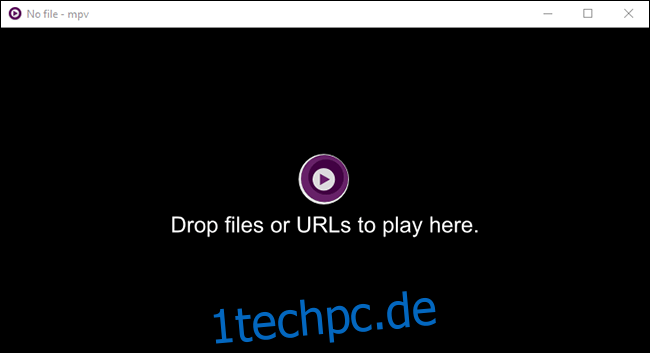
PotPlayer
Der PotPlayer-Mediaplayer ist einer der besten Videoplayer für Power-User. Es bietet viele Anpassungsmöglichkeiten, unterstützt die Hardwarebeschleunigung für hochauflösende Videos und enthält einen integrierten Videoeditor zum Bearbeiten von Videodateien während der Wiedergabe.
Die Standardoberfläche ist komplett schwarz, aber Sie können sie mit verschiedenen integrierten Designs und Farbschemata anpassen.
Um Mediendateien in PotPlayer zu öffnen, klicken Sie mit der rechten Maustaste in die geöffnete PotPlayer-Oberfläche oder klicken Sie oben links auf die Schaltfläche „PotPlayer“. Klicken Sie dort auf „Datei(en) öffnen“, um Ihre Videodatei auszuwählen.
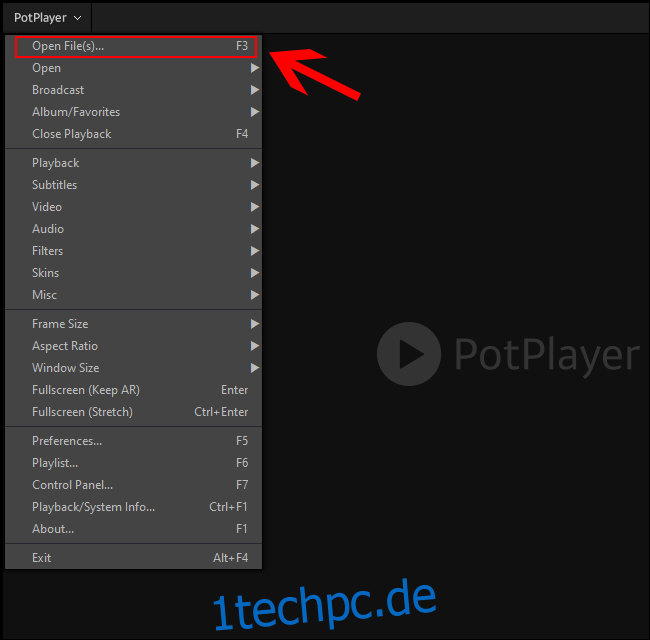
Ändern des Standard-Videoplayers
Wenn Sie einen Player eines Drittanbieters als Standard-Mediaplayer verwenden möchten, müssen Sie dies in Ihren Windows 10-Einstellungen ändern.
Sie können auf das Einstellungsmenü zugreifen, indem Sie mit der rechten Maustaste auf die Windows-Startmenüschaltfläche in der Taskleiste klicken und auf die Schaltfläche „Einstellungen“ klicken. Wählen Sie dort Apps > Standard-Apps.
Klicken Sie im Menü „Standard-Apps“ auf den vorhandenen Videoplayer. Wenn sie installiert ist, ist die Filme & TV-App wahrscheinlich die Standardeinstellung.
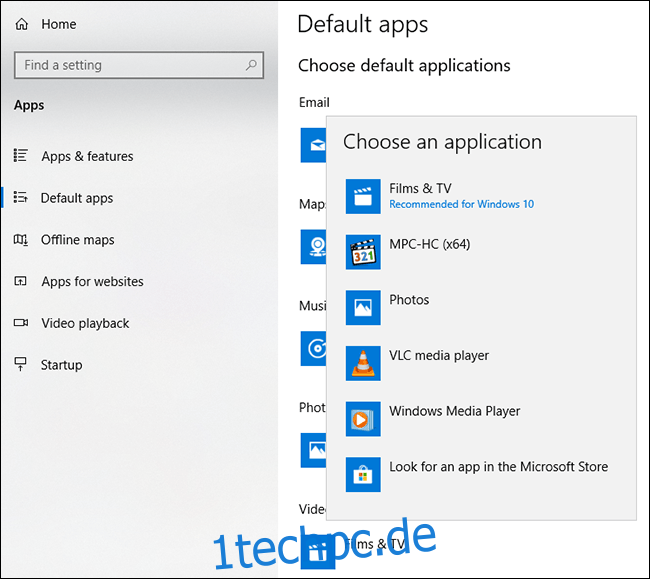 Installieren Sie zusätzliche Video-Codecs
Installieren Sie zusätzliche Video-Codecs
Ein Codec ist eine Art von Software, die Videodateien in die entsprechenden Bilder und Audiodateien „dekodiert“. Wenn Ihrem PC der richtige Codec für Ihr Videodateiformat fehlt, wird das Video nicht geladen. Sie können Videocodecs von Drittanbietern herunterladen und auf Ihren PC installieren, um das Problem zu umgehen.
Aber Vorsicht. Weniger seriöse Websites, einschließlich illegaler Streaming-Sites, enthalten bösartige Anzeigen für Codec-Downloads, die Ihrem PC schaden können.
Um dieses Risiko zu vermeiden, laden Sie . herunter K-Lite Codec-Paket, eines der beliebtesten Bundles von Video-Codecs. Es bietet Unterstützung für eine beträchtliche Anzahl von Mediendateiformaten, einschließlich FLV und WebM.
Obwohl wir zunächst empfehlen, einen Player eines Drittanbieters zu verwenden, wird durch die Installation von K-Lite zusätzliche Unterstützung für das Videoformat für Windows Media Player und einige andere Videoplayer von Drittanbietern hinzugefügt. Diese Methode funktioniert jedoch nicht für die Standard-App „Filme & Serien“.
Um zu beginnen, laden Sie Ihre gewählte K-Lite Codec Pack-Variante herunter und führen Sie das Installationsprogramm aus, das standardmäßig einen „normalen“ Installationsmodus mit voreingestellten Einstellungen verwendet. Wenn Sie dies anpassen möchten, wählen Sie stattdessen „Erweitert“.
Klicken Sie auf „Weiter“, um mit der nächsten Installationsstufe fortzufahren.
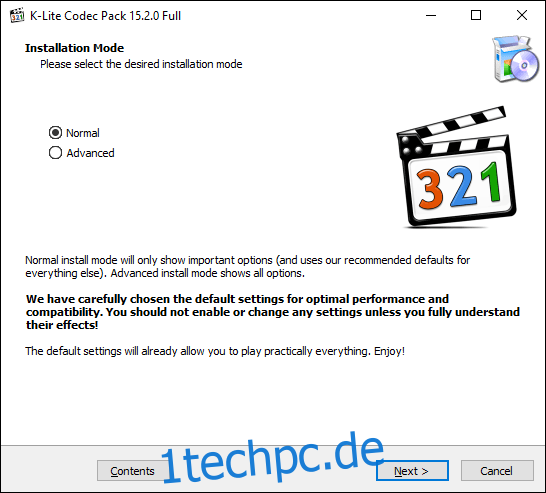
Sie müssen Ihren bevorzugten Videoplayer auswählen. Dies wird standardmäßig die Standardoption von K-Lite sein. Ändern Sie dies in Ihren bevorzugten Videoplayer.
Wenn Sie die Movies & TV-App verwenden und diese als Ihren bevorzugten Videoplayer auswählen, informiert Sie das Installationsprogramm, dass dies nicht funktioniert.
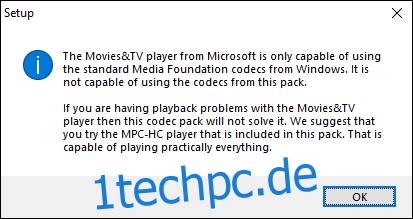
Wenn Sie VLC verwenden, erhalten Sie eine ähnliche Warnung. VLC enthält einen eigenen Satz von Videocodecs, daher ist dies nicht erforderlich.
Wählen Sie stattdessen den in K-Lite enthaltenen Media Player Classic, den älteren Windows Media Player oder einen Player eines Drittanbieters.
Bestätigen Sie die anderen Installationseinstellungen wie gewünscht und klicken Sie dann auf „Weiter“, um fortzufahren.
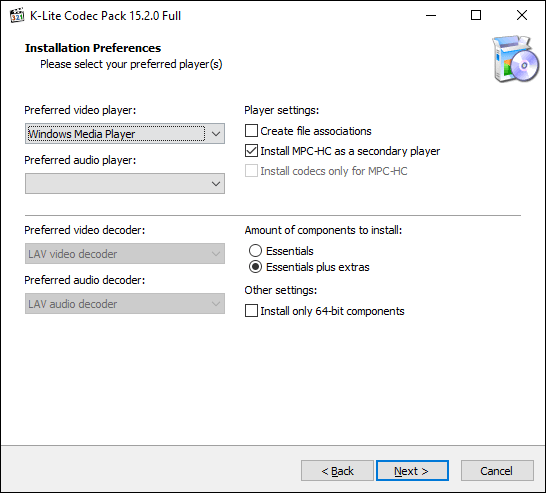
Die nächsten Schritte werden angezeigt, wenn Sie auf dem vorherigen Bildschirm die Option „MPC-HC als sekundären Player installieren“ ausgewählt haben.
Bestätigen Sie die Einstellungen für den Media Player Classic Player von K-Lite und klicken Sie dann auf „Weiter“, um mit dem nächsten Schritt fortzufahren.
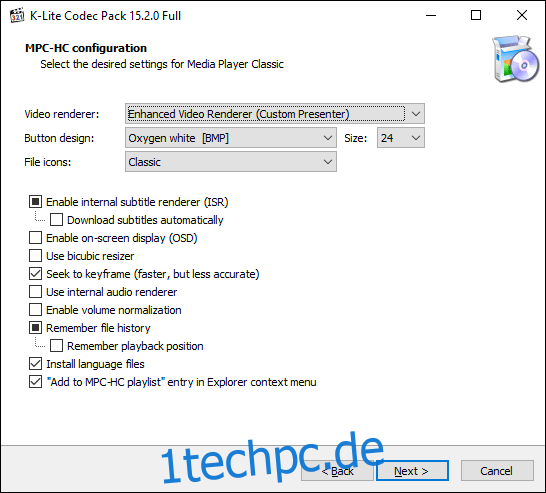
Bestätigen Sie die nächste Stufe der K-Lite Media Player Classic-Einstellungen. Diese Phase ist voreingestellt, also drücken Sie „Weiter“, um fortzufahren, es sei denn, Sie möchten die Hardwarebeschleunigungsoptionen für K-Lite Media Player Classic ändern.
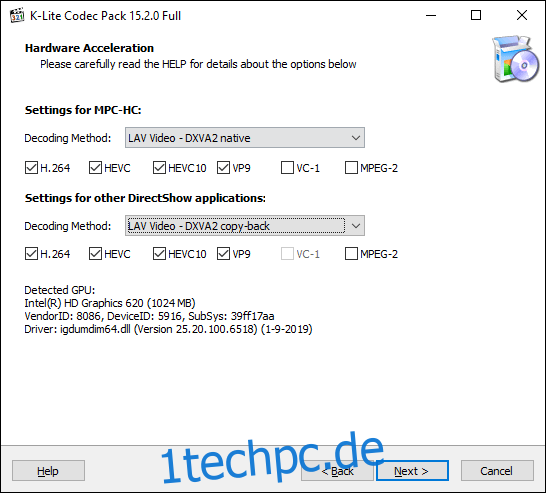
Legen Sie im nächsten Schritt Ihre Sprachoptionen für Untertitel und Bildunterschriften fest. Wählen Sie Ihre primären, sekundären und tertiären Sprachen aus den Dropdown-Menüs aus.
Wenn Sie fertig sind, klicken Sie auf „Weiter“, um fortzufahren.
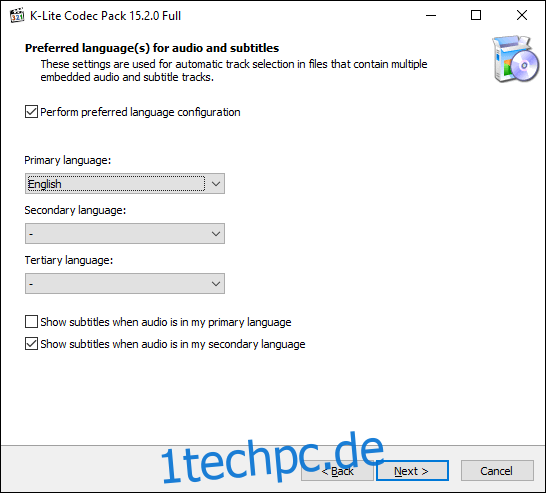
Wählen Sie im nächsten Menü Ihre bevorzugte Audiokonfiguration. Dies ist ebenfalls voreingestellt. Wenn Sie es vorziehen, verwenden Sie die Standardeinstellungen und klicken Sie auf „Weiter“, um fortzufahren.
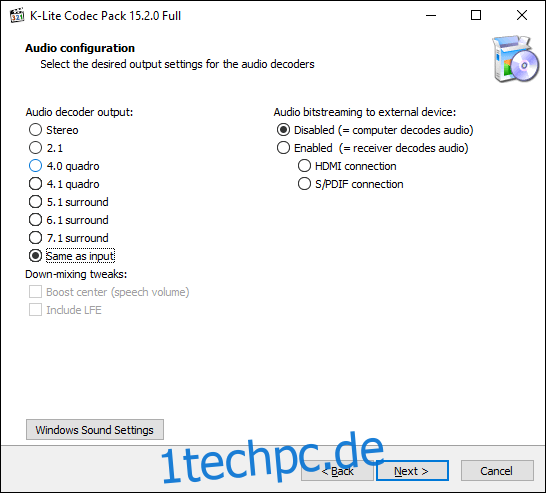
Wenn Sie dazu aufgefordert werden, lehnen Sie im nächsten Schritt alle zusätzlichen Add-On-Softwareoptionen ab, indem Sie auf die Schaltfläche „Ablehnen“ klicken.
Überprüfen Sie abschließend Ihre K-Lite-Installationsoptionen und klicken Sie dann auf die Schaltfläche „Installieren“, um zu beginnen.
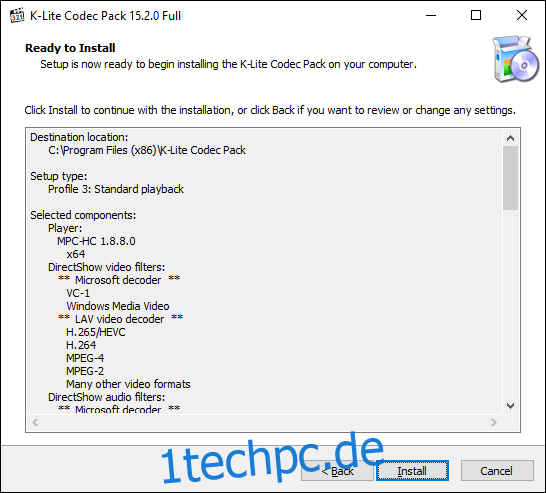
Wenn die Installation abgeschlossen ist, klicken Sie auf die Schaltfläche „Fertig stellen“.
Mit Ihrem ausgewählten Mediaplayer sollten Sie jetzt mit der Wiedergabe einiger der zusätzlichen Videodateiformate beginnen können, die im Paket enthalten sind.
In ein anderes Videoformat konvertieren
Wenn Sie die Filme & TV-App verwenden möchten, besteht Ihre einzige Möglichkeit darin, nicht unterstützte Videodateien in Formate zu konvertieren, die der standardmäßige Windows-Player öffnen kann.
Es gibt einige Möglichkeiten, dies zu tun. Es gibt Online-Sites, die Videodateien automatisch in andere Formate konvertieren. Auf der Suche nach „FLV zu MP4” zeigt Ihnen beispielsweise eine Liste potenzieller Online-Conversion-Sites, die jedoch Risiken bergen können und nicht empfohlen werden.
Die beste Option, insbesondere für Benutzer mit installiertem VLC, besteht darin, Videodateien stattdessen mit VLC zu konvertieren.
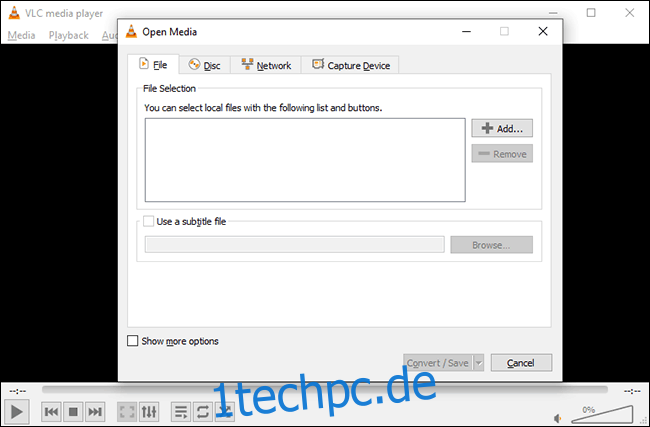
VLC verfügt über ein integriertes Konvertierungsmenü für Benutzer, die Video- und Audiodateien in Formate konvertieren möchten, die Windows unterstützt, wie MOV, AVI, MP4 und andere.
Sobald VLC Ihre Dateien in ein Windows-freundliches Format konvertiert hat, können Sie sie zur Wiedergabe in der Movies & TV-App öffnen.