Portal 2 ist das zweite Spiel der Portal-Reihe. Es folgt Chell, einer Frau, die in einer wissenschaftlichen Testeinrichtung gefangen ist und eine Portalpistole verwendet, um Tests durchzuführen. In dieser Anleitung zeigen wir Ihnen, wie Sie Portal 2 unter Linux spielen.

Inhaltsverzeichnis
Portal 2 unter Linux
Portal 2 ist nativ für Linux und kam auf der Plattform heraus, kurz nachdem Valve Steam für Linux veröffentlicht hatte. Allerdings ist die einzige Möglichkeit, das Spiel unter Linux zu spielen, über Steam, also müssen wir uns ansehen, wie man den Steam für Linux-Client installiert.
Ubuntu
Unter Ubuntu können Sie die neueste Version von Steam installieren, indem Sie den folgenden Befehl apt install verwenden.
sudo apt install steam
Debian
Wenn Sie Debian Linux verwenden, installieren Sie Steam am besten, indem Sie das Steam-DEB-Paket direkt von der Valve-Steam-Website herunterladen, anstatt sich mit dem Debian „Non-Free“-Software-Repository zu befassen.
Um den Download von Steam auf Ihren Debian Linux-PC zu starten, verwenden Sie den folgenden wget-Download-Befehl. Es folgt der Steam-DEB-URL und lädt das DEB-Paket direkt in Ihren Home-Ordner herunter.
wget https://steamcdn-a.akamaihd.net/client/installer/steam.deb
Nachdem Sie das Steam-DEB-Paket auf Ihren Computer heruntergeladen haben, müssen Sie im nächsten Schritt die Software installieren. Um Steam auf Ihrem Debian-PC zu installieren, verwenden Sie den folgenden dpkg-Befehl.
sudo dpkg -i steam.deb
Sobald das Steam-DEB-Paket auf Ihrem Computer installiert ist, müssen Sie alle auf dem System vorhandenen Abhängigkeitsprobleme bereinigen und korrigieren, damit Steam ordnungsgemäß ausgeführt werden kann. Verwenden Sie den Befehl apt-get install -f.
sudo apt-get install -f
Arch Linux
Unter Arch Linux ist die Steam-App verfügbar, jedoch nur über das Software-Repository „Multilib“. Öffnen Sie zum Einrichten die Datei /etc/pacman.conf in einem Texteditor. Suchen Sie nach dem Öffnen die Zeile „Multilib“ und entfernen Sie das #-Symbol sowie aus den Zeilen direkt darunter. Speichern Sie dann Pacman und synchronisieren Sie es erneut mit dem folgenden Befehl.
sudo pacman -Syy
Nachdem alles neu synchronisiert wurde, können Sie die Steam-App mit dem folgenden Befehl schnell auf Ihrem Arch Linux-System installieren.
sudo pacman -S steam
Fedora/OpenSUSE
Wenn Sie Fedora oder OpenSUSE verwenden, können Sie die neueste Steam-App zum Laufen bringen, indem Sie sie über die in Ihrem Betriebssystem enthaltenen Software-Repositorys installieren und Spiele problemlos ausführen. Die Flatpak-Version von Steam scheint jedoch auf diesen Betriebssystemen besser zu funktionieren, und wir empfehlen, stattdessen diesen Anweisungen zu folgen.
Flatpak
Damit Steam auf Flatpak funktioniert, müssen Sie zuerst die Flatpak-Laufzeit auf Ihrem System aktivieren. Glücklicherweise ist es sehr einfach, die Flatpak-Laufzeit einzurichten. Folgen Sie dazu bitte unserer ausführlichen Anleitung zu diesem Thema.
Nachdem Sie die Flatpak-Laufzeit auf Ihrem Computer eingerichtet haben, müssen Sie den Flathub App Store aktivieren. Flathub bietet viele verschiedene Arten von Apps an, einschließlich Steam. Um es zu aktivieren, verwenden Sie den folgenden flatpak remote-add-Befehl.
flatpak remote-add --if-not-exists flathub https://flathub.org/repo/flathub.flatpakrepo
Wenn der Flathub App Store aktiviert und einsatzbereit auf Ihrem Linux-PC ist, kann Steam installiert werden. Um Steam auf Ihrem Linux-PC zu installieren, verwenden Sie den folgenden Flatpak-Installationsbefehl unten in einem Terminalfenster.
flatpak install flathub com.valvesoftware.Steam
Portal 2 unter Linux spielen
Nachdem Sie Steam auf Ihrem Linux-System eingerichtet haben, öffnen Sie die App und melden Sie sich mit Ihrem Benutzernamen und Ihrem Passwort bei Ihrem Konto an. Nachdem Sie sich bei Steam angemeldet haben, befolgen Sie die nachstehenden Schritt-für-Schritt-Anleitungen, um Portal 2 unter Linux zu spielen.
Schritt 1: Suchen Sie die Steam-Schaltfläche „STORE“ oben auf der Seite und klicken Sie mit der Maus darauf. Wenn Sie diese Schaltfläche auswählen, können Sie auf die Steam Storefront zugreifen.
Suchen Sie in der Steam Storefront das Suchfeld und klicken Sie mit der Maus darauf. Geben Sie dort „Portal 2“ in das Textfeld ein. Drücken Sie die Eingabetaste, um die Suchergebnisse anzuzeigen.
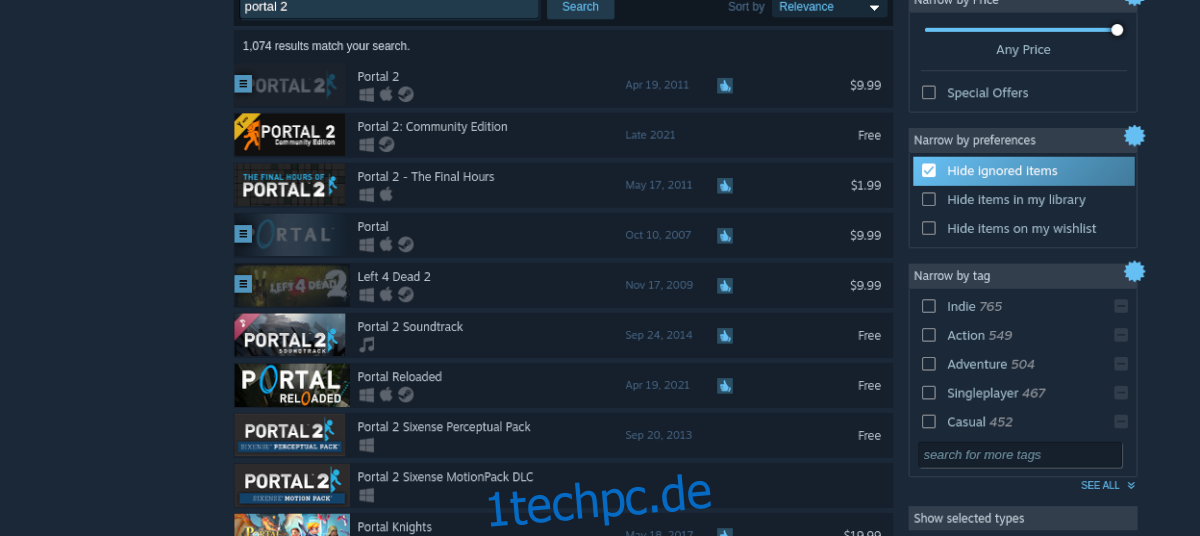
Schritt 2: Wählen Sie in den Suchergebnissen „Portal 2“, um auf die Steam-Storefront-Seite des Spiels zuzugreifen. Wenn Sie es zur Storefront-Seite des Spiels geschafft haben, suchen Sie die grüne Schaltfläche „In den Warenkorb“.
Wählen Sie die grüne Schaltfläche „In den Warenkorb“, um das Spiel in Ihren Warenkorb zu legen. Sobald es in Ihrem Warenkorb ist, klicken Sie auf das Warenkorb-Symbol. Von dort aus können Sie Portal 2 für Ihr Steam-Konto kaufen.
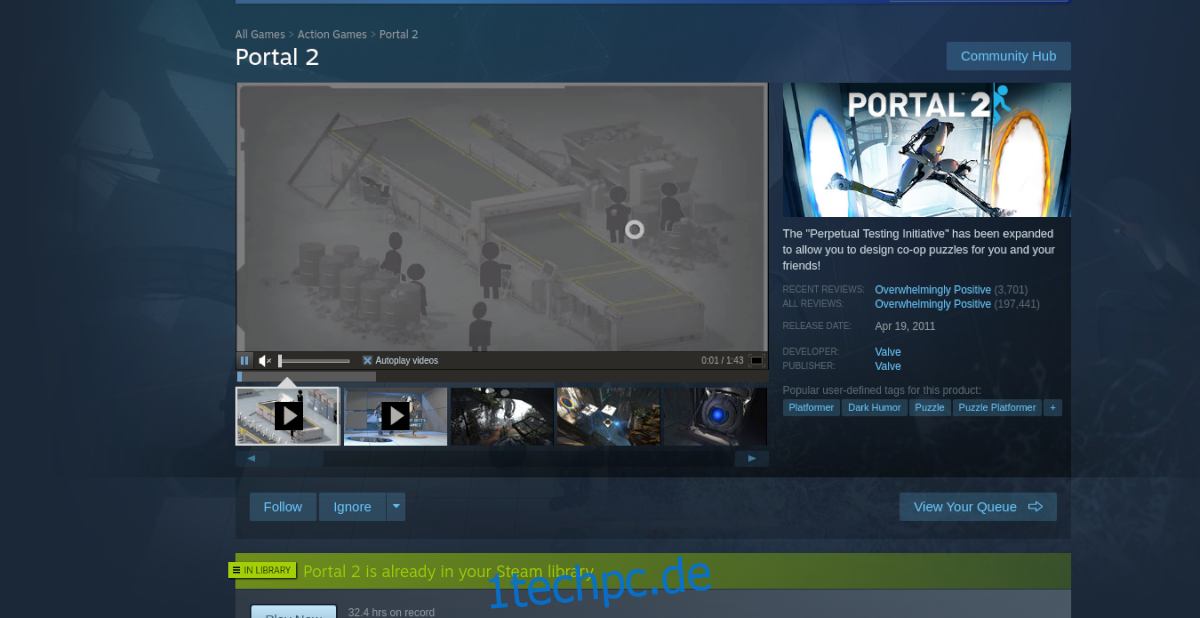
Schritt 3: Suchen Sie in Steam die Schaltfläche „BIBLIOTHEK“ und klicken Sie mit der Maus darauf. Durchsuchen Sie von dort aus Ihre Spielebibliothek nach „Portal 2“ und klicken Sie mit der Maus darauf, um darauf zuzugreifen.
Suchen Sie nach einem Klick auf „Portal 2“ die blaue Schaltfläche „INSTALLIEREN“ und wählen Sie diese mit der Maus aus. Durch Klicken auf diese Schaltfläche wird die Installation von Portal 2 gestartet. Lehnen Sie sich zurück, wie es April Zeit nehmen.
Schritt 4: Wenn der Downloadvorgang abgeschlossen ist, verwandelt sich die blaue „INSTALL“-Schaltfläche in eine grüne „PLAY“-Schaltfläche. Wählen Sie diese Schaltfläche, um Portal 2 zu starten. Viel Spaß beim Spielen!


